7 лучших приложений, чтобы передать файлы с Андроид на ПК
У каждого современного человека есть смартфон. Мы используем умные телефоны во всех сферах нашей жизни: общаемся в мессенджерах, ведем и смотрим блоги в социальных сетях, звоним, работаем, делаем фотографии и видео. На смартфонах и планшетах хранится огромное количество важной для нас информации, и потерять ее никому бы не хотелось. Поэтому рекомендуется время от времени переносить файлы на стационарное устройство, чтобы им ничего не угрожало. И, к тому же, иногда они могут потребоваться вам просто потому, что на компьютере удобно работать.
Сегодня мы поговорим о том, как можно быстро и безопасно переместить данные с мобильного устройства с ОС Android на компьютер. Мы подготовили для вас подборку специальных программ, которые могут с этим помочь.
Этот рейтинг составлен на основе ваших лайков и дизлайков. Хочешь участвовать в формировании ТОПа? Читай статью и голосуй с помощью кнопок «Мне нравится» или «Не нравится» для каждого рассмотренного приложения!
Передача при помощи My FTP Server
Существует еще один способ передачи файлов через FTP сервер, вам не потребуется устанавливать программное обеспечение на компьютер, а на мобильное устройство придется установить одну легкую программу FTP — My FTP Server.
Для начала скачайте программу My FTP Server, зайдите в нее и установите свое имя и пароль, желательно придумать что-то свое, а не оставить стандартный вариант. Остальные данные не изменяйте, оставив все как было.

После этого найдите кнопку START, которая будет запускать приложение.

Найдите на вашем компьютере меню «Проводник», а дальше выберите «Мой Компьютер». Вызвав контекстное меню, выберите «Добавить новый элемент». Нажав кнопку далее, у вас будет доступен лишь один элемент, выберите его. После этого введите свой сетевой адрес, который вы установили на мобильном приложении.

Далее переходим по шагам (далее, далее, далее…), в одном из шагов вводим свой логин, который указывали в приложении.

На последнем шаге, после нажатия кнопки «Готово», должно появиться новое окно в котором нужно ввести логин и пароль, вводим те, что указывали в приложении на смартфоне — все готово. Теперь у нас в «Моем компьютере» появился дополнительный элемент «Сетевые расположения» с папкой. Переходим в эту папку и попадаем в подключенный телефон.

Ваше устройство готово к передаче файлов через FTP сервер, для него будет необходимо лишь активное подключение к Wi-Fi.
Передача при помощи Instashare

Instashare – одна из лучших программ для передачи любых типов файлов между устройствами на IOS и не только.
Для того, чтобы передать файл через программу нужно скачать ее на оба устройства, вот официальный сайт сервиса — https://instashareapp.com/. Таже скачать приложение можно перейдя по ссылкам:
После установки софта, для передачи файлов нужно всего лишь взять и перетащить их на одно из доступных устройств. При первой передачи программа попросит добавить устройство на которое осуществляется передача файла в доверенные. О статусе загрузке можно наблюдать смотря на строку загрузки.
Также Instashare позволяет передавать файлы в облачные сервисы, например, DropBox или облако Mail.ru.
Есть приведенное выше достаточно сложно для вас, посмотрите видео и научитесь передавать файлы без труда.
Как перенести файлы с Android на Windows с Wi-Fi Direct
Поскольку для использования Wi-Fi Direct вам потребуется стороннее приложение, важно выбрать правильный вариант.
Feem — это программное обеспечение, которое обеспечивает поддержку Wi-Fi Direct для пользователей ПК и ноутбуков со времен Windows 7 и Windows 8.
Feem можно использовать бесплатно, хотя у него есть различные варианты премиум. Wi-Fi Direct в Feem является бесплатным, как и чат. Однако вы можете заплатить за поддержку iOS, неограниченную передачу файлов и удаление рекламы.
Использование Feem для передачи данных с Android на ПК или ноутбук очень просто.
- Установите Android в качестве мобильной точки доступа в Настройки → Сеть и Интернет → Точка доступа и модем. Затем подключите компьютер с Windows к этой сети.
- Запустите Feem на Android и Windows тоже. Вы заметите, что приложению (например, Junior Raccoon) и паролю присвоены оба устройства необычные имена. Запишите пароль, так как он понадобится вам для установления первоначального соединения.
- Отправьте файл с Android на Windows с помощью Wi-Fi Direct, выберите целевое устройство и нажмите «Отправить файл». Найдите файл или файлы, затем нажмите «Отправить».


Через несколько секунд данные будут отправлены на ваш компьютер. Это так просто — и работает наоборот!
Как передать с помощью сервера
Обмен данными с Андроид-устройствами без долгих подготовок, вполне возможен. Просто нужно скачать полезное приложение или настроить имеющийся функционал.
WEB-сервер
WI-FI передача через WEB-сервер – один из простых ответов на вопрос, как передавать файлы по wifi с компьютера (ПК) на планшет Андроид или смартфон. Суть заключается в создании на устройстве web-сервера, к которому подключается первый. Для этого:
- скачать и установить на смартфон Web File Transfer ;
- запустить приложение и подключиться к сети Wifi;
- в окошке появится информация с адресом для подключения (https://хх.х.х.хх:хххх) ;
- открыть браузер и вписать этот адрес в строку поиска, кликнуть enter;
- откроется содержимое памяти Android-устройства;
- с помощью пункта «Передача файлов на устройство» можете выбирать те папки и файлы, которые нужно перекинуть на планшет или смартфон

Есть ограничения в размере передаваемых данных – до 5 МБ.
FTP-сервер
WI-FI передача через FTP-сервер потребует некоторое время на настройку, но в результате можно без ограничений обмениваться файлами по wifi между android и пк (компьютером):
- для смартфона потребуется скачать и установить FTP-сервер;
- затем на телефоне создать (включить) точку доступа (открытую или защищенную);
- перейти к компу, кликнуть на кнопку «Wi-Fi», затем просканировать сеть и после обнаружения ранее созданной на смартфоне точки доступа, подключиться к ней;

- запустить программу на смартфоне, включить сервер и скопировать его адрес (представляет собой URL – адрес сервера ftp://192.168.xxx ) ;
- далее переходим в «Мой компьютер» и на пустое место кликам правой кнопкой мыши и на «Добавить новый элемент в сетевое окружение»;

- в расположении вэб сайта указываем адрес сервера, то есть то, что указано в смартфоне;

- поставить галочку у анонимного входа;


- после создания сервера он появится в папке компьютера (куда вы собственно его и создавали);
- после нажатия на сервер отобразится содержимое памяти смартфона, таким образом, вы передадите файлы с Андроида на компьютер по wifi и наоборот.

ES проводник
Передача файлов по wifi на компьютер с использованием данного многофункционального приложения напоминает предыдущий способ. Только здесь нужно скачать ES-проводник (Cx проводник) на смартфон Андроид.
- открыть программу, кликнуть на вкладку «Сеть», потом «Доступ с ПК» ;
- подключите вай фай к телефону и компьютеру и запускайте нажмите «Пуск» на смартфоне;
- появится сетевой адрес для доступа;
- теперь заходите в «Мой компьютер» или «Сеть» и введите в строке адрес сервера;
- появятся папки смартфона, можете передавать файлы с ПК на телефон абсолютно спокойно. После нажмите «Остановить службу» на гаджете.

Условием удачного подключения является общий роутер, через который производится раздача Интернет. Он объединяет все устройства в локальную сеть.
Dropbox Transfer (Web): делитесь файлами Dropbox подобно электронной почте
Знаменитый сервис Dropbox позволяет обмениваться большими файлами и даже целыми папками, но это требует настройки разрешений, проверки емкости хранилища у получателя и настройки временных рамок на получение файлов. Dropbox Transfer является новым комбинированным решением компании, чем-то между облачным хранилищем и электронной почтой.
С Dropbox Transfer вы можете обмениваться файлами до 100 МБ даже через базовую учетную запись. Пользователи с лицензией Plus могут отправлять файлы объемом 2 ГБ, а пользователи с Pro – 100 ГБ. Сервис работает подобно электронной почте, поскольку ваш исходный файл не изменяется в хранилище Dropbox, а получателю доставляется копия этого файла. При внесении изменений в отправленный файл оригинал останется неизменным.
Возможность передачи файла тоже автоматически закрывается через 7 дней, чтобы обеспечить конфиденциальность информации. Вы можете как добавлять файлы из существующего хранилища Dropbox, так и загружать новые с помощью вашего компьютера. Dropbox Transfer имеет функцию автоматического отслеживания. Каждый раз при загрузке кем-то вашего файла вы получите уведомление.
Передача Приложений Бесплатно
Переходите на новый компьютер и неохота переустанавливать все приложения? Обновление до Windows 10? Копируете ваши любимые игры со Steam? EaseUS Todo PCTrans бесплатно сделает всё за вас.
Наше бесплатное программное обеспечение для передачи данных безопасно переносит программы с одного компьютера на другой, настраивая приложения для работы в Windows. Перенос всех приложений разом, без потерь, с прямой передачей без изменения данных. Вам больше не нужно заново загружать приложения на новое устройство, так как все они загрузятся разом.
Создание домашней группы для обмена данными между устройствами по Вай Фай
Один из способов передачи файлов — настройка домашней группы. Процесс представляет собой создание пространства, в котором будут находиться выбранные файлы на основном компьютере. Все устройства, которые будут подключены к одной группе по Wi-Fi, могут читать любые данные или даже изменять их (для этого понадобится дополнительное разрешение).
Создать домашнюю группу просто. Для этого достаточно нажать несколько кнопок на «главном» компьютере (который будет давать доступ к своим файлам остальным устройствам) и подключить остальные девайсы к общему пространству.
Отобразим процесс на ПК, работающим на Windows 10:
- Перейдите на основной ноутбук/компьютер.
- Откройте «Панель управления» и нажмите на вкладку «Центр управления сетями и общим доступом» (раздел «Сеть и Интернет»).
- В боковом меню найдите строку «Изменить дополнительные параметры общего доступа», нажмите на нее.
- На экране появится окно с настройками общего доступа. Выберите домашнюю сеть «Частная (текущий профиль)» и активируйте параметры, как это сделано на скриншоте.
- Теперь откройте вкладку «Все сети». Установите такие настройки: «Общий доступ к общедоступным папкам» — включить, «Общий доступ с парольной защитой» — отключить.
На последнем шаге парольную защиту можно и активировать, но чтобы не было проблем со взаимодействием устройств ее рекомендуется выключить. Ведь настраивая домашнюю группу, предполагается, что все девайсы в ней будут безопасными.
Те же шаги повторите и с остальными компьютерами. Теперь группа должна функционировать нормально и Вы сможете передавать данные между устройствами. Для проверки выполните следующие действия:
- А если же появляются какие-либо проблемы при передаче, проверьте, правильно ли задана IP-адресация для ваших устройств. Также стоит проверить, чтобы на всех ПК общий доступ был активирован именно для частной сети Wi-Fi.
- Если это не поможет, активируйте службы «Публикация ресурсов обнаружения функции» и «Хост поставщика функции обнаружения», а также переведите их в режим автоматического запуска в приложении «Службы».
Portal (закрыто)
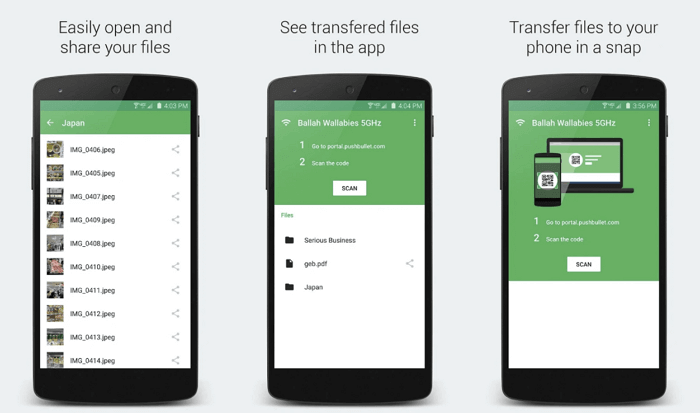
Обновление: 4 октября 2021 года приложение Portal было закрыто разработчиком, потому что Google внесла изменения в Android и Chrome, которые не позволяют Portal работать так, как это планировали разработчики.
Приложение Portal также работает по протоколу P2P. Оно было разработано той же командой, которая создала PushBullet. Но в отличие от последней, у Portal нет ограничений на размер файла.
После установки приложения на Android, зайдите с ПК на portal.pushbullet.com и произведите авторизацию с помощью QR-кода. Теперь можете просто перетащить нужные файлы в окно веб-браузера.
Вроде все хорошо. Однако кое-какие недостатки все же имеются. Например, вы можете отправить файлы с ПК на Android, но нельзя произвести обратную операцию. А еще хоть Portal и работает по протоколу P2P, но не поддерживает мобильные сети.












