Как обмениваться файлами по Wi-Fi. Настраиваем домашнюю сеть между ПК, ноутбуками, планшетами и смартфонами
Современный мир невозможно представить без электроники. Каждый день люди используют смартфоны, планшеты, ноутбуки, компьютеры и другую цифровую технику. Сетевые технологии и стабильный рост качества интернет-соединения повышают простоту взаимодействия гаджетов друг с другом, но о полной интеграции говорить пока рано. Проще всего в этом плане с настольными ПК. Оснащенные полноценными Ethernet-адаптерами, работающими на скоростях до 1 Гбит/с, они легко объединяются в общую инфраструктуру посредством локальной сети. Сложнее с портативной техникой: проводное соединение ноутбука с другими устройствами требует наличия кабельной линии и сводит на нет преимущество в виде мобильности. А планшеты и смартфоны – вовсе лишены проводных сетевых интерфейсов: разъем RJ-45 даже теоретически в корпусе, толщиной менее 1 см, не поместится. Единственным вариантом кабельного подключения остается шина USB, расшифровка названия которой хоть и содержит слово «универсальная», но на практике не совсем является таковой.
Основная задача, для решения которой может потребоваться скоростное соединение нескольких гаджетов – обмен файлами большого объема. Самый частый пример такой ситуации – необходимость скопировать фотографии и ролики со смартфона на ПК, или же потребность загрузить в память мобильного устройства фильм для просмотра в дороге. Для решения этой задачи используется, как правило, кабель USB или картридер (если смартфон или планшет оснащен MicroSD) .
Кабельное соединение не всегда удобно, особенно, если ПК занят или под рукой нет соответствующего шнура. Кроме того, не все мобильные устройства поддерживают подключение в режиме флэш-накопителя. Некоторые требуют поиска, установки драйверов и вспомогательного софта для корректного соединения. Для извлечения MicroSD модуля памяти из смартфона – и вовсе нередко требуется снять крышку и вытащить батарею или искать тонкий острый предмет, чтобы вынуть боковой лоток. Эти действия утомляют и причиняют дискомфорт, даже при редкой потребности в них.
Немногие знают, что обмениваться файлами между ноутбуками, мобильными устройствами и компьютерами можно по Wi-Fi. Беспроводной интерфейс освобождает от забот в виде поиска подходящего кабеля и соответствующих разъемов, установки драйверов. Кроме того, для его использования не нужно освобождать второе устройство.
К примеру, если нужно срочно скинуть фотографии со смартфона на домашний ПК или лэптоп, который занят другим членом семьи – не нужно просить его освободить машину. Достаточно установить Wi-Fi соединение с домашней сетью.
Передача при помощи My FTP Server
Существует еще один способ передачи файлов через FTP сервер, вам не потребуется устанавливать программное обеспечение на компьютер, а на мобильное устройство придется установить одну легкую программу FTP — My FTP Server.
Для начала скачайте программу My FTP Server, зайдите в нее и установите свое имя и пароль, желательно придумать что-то свое, а не оставить стандартный вариант. Остальные данные не изменяйте, оставив все как было.

После этого найдите кнопку START, которая будет запускать приложение.

Найдите на вашем компьютере меню «Проводник», а дальше выберите «Мой Компьютер». Вызвав контекстное меню, выберите «Добавить новый элемент». Нажав кнопку далее, у вас будет доступен лишь один элемент, выберите его. После этого введите свой сетевой адрес, который вы установили на мобильном приложении.

Далее переходим по шагам (далее, далее, далее…), в одном из шагов вводим свой логин, который указывали в приложении.

На последнем шаге, после нажатия кнопки «Готово», должно появиться новое окно в котором нужно ввести логин и пароль, вводим те, что указывали в приложении на смартфоне — все готово. Теперь у нас в «Моем компьютере» появился дополнительный элемент «Сетевые расположения» с папкой. Переходим в эту папку и попадаем в подключенный телефон.

Ваше устройство готово к передаче файлов через FTP сервер, для него будет необходимо лишь активное подключение к Wi-Fi.
Вариант 2: Объединение двух компьютеров в Windows 8/8.1/10
В отличие от семерки, в 10-й версии не существует функции «Настройка беспроводной сети компьютер-компьютер». Для организации такого подключения нужно выполнить следующие действия:
-
Нажмите на «Пуск» правой кнопкой мыши и выберите среди открывшегося списка «Командная строка (администратор)» или «PowerShell (администратор)» в зависимости от настроек Виндовс.


Примечание! Создание точки входа сохраняется лишь на время, пока компьютер не перезагрузится, и при следующем его включении потребуется снова создавать подключение. Если вам часто необходимо подключать ПК друг к другу, то лучше создать файл .bat с сохраненными в нем вышеописанными командами.
SuperBeam (Windows, macOS, Android, Linux)

В SuperBeam объединить устройства можно с помощью простого сканирования QR-кодов, NFC, или с помощью специального ключа (в платной версии).
С помощью веб-версии можно передать файлы на устройства, в которых не установлен SuperBeam. Ограничений на тип и размер файла нет.
Закрытие общего доступа для папок
Если какие-то из расшаренных для общего доступа папок необходимо убрать из числа таковых, делается это в тех же свойствах папок, в той же вкладке «Доступ». Кликаем кнопку «Расширенная настройка».

И здесь убираем галочку открытия общего доступа.

Если в будущем папку потребуется вновь расшарить, выставляем эту галочку назад. Либо же можно поступить по-другому. Там, где мы настраивали категории пользователей и уровни разрешений общего доступа, просто удаляем категорию пользователей «Все» и кликаем кнопку «Общий доступ».

Электронная почта
Самый, пожалуй, древний и до сих пор многими используемый способ передачи файлов. У всех из нас есть электронная почта. У многих — и не одна. Заходите в свой мейл, нажимайте — написать письмо, крепите к новому письму файл, отсылаете другу.

Или сохраняете для себя как черновик. Открыть можно на любом устройстве, просто зайдя в свою почту. Одно НО. Есть ограничения для прикрепляемых файлов. Несколько фоток или реферат Вы сможете отправить. А вот о видео или больших форматах текста не может быть и речи.
Как подключить компьютеры или ноутбуки к локальной сети wifi роутера?
Для подключения к локальной сети просто необходимо подсоединить к своему wifi роутеру компьютер и ноутбук. Сделать это можно либо по кабелю, либо по wifi. Никаких других танцев с бубном делать не нужно — они уже будут в одной локальной сети.
А вот для того, чтобы открыть для локальной сети общий доступ к какой-нибудь папке (то есть расшарить) на компьютере, необходимо сделать некоторые настройки в Windows.
- Жмем по папке, которую нужно расшарить, правой кнопкой мыши
- Заходим в «Свойства > Доступ > Расширенная настройка»
- Устанавливаем галочку на пункте «Открыть общий доступ к этой папке»
- Сохраняем настройку кнопкой «Применить»

Проделываем то же самое со всеми папками, к которым надо открыть общий доступ на всех компьютерах. После этого, зайдя в раздел «Сеть», вы увидите названия этих ПК. А если пройти внутрь них — расшаренные общие папки Windows.

AirDrop для Apple устройств
Компания Apple позаботилась о своих покупателях и создала систему, с помощью которой пользователи Apple-устройств смогут обмениваться информацией и файлами. Называется она AirDrop.
Пользоваться ей очень просто. Для этого требуется:
- Включить поддержку технологии в нижнем меню устройства и выбрать с кем именно будет происходить обмен;
- Выбрать необходимый файл и нажать на иконку с надписью «Поделиться»;
- Найти в системе аватар или имя контакта и нажать на него.
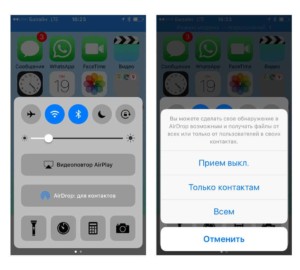
Основное достоинство этой системы в том, что для ее работы не нужно подключение к интернету. Достаточно будет и беспроводной сети домашнего Wi-Fi. Недостаток же очевиден: передавать материалы можно только с устройства Apple на устройство Apple и наоборот.
Сравнительно недавно Microsoft представила свою систему подобного рода для Windows 10, которая очень схожа с AirDrop по функционалу и поведению. Однако на данный момент ее поддерживают далеко не все устройства, поэтому она остается закрытой для многих пользователей. Возможно, что когда-нибудь пользователи Windows тоже смогут быстро и эффективно обмениваться документами и фотографиями без использования интернета и сторонних средств.
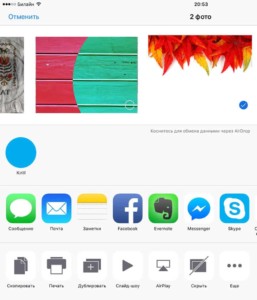
Таким образом, были рассмотрены способы, как передать нужные файлы с компьютера на компьютер через Wi-Fi, популярные программы и средства для передачи файлов по Wi-Fi. Технологии не стоят на месте и активно развиваются, становятся доступными все больше и больше способов для быстрого и эффективного обмена информацией.

Подгорнов Илья Владимирович Всё статьи нашего сайта проходят аудит технического консультанта. Если у Вас остались вопросы, Вы всегда их можете задать на его странице.












