7 способов перекинуть файлы со смартфона на ПК
Маленькие смартфоны вмещают большие объемы данных, а использование облачных сервисов полностью решает вопрос с хранением фото и видео. Но иногда все же необходимо перекинуть файлы со смартфона на ПК. Рассказываем обо всех способах это сделать, очевидных и не очень.
Скачать из облака
Это самый современный, быстрый и эффективный способ перенести в компьютер большие объемы данных. Просто загрузите их в облако, например, Google Drive, iCloud и т. д.
Так вопрос переноса файлов будет в принципе решен раз и навсегда, ведь облако синхронизируется, а информация, хранящаяся на нем, будет доступна со всех устройств, которыми вы пользуетесь, и в любой точке мира.
Отправить файлы по электронной почте
Не тяжелые файлы, такие как мобильные фотографии или документы, можно отправить самому себе по электронной почте на смартфоне, а затем скачать оттуда же на свой компьютер. Для большого объема данных этот способ не подходит, поскольку в большинстве клиентов существует ограничение на вложения.
По Bluetooth
Если в вашем компьютере или ноутбуке есть модуль Bluetooth (или у вас есть Bluetooth-адаптер для ПК), вы можете подключить мобильное устройство к компьютеру с помощью Bluetooth, чтобы перекинуть файлы. Не забудьте удостовериться, что Bluetooth включен на обоих устройствах.

Наиболее очевидный способ передачи — по Bluetooth — не подходит для тяжелых файлов
Правда, у этого способа есть один нюанс — скорость передачи низкая, поэтому он не подойдет для обмена увесистыми видео или большим количеством файлов одновременно.
При помощи специальных приложений
Если оба устройства находятся в одной сети Wi-Fi, то для передачи данных можно использовать приложения по типу AirDroid или Xender (софт нужно загрузить на ПК и на смартфон). Кроме передачи файлов, часто такие приложения можно использовать для удаленного управления смартфоном с ПК.
Через Wi-Fi Direct
Этот способ подходит для Android-смартфонов и ПК на Windows 10. На ПК понадобится выбрать «Обмен с устройствами» в «Центре уведомлений», на смартфоне — установить приложение Join или другую поддерживающую Nearby Device программу.
В локальной сети
Чтобы не только передавать файлы с ПК на смартфон и наоборот, но и не бегать между всеми домашними устройствами с флешкой, можно развернуть локальную сеть. Подробных инструкций в Сети множество,
Через USB-кабель или карту памяти
Это самые очевидные способы, но не упомянуть о них нельзя. Смартфон можно подключить к компьютеру на Windows через подходящий USB-кабель. Драйверы установятся на ПК автоматически, а вам только останется перейти в «Мой компьютер», выбрать съемный диск с названием модели смартфона и найти папку с нужными файлами. После этого вы можете скопировать и перенести их на ПК.
С iOS-устройств мультимедийные файлы также можно скинуть через iTunes (раздел «Общие файлы»), а также сторонние приложения наподобие iMaizing, iCareFone и др.
Данный материал является частной записью члена сообщества Club.CNews.
Редакция CNews не несет ответственности за его содержание.
Как отправить файл на компьютер с телефона?
1. После сопряжения двух устройств, необходимо в правом нижнем углу рядом с часиками, нажать правой кнопкой мыши по значку Bluetooth, затем выбрать «Принять файлы.»
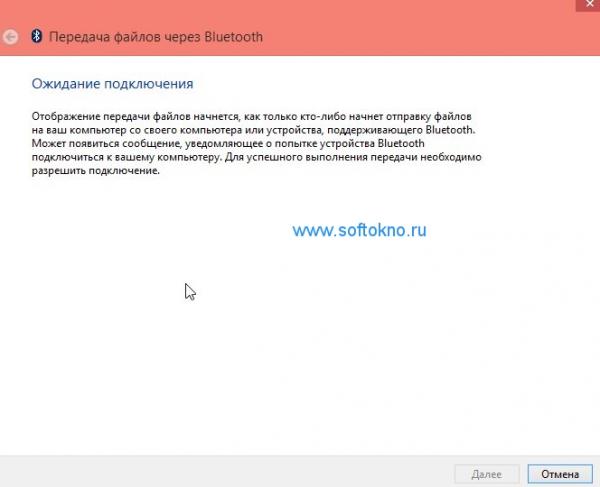
2. После этого выбираем на мобильном телефоне фотографии, или файлы которые необходимо отправить, и посылаем на компьютер. Мой компьютер у меня имеет имя «Home», поэтому отправка с мобилы будет именно на это устройство.
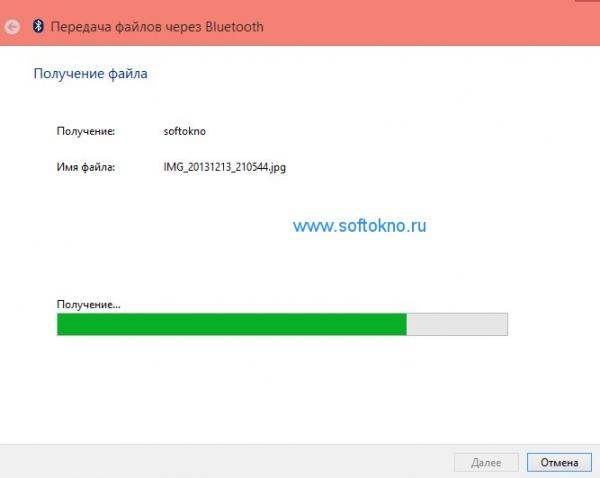
3. После того как файлы будут переданы, передача и соединение будет закрыто. Поэтому передавать данные нужно сразу, иначе придётся подключаться по новой.
Для отправки файлов с компьютера на мобильник, делается всё тоже самое, только при щелчке правой кнопкой по Bluetooth, необходимо выбрать отправить файлы.
1. Выбираем устройство куда будем отправлять файлы.
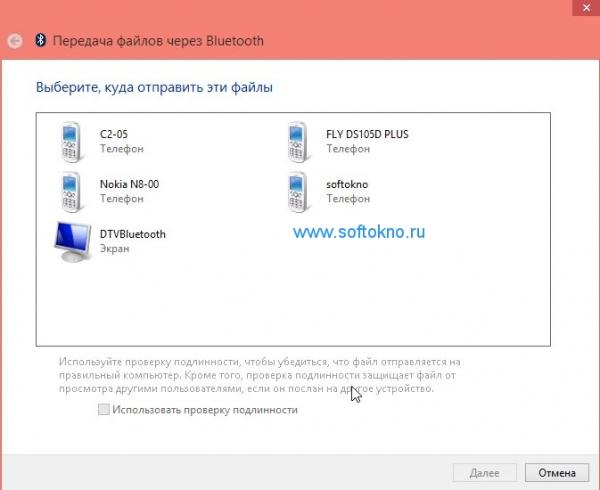
2. Выбираем файлы на компьютере
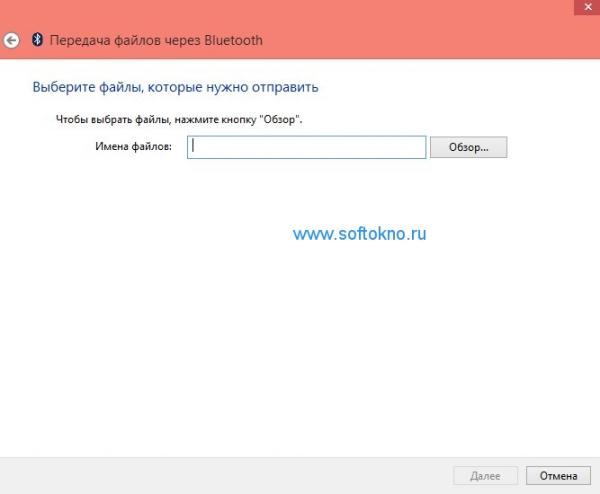
Шаг 2. Соединение устройств
Перед тем как отправить фото через Блютуз с телефона на компьютер, нужно первый раз соединить устройства. Подключение девайсов называется сопряжением. После того, как вы выбрали свой смартфон, появится окно с кодом. Следуйте инструкциям на экранах ноута и телефона. Обычно нужно подтвердить сопряжение и сравнить код визуально. Иногда придётся ввести цифры вручную.

Когда устройства соединятся, на компьютере начнётся процесс установки драйверов. Обычно он длится несколько минут. Затем девайсы будут соединены. Всё готово, можно теперь перекинуть фото с телефона на компьютер через Блютуз.
Используйте передачу файлов по Bluetooth
Вы не сможете отправлять файлы на компьютер с Windows 10 через Bluetooth, пока компьютер не установит соединение для передачи файлов. Кроме того, устройство, с которого вы отправляете файл, должно быть предварительно сопряжено с вашим компьютером (см. предыдущую главу).
Давайте посмотрим, как правильно отправлять файлы на компьютер с Windows 10 через Bluetooth.
- Щелкните правой кнопкой мыши значок Bluetooth на панели задач. Если вы не нашли значок Bluetooth в меню «Показать скрытые значки», убедитесь, что на вашем ПК включен Bluetooth.
- Затем выберите Принять файл.

Ваш компьютер начнет получать файлы в этом же окне, как только сопряженное устройство Bluetooth начнет отправлять / передавать данные.
Отправка файлов по Bluetooth на ноутбук или компьютер
Шаги для отправки файлов по Bluetooth очень просты: для этого даже не требуется сопряжение устройств, обычно всё работает и без этого:
- Убедитесь, что Bluetooth адаптер включен: в Windows 10 для этого можно нажать по значку центра уведомлений справа внизу и убедиться, что кнопка с символом Bluetooth синего цвета (может потребоваться нажать «развернуть», чтобы увидеть эту кнопку). Если нет — просто нажмите по ней.
- Если не включилось и после этого действия, посмотрите, нет ли на вашем ноутбуке клавиши в верхнем ряду со значком Bluetooth или Wi-Fi, если есть, попробуйте нажать эту клавишу или её в сочетании с Fn для включения Bluetooth адаптера. Если это не помогло, могут помочь инструкции: Не работает Bluetooth на ноутбуке, Не работает клавиша Fn на ноутбуке.
- Следующий шаг — включить ожидание передачи файлов. Это можно сделать, нажав по значку Bluetooth в области уведомлений и выбрав пункт «Принять файл», либо (например, если значок не отображается), нажать клавиши Win+R, ввести fsquirt в окно выполнить, нажать Enter, а затем выбрать пункт «Принимать файлы».
- Теперь возьмите свой Android телефон, откройте любой файловый менеджер (см. Лучшие файловые менеджеры для Android), в моем примере я использую стандартный файловый менеджер «Файлы» на Samsung Galaxy. Выберите нужные файлы (обычно это можно сделать долгим удержанием файла) и нажмите кнопку «Поделиться».
- Выберите пункт «Bluetooth».
- Подождите некоторое время, пока будут найдены доступные Bluetooth устройства. Выберите среди них устройство с именем вашего компьютера.
- Начнется передача файла, процесс обычно отображается и на телефоне, и на компьютере.
- Укажите место сохранения файла на компьютере.
Готово, передача файла по Bluetooth завершена и, как упоминалось выше, обычно всё работает по умолчанию, при условии, что у вас установлены оригинальные драйверы и есть возможность включить BT адаптер.
Отправка файлов по Bluetooth в Windows
Делитесь фотографиями, видео и другими файлами с друзьями, у которых есть телефон, ноутбук или планшет.
Убедитесь, что другое устройство связано с компьютером, включено и готово получать файлы. Узнайте, как связать устройство.
На компьютере выберите Пуск, затем введите «параметры». Выберите Параметры > Bluetooth и другие устройства > Устройства.
На страницу параметров «Устройства» и выберите Отправка и получение файлов по Bluetooth.
В разделе «Передача файлов через Bluetooth» выберите Отправить файлы, выберите устройство, на которое необходимо отправить файлы, и нажмите кнопку Далее.
Нажмите кнопку Обзор > выберите файл или файлы для отправки и выберите > Открыть > Далее (для отправки) > Готово.
На принимающем устройстве попросите друга принять файл. Дополнительные сведения см. в статье Получение файла по Bluetooth.
Делитесь фотографиями, видео и другими файлами с друзьями, у которых есть телефон, ноутбук или планшет.
Убедитесь, что другое устройство связано с компьютером, включено и готово получать файлы. Узнайте, как связать устройство.
На компьютере выберите Пуск > Параметры > Устройства > Bluetooth и другие устройства.
На страницу параметров «Bluetooth и другие устройства» и выберите Отправка и получение файлов по Bluetooth.
В разделе «Передача файлов через Bluetooth» выберите Отправить файлы, выберите устройство, на которое необходимо отправить файлы, и нажмите кнопку Далее.
Нажмите кнопку Обзор выберите файл или файлы для отправки и выберите Открыть > Далее > Готово.
На принимающем устройстве попросите друга принять файл. Дополнительные сведения см. в статье Получение файла по Bluetooth.









