Как передать файлы по wifi с телефона на телефон. Как обмениваться файлами по Wi-Fi. Настраиваем домашнюю сеть между ПК, ноутбуками, планшетами и смартфонами.
Для начала стоит определиться, зачем вообще заморачиваться с SuperBeam, если есть Сеть или USB-кабель.
А вот ещё пример. Вы расположились в приличном заведении с бесплатным Wi-Fi. Ура, можно делиться чем угодно и как угодно, это ведь интернет! Но только в теории. На практике же даже широкий канал быстренько рассасывается по всем посетителям, и каждому из них достаются крохи. Лучше бы его вообще не было.
SuperBeam решает такие задачки двумя способами:
- в первом случае устанавливается прямое соединение Wi-Fi Direct без посредников;
- во втором — трансфер данных осуществляется через подключение к общему роутеру.
Wi-Fi Direct
Технология Wi-Fi Direct поддерживается большинством современных смартфонов на базе Android. SuperBeam умеет устанавливать такое соединение без лишних хлопот буквально в пару тапов. Мобильное приложение имеет до боли понятный интерфейс, поэтому нет смысла на нём останавливаться.


Отмечу лишь, что вы можете передавать отнюдь не только видео, а самый разный контент. Спаривание телефонов происходит при помощи QR-кодов, касаний NFC или ручного ввода пароля.
Router
Нужно перекинуть информацию с компьютера или мобильного гаджета от Apple или на них? В таком случае Wi-Fi Direct не сработает — придётся подключаться к общему Wi-Fi-роутеру, предварительно установив соответствующий клиент. К вашим услугам программы для Windows, Mac OS, Linux, а также приложение для iOS.
Ни ваш ограниченный трафик, ни скорость соединения при этом не постарадают — интернет здесь ни при чём.
Программа для Windows имеет максимально простую структуру, однако для её работы важно наличие в системе Java.

И не забудьте открыть доступ SuperBeam в антивирусном пакете или фаерволе.
Скорость работы и стабильность
Контрольные замеры времени по передаче 1,5 ГБ информации дали следующие результаты:
- с Windows PC на Android-смартфон — 10:16 при 17–19 Мбит/с;
- между двумя Android-смартфонами — 05:46 при 27–40 Мбит/с;
- с Android-смартфона на iPad — 08:45 при 18–20 Мбит/с.
Сравните эти цифры с той скоростью, которую пропускает ваш интернет-канал. Скорее всего, SuperBeam победит.
Что касается стабильности работы, то на этот счёт есть разные мнения. Заглянув в Google Play, можно увидеть ряд нелестных комментариев. Однако надо учитывать, что проблемы частенько кроются в железе и пряморукости пользователей. Могу судить по себе: за десяток перегонов между стареньким ноутбуком, Meizu MX4, OnePlus One, iPad Air и самым обычным роутером никаких проблем не возникло. Да, где-то скорость проседала и снова поднималась, но об обрывах и зависаниях речи не шло.
Заключение
SuperBeam — чудесная штука, пользу которой ощутят те, кто часто осуществляет трансфер файлов между разными платформами. Рассмотренное решение хорошо дополняет популярный : первый удобен для больших файлов и при наличии Wi-Fi, а второй — для незначительных объёмов с любым интернет-покрытием.
Завершая обзор, нельзя не упомянуть о том, что весь спектр возможностей SuperBeam открывается лишь после покупки приложения. Для передачи информации между мобильными гаджетами достаточно и базовой версии, но, если вы хотите работать и с компьютером, придётся немного потратиться. Лично я после 15 минут знакомства без раздумий отдал $1,5. При моих нуждах SuperBeam их более чем оправдывает.
С компьютера на Android очень неудобно. Поэтому многие пользователи ищут альтернативные способы. Одним из таких способов является передача файлов по Wifi. С помощью Web или FTP сервера можно достаточно легко организовать передачу файлов по Wifi с компьютера на Android.
Передача файлов между смартфонами на Android по Wi-Fi
Рассмотрим простой способ передачи файлов между смартфонами по Wi-Fi без подключения к интернету. Для этого воспользуемся утилитой «ShareMe» от компании «Xiaomi». Она бесплатна и доступна для установки из «Google Play Market» для любого смартфона под управлением Android.
Старое название приложения «Mi Drop».
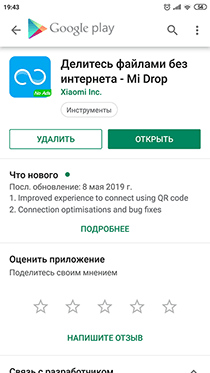

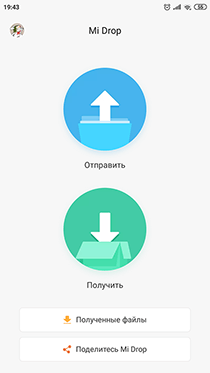
Обязательным условием является нахождение устройств в зоне действия одной Wi-Fi сети.
На принимающем телефоне нажимаем «Получить». Приложение сгенерирует QR-код.
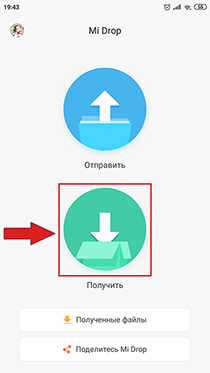

На втором телефоне нажимаем «Отправить» и выбираем файлы.
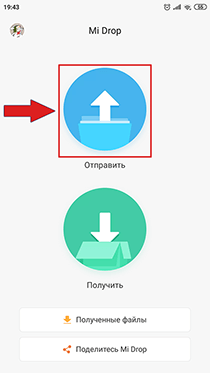
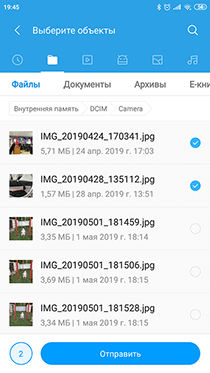
Приложение начнет поиск устройств поблизости и, после нахождения, предложит камерой отсканировать QR-код с экрана принимающего смартфона.
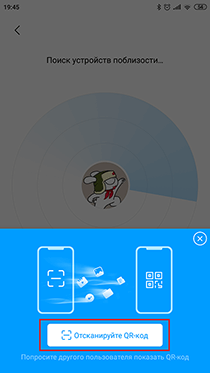
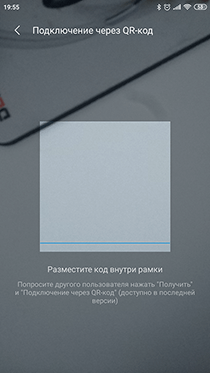
В ходе подключения приложение включает Bluetooth, но использует его только для соединения. Передача файлов ведется по Wi-Fi.
Скорость передачи данных в таком режиме составляет несколько мегабит в секунду, что позволяет быстро обмениваться музыкой или фильмами.
Как быстро передавать файлы с телефона на компьютер через вай фай
Передача файлов WiFi (Easy Share)
Версия: 1.3.04
Последнее обновление программы в шапке: 30.01.2022




Краткое описание:
Передача файлов между устройствами на Android с использованием WiFi и другими способами
Описание:
Служит для передачи файлов между устройствами на Android.
Является легковесным аналогом ShareIt
Имеет встроенный проводник с категориями
Возможно создание локального FTP-сервера
Требуется Android: 4.4+
Русский интерфейс: Да
Сообщение отредактировал iMiKED — 30.01.22, 08:39
Alex.Ognev,
ясно, спасибо) недавно ставил ее с маркета (в поисках маловесного приложения для передачи), но не мог заставить передавать файлы по wi-fi. :unsure:
тут увидел, решил еще раз попробовать — нет, не хочет, на обоих в поиске устройств. :rolleyes:
Сообщение отредактировал iNemoS*45Ru — 04.11.19, 09:31
Тип: Новая версия
Версия: 1.2.49.59
Краткое описание: (GP)
Что нового:
Fix bugs
iNemoS*45Ru,
У меня тоже такое было, пока не догадался включить геопозиционирование. Сразу же устройства заработали, как и задуманно программой.
Сообщение отредактировал ABC_ABC — 23.12.19, 06:15
Тип: Новая версия
Версия: 1.2.50.60
Краткое описание: (GP)
Что нового:
Fix crash bug on Android 4.4
Тип: Новая версия
Версия: 1.2.63.63
Краткое описание: (GP)
Что нового:
Support Android 10
Отличная программа. Только с помощью неё смог перекинуть файлы с одного планшета на другой.
Казалось бы, всё то же самое делал без программы — разрешение геопозиционирования, включение вайфай, отключение экономии батареи, — и эффекта не было. А тут с первого же раза все прошло отлично. Что же такого программа ещё настраивает, что проходит соединение?
Может корявенько,но работает,даже с телевизора можно на планшет отправлять,главного чтоб не получилось как с shareit (anyshare),одна реклама и куча ненужного софта и свистоперделок.
Другие способы
Сейчас все привыкли пользоваться Wi-Fi, это удобно, не нужны провода и дополнительные приспособления. Но иногда есть необходимость подключиться другим способом.
Через USB
В данном случае нужно сначала подключить компьютер к гаджету через USB-порт специальным кабелем, обычно он идет в комплекте с гаджетом. Подключились? Теперь открываем настройки в телефоне и идем в раздел “Беспроводные сети”, нажимаем на слово “Еще” и находим пункт “Режим модема”. В открывшемся перечне опций выбираем “USB-модем”.
У меня этот вариант идет первым в списке. Как вы понимаете, сделать раздачу таким способом можно только на одно устройство, к которому мы присоединяемся шнуром. На ПК или ноутбуке при этом в строке задач появится значок соединения через провод, а не по Wi-Fi.

Через Bluetooth
Раньше этой технологией пользовались довольно часто, и это было удобно, пока не появился Wi-Fi. Но Bluetooth-модуль установлен не на всех аппаратах, поэтому этот способ подойдет далеко не всем.
Для начала надо разрешить доступ по Bluetooth к компьютеру или ноутбуку. Для этого идем в меню “Пуск”, “Параметры”, раздел “Устройства”, открываем дополнительные параметры и разрешаем другим устройствам видеть наш ПК.

Теперь идем в настройки телефона и включаем Bluetooth, для этого нужно перевести рычажок в активное положение. Затем нажмите на само слово “Bluetooth”, найдите в перечне имя компьютера и тапните по слову “Подключить”.

На Windows 10 сразу появляется всплывающее окошко, которое сообщает, что обнаружено новое устройство. В других версиях операционной системы его может не быть, ничего страшного, просто идите дальше по инструкции.
Нажмите на окошко и подтвердите правильность кода в телефоне и на компьютере. После этого Windows произведет некоторые настройки и сообщит о готовности к работе.
Примечание: не забудьте включить мобильный интернет, прежде чем настраивать ноутбук или ПК.
Теперь снова идем в меню “Пуск”, “Параметры”, раздел “Устройства”, пункт “Устройства и принтеры”.

Находим в списке телефон, нажимаем на него правой кнопкой мыши, в контекстном меню выбираем “Подключаться через”, “Точка доступа”. После этого на экране появится сообщение об успешном подключении, и в трее добавится значок соединения.

Локальная сеть между двумя компьютерами по Wi-Fi
На тему настройки локальной сети я уже написал две инструкции:
Штука полезная. Один раз настроив, Вы больше не будете заморачиваться другими способами. Это позволит Вам беспрепятственно передавать файлы с одного компьютера на другой.

Если у Вас есть обжатый патчкорд (по схеме «кроссовый», для соединения компьютеров напрямую) или в комнате установлен роутер, то сделать это проще простого. Достаточно, чтобы компьютеры были подключены к одному роутеру. Не важно, по кабелю, или по Wi-Fi. Либо протянуть кабель от одного компьютера к другому. Но если нет возможности сделать и то, и другое, есть еще одно решение. Создать беспроводную сеть между компьютерами. Она называется сеть компьютер-компьютер. Локальная сеть – вещь очень полезная. Позволяет обмениваться файлами, в игры играть.
Так как я уже писал подробные инструкции на тему настройки локальной сети (по ссылкам выше) , то не вижу смысла дублировать здесь эту информацию. Переходите и настраивайте.
Электронная почта
Самый, пожалуй, древний и до сих пор многими используемый способ передачи файлов. У всех из нас есть электронная почта. У многих — и не одна. Заходите в свой мейл, нажимайте — написать письмо, крепите к новому письму файл, отсылаете другу.

Или сохраняете для себя как черновик. Открыть можно на любом устройстве, просто зайдя в свою почту. Одно НО. Есть ограничения для прикрепляемых файлов. Несколько фоток или реферат Вы сможете отправить. А вот о видео или больших форматах текста не может быть и речи.
Торрент
Малоиспользуемый, но очень эффективный метод для передачи громоздких файлов(фильмов, например). Многие используют эту программу для скачивания файлов из Интернета. Но можно закачивать и свои файлы с компьютера. Для этого необходимо иметь установленный Торрент на обоих устройствах ПК. Закачиваете свой файл на раздачу. Ваш друг скачивает.

Из плюсов: отсутствие очередей на закачку, высокая скорость, возможность останавливать загрузку, а потом продолжать. Из минусов: у программы есть доступ ко всем Вашим программам, зависимость скорости загрузки от количества раздатчиков. И не все хотят морочить себе голову, скачивая сомнительную прогу, и рискуя мимоходом подхватить всякую нечисть типа Amigo, mail.ru, одноклассники. Так что, выбор за Вами.
Облачные хранилища
Самый пожалуй простой и безопасный способ хранения информации с возможностью иметь доступ к ней с любого устройства, у которого есть выход в Сеть. Собственно для этого и были созданы эти приложения. Для того, чтобы нам не приходилось бегать из дома в офис и назад с флешкой на перевес. Для того, чтобы защитить нас от неожиданной потери сохраненной информации (из-за вируса или сгоревшего винчестера).

С созданием этих сервисов у нас есть теперь возможность хранить фото, документы и другие файлы, не захламляя мегабайтами свой компьютер. Иметь 24-часовый доступ к ним с любого гаджета. И передавать файлы другим пользователям Сети. Это удобный и оптимальный вариант, потому что он обеспечивает надежную защиту Ваших файлов.
Передача файлов с телефона на компьютер
Для начала найдите в Google Play Market и установите на свой телефон файловый менеджер «ES File Explorer». Запустите его, после чего нажмите на кнопку с тремя горизонтальными линиями в интерфейсе приложения вверху слева. Раскройте категорию «Сеть» и нажмите на пункт меню «Удаленный доступ». В следующем окне нажмите на большую синюю кнопку «Включить» внизу и получите индивидуальный FTP-адрес локального сервера.

Запустить FTP-сервер на Android
Когда сервер запущен, откройте Проводник файлов на своем компьютере, подключенном к той же сети. Раскройте Панель инструментов и нажмите на кнопку добавления сетевого расположения (СР).

Добавить сетевое расположение
С помощью пошагового Мастера настройки укажите :
- где вы хотите создать СР;
- введите полученный ранее на телефоне индивидуальный FTP-адрес;
- убедитесь, что установлена отметка в пункте «Анонимный вход»;
- введите имя для создаваемого СР;
- оставьте отметку в «Открыть это расположение в сети после нажатия» и нажмите кнопку «Готово».

Настройка сетевого расположения
Вот и всё! В открывшемся файловом проводнике вы получите список каталогов вашего смартфона. Теперь вам стала доступна передача файлов с телефона на компьютер и обратно.

Каталоги в Android
Эти инструменты обеспечивают быструю и надежную беспроводную передачу данных. Внимание: вместо Проводника Windows 10 вы можете использовать любой сторонний FTP-клиент. Спасибо за внимание!











