Управление телефоном на Андроиде через компьютер
Что даст подключение мобильного телефона к компьютеру. Как управлять с помощью специализированных приложений. Синхронизации телефона с компьютером.
MyPhoneExplorer – это специализированная программа, которая синхронизирует стационарный компьютер и мобильный телефон. Для воссоздания связи между гаджетами потребуется установить приложение в оба устройства. Осуществить операцию можно несколькими методами: использование беспроводного модуля, кабеля USB и Bluetooth технологии. Пользователь получит больше возможностей, если телефон будет подключен к компьютеру через кабель.
С помощью MyPhoneExplorer можно совершать следующие операции:
- Создавать резервные копии данных;
- Просматривать и корректировать текущие дела в органайзере;
- Работать с SMS и MMS-сообщениями;
- Транслировать содержимое экрана;
- Управлять смартфоном с помощью мыши;
- Работать с контактами из телефонной книги и социальных сетей;
- Добавлять и корректировать заметки в органайзере;
- Работать с входящими и исходящими вызовами.

Учитывая широкий список возможностей программы, будет целесообразно использовать именно данное приложения для управления телефоном через ПК. Для более комфортного управления смартфоном на большом мониторе можно использовать беспроводную мышку. По сути, все содержимое экрана мобильного девайса будет дублироваться на мониторе компьютера. Единственный недостаток, что в таком режиме невозможно совершать звонки.
Подключаем по Wi-Fi
Для быстрой синхронизации устройств можно воспользоваться возможностями беспроводного соединения. Оба гаджета должны находиться в одной сети, так как в ином случае связь не установиться. Подключившись к роутеру, необходимо запустить программу, после чего начнется автоматический поиск телефона. В конечном итоге перед пользователем откроется окно подтверждения. Стоит заметить, что для использования данного метода в настройках программы нужно установить способ синхронизации через Wi-Fi.
Подключаем через USB-кабель
В первую очередь потребуется включить опцию отладки через USB, которая находится в меню разработчиков основных настроек телефона. Чтобы открыть заблокированную опцию, необходимо 10 раз нажать раздел номера сборки. Расположен он в блоке «О телефоне». Далее у пользователя появится возможность подключить отладку, после чего в настройках MyPhoneExplorer понадобится выбрать способ синхронизации через USB.
Подключаем по Bluetooth
Активировать связь по Bluetooth можно через настройки программы. Пользователю потребуется открыть параметры системы и выбрать соответствующий тип подключения. Следующий шаг – включение функции в мобильном телефоне. Далее программа начнет автоматический поиск ближайших устройств, после чего придется подтвердить синхронизацию устройств. Стоит заметить, что данный метод отличается меньшей эффективностью по сравнению с другими. Во время работы слишком маленькая скорость передачи файлов.
Управление телефоном с компьютера
1) Установить на телефон и компьютер приложение MyPhoneExplorer . Ссылки привел ниже (все проверено, вирусов на момент написания статьи — нет).
2) Включить на телефоне режим отладки по USB*. Для этого достаточно открыть меню разработчика и переключить соответствующий ползунок. См. скриншот ниже.
* Примечание: если в настройках Андроида у вас нет меню разработчика, то рекомендую ознакомиться с одной моей прошлой инструкцией — https://ocomp.info/kak-vklyuchit-otladku-po-usb.html

Отладка по USB включена (меню для разработчиков)
3) Соединить аппарат и телефон USB кабелем. Думаю, здесь ничего сложного нет ✌.

Подключаем телефон к компьютеру с помощью USB кабеля
Второй способ: TeamViever
TeamViewer — самый простой и популярный способ передать файлы с устройства на устройство. Он имеет версию, которая помогает на расстоянии перекинуть с ПК на ПК все что надо. У программы очень широкий функционал. Он адаптирован и оптимизирован под мобильные устройства.
Передать файлы таким образом займет несколько минут, так как процесс понятен любому. Для подключения программы к программе (пользователя к пользователю) нужно использовать сгенерированный пользователем ключ ID.
Настройки, да и сам интерфейс простой, безобидный. Отстроить себе программу это не проблема. Все настолько просто, что тот кто умеет включать компьютер – справится. Ссылка на скачивание есть на официальном сайте приложения. «Айди» появляется сразу же после запуска приложения и авторизации. Там появляется код и пароль, который нужен владельцу другого устройства для входа в ваш Комп. ID-код как и пароль можно сменить в любое время.
При помощи этих двух приложений вы можете передать файлы на другое устройство, при этом не бегая за ним. Оба приложения условно-бесплатные, но проверены лично мной.
⇡#Apowersoft Phone Manager
Авторы этого приложения особенно тщательно подошли к процедуре авторизации и организации беспроводной связи между устройствами. Сразу после запуска мобильного клиента необходимо просканировать QR-код, отображаемый в окне десктопного приложения Apowersoft Phone Manager. После сканирования и распознавания кода приложение считает содержимое мобильного устройства и отобразит его в окне клиента Apowersoft Phone Manager для ПК.
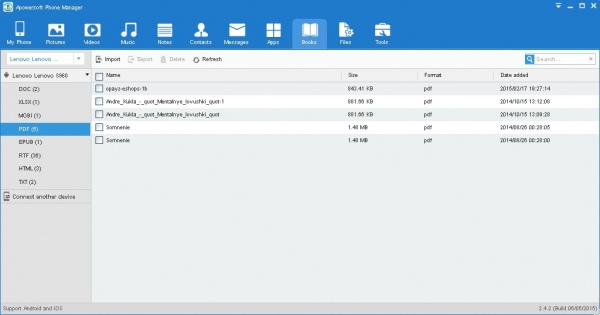
В плане интерфейса и общих принципов работы Apowersoft Phone Manager мало отличается от других приложений этого типа. В окне клиента Apowersoft Phone Manager есть разделы для просмотра фотографий, музыкальных и видеофайлов, списка контактов, SMS, приложений, просто файлов, сохраненных на мобильном устройстве, и текстовых заметок. А вот наиболее интересный раздел – Books. В нем на экране компьютера можно отобразить все электронные книги, сохраненные на мобильном устройстве. При этом клиентское приложение само просканирует содержимое памяти гаджета и покажет на экране компьютера книги, сгруппированные по форматам их файлов. А самое главное – эти книги можно читать на экране компьютера (если на компьютере есть приложение, которое может открыть эти файлы). Электронными книгами Apowersoft Phone Manager считает файлы форматов .DOC, .XLS, .MOBI, .RTF, .EPUB, .PDF, .HTML, .TXT.
Приложение позволяет создать резервную копию всех данных смартфона и восстановить его из этой копии. Модуль Files отображает структуру файловой системы мобильного устройства в удобном древовидном виде, напоминающем внешне «Проводник» Windows.
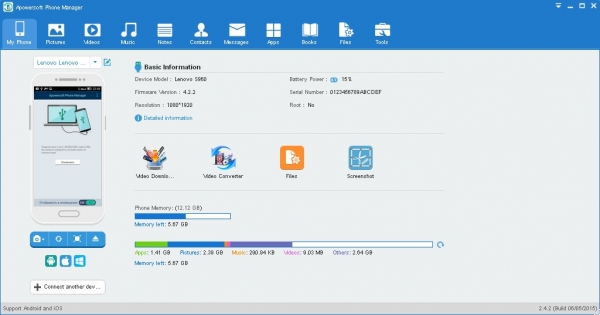
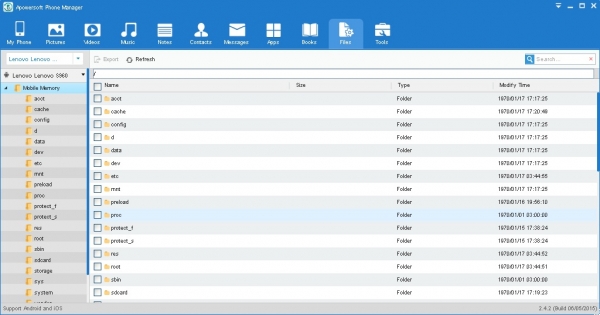
У Apowersoft Phone Manager есть несколько полезных онлайн-приложений, среди которых – видео- и аудиоконвертер, модуль загрузки файлов, а также модуль для записи содержимого экрана мобильного гаджета. Они могут работать как веб-сервисы — или же их можно скачать на компьютер и запускать как дополнительные приложения для Apowersoft Phone Manager.
При подключении Android-гаджета через USB в окне клиентского модуля можно отобразить экран мобильного устройства.
Используем камеру телефона
Если вы владелец современного смартфона с камерой, то появляется возможность использования гаджета в таком необычном для телефона амплуа, как веб-камера.

Это будет крайне полезным для общения, например по Skype, в случае отсутствия обыкновенной веб-камеры. Для этого для смартфонов на базе Android необходимо скачать приложения IP Webcam или Bambuser. Для владельцев iPhone подойдут программы EpocCam и MiniWebCam. Кроме того, гаджет может быть использован как система наблюдения или видеорегистратор. Главное — подобрать нужное приложение. Но такого софта, к счастью, сейчас достаточно для любых мобильных операционных систем.
Подключение через USB
Существует один проводной и масса беспроводных методов подключения. Первый является самым легким, но с ним бывает масса проблем. Иногда компьютер не видит устройство, что вызывает у пользователя натуральную истерику. В этом материале мы постараемся помочь именно в таком случае.
Если вы подключили свой смартфон к компьютеру при помощи провода, но настольная операционная система никак на это не реагирует, то нужно совершить несколько нехитрых действий:
- Замените USB-кабель. Дело в том, что некоторые провода служат лишь для передачи энергии — работать с информационным потоком они попросту не способны. Особенно это касается кабелей, приобретаемых в китайских интернет-магазинах.
- Попробуйте вставить провод в другой USB-порт. Отмечено, что высокоскоростные разъемы USB 3.0 порой не распознают некоторые подключаемые к ним устройства. Поэтому попробуйте подключить аппарат к старенькому порту USB 2.0.
- Попробуйте подключить гаджет к другому компьютеру. Желательно, чтобы он работал при помощи другой версии операционной системы. Если и там наблюдается такая проблема, то у вас что-то случилось с разъемом microUSB или какими-то другими компонентами. К сожалению, помочь в таком деле мы ничем не можем — вам потребуется ремонт смартфона.
Активация режима разработчика и отладки.
Включаем режим разработчика: Настройка/О телефоне. Несколько раз тапаем по номеру сборки. Устройство сообщает нам, что теперь мы стали разработчиками и доступ к секретному меню открыт.

Возвращаемся в Настройки и заходим в меню «Для разработчиков».

Находим и включаем пункт «Отладка по USB»

Использование программы «Vysor»
Итак, наиболее простой и быстрый способ организации дистанционного управления планшетом и смартфоном с компьютера через USB потребует от вас лишь установленный на ПК браузер Chrome и стандартный для вашего аппарата USB кабель для его подключения к компьютеру.
Андроид разработчиком Koushik Dutta не так давно была разработана программа «Vysor», которая позволяет получить графическую трансляцию используемого аппарата на стационарном устройстве, работающем под MacOS, Linux или Windows любых версий. Упомянутый интернет браузер необходим в связи с тем фактом, что описанная выше программа является устанавливаемым дополнением к Chrome.
Для начала вам нужно будет сделать следующее:
- Загрузить Google Chrome, если он у вас ещё не установлен и установить расширение Vysor
- Подготовить USB кабель для соединения Андроид устройства и ПК
- Сам аппарат с включенной отладкой по USB (подробнее с этим можно ознакомиться в этой статье)
Дистанционное управление Андроид: настройка соединения
Далее, если всё было подготовлено приступаем к самому интересному:
- Откройте приложение Vysor в Chrome App Launcher
- Нажмите на кнопку «Find Devices» и выберите свой аппарат из списка
- После кратковременной загрузки на ваше устройство установится мобильный клиент Vysor и на ПК вы увидите экран девайса
- (Опционально) Вы можете установить в своём телефоне автоматическое соединение при подключении через USB
Внимание!
На некоторых устройствах данная программа может не заработать. Это может быть связано с отсутствием на нём поддержки функции захвата экрана.
Теперь всё готово! Управляйте устройством с помощью мыши и клавиатуры: в вашем распоряжении абсолютно все функции, первоначально доступные в самом аппарате.
Осуществляя управление смартфоном с компьютера через usb, мы имеем 4 основных преимущества:
- Вам не нужно абсолютно ничего устанавливать на девайсе непосредственно
- Данный метод работает на Windows, Linux и Mac
- USB позволяет управлять смартфоном практически в реальном времени, в отличие от вариантов, связанных с беспроводным управлением. В отрисовке картинки с помощью Vysor наблюдаются некоторые проблемы со скоростью обработки данных, однако это не столь существенно
- Возможность не только видеть экран смартфона, но и управлять им с ПК
AirDroid
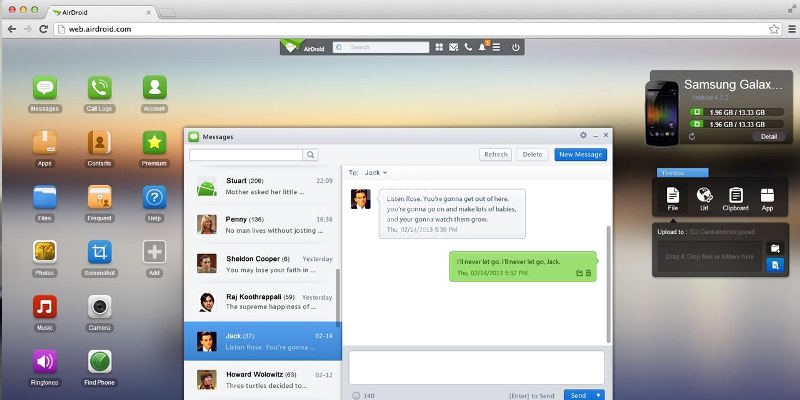
Это уже инструмент исключительно для комфортного управления Android-девайсами на расстоянии. Он отличается от TeamViewer тем, что не имеет функции прямого контроля интерфейса, то есть, свободно запустить приложения не получится. Однако работать со всеми популярными функциями можно. Кроме того, AirDroid представлен веб-интерфейсом, что избавляет от необходимости установки программ на персональный компьютер. Подключить устройства можно двумя способами:
- Через разные сети. В этом случае ПК и смартфон могут находиться на очень большом удалении друг от друга, понадобится регистрация в сервисе. Заметным недостатком является медленная скорость соединения.
- Через одну сеть. Устройства можно соединить в одной сети, что обеспечит высокую скорость доступа. Кроме того, необязательна регистрация, можно просто скачать на Android клиент AirDroid, с помощью которого подключиться.
Итак, инструкция по установлению подключения:
- скачайте на Андроид приложение AirDroid из Google Play;
- на компьютере откройте сайт AirDroid (https://www.airdroid.com/ru/) и нажмите «Начать»;
- в приложении на Android воспользуйтесь функцией сканирования QR-кодов (значок в правом верхнем углу);
- нажмите «Вход», чтобы начать использовать сервис.
После этого вам станет доступен очень приятный веб-интерфейс на компьютере, с помощью которого вы можете удаленно управлять своим устройством. Что здесь можно делать:
- узнать объем памяти устройства;
- отправить файл или приложение;
- написать SMS/MMS или позвонить;
- просмотреть список установленных приложений, причем с указанием размера и даты загрузки, также их можно удаленно стирать;
- получить доступ к сообщениям, контактам, файлам, изображениям, журналу вызова;
- удаленно найти телефон;
- сделать фото, причем экран смартфона будет в неактивном состоянии.
Возможностей действительно немало, а использовать их очень просто. Чтобы расширить список функций, можно зарегистрироваться в сервисе (есть возможность использовать аккаунт Google). И все это доступно абсолютно бесплатно.
AirMore
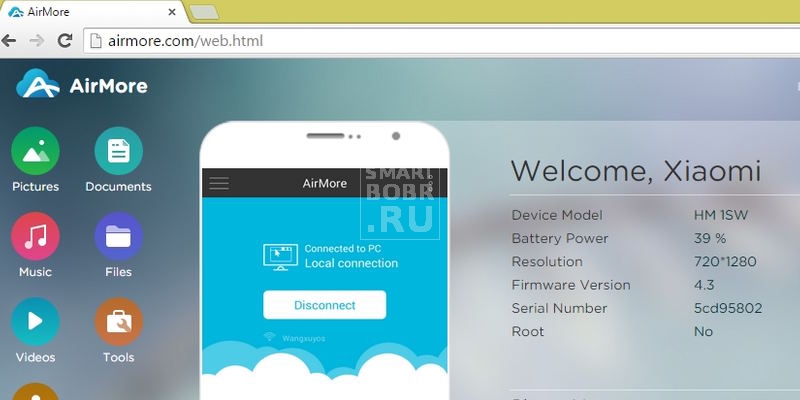
Инструмент с похожим названием, но с несколько другой реализацией. AirMore, как и AirDroid представлен веб-интерфейсом, что избавляет от необходимости установки программного обеспечения на ПК. Инструмент позволяет выводить на экран персонального компьютера рабочий стол смартфона, делать скриншоты. AirMore распространяется бесплатно, высоко оценен пользователями, кроме того, имеет простые и понятные настройки.
Что потребуется:
- скачать на Андроид приложение AirMore из Google Play;
- с помощью компьютера открыть официальный сайт сервиса (https://airmore.com).
Инструкция по установке связи и использованию элементарна:
- на официальном сайте нажмите кнопку «Launch AirMore Web to Connect»;
- на выбор будет предложено два варианта подключения: с использованием QR-кода или задействовав Wi-Fi;
- запустив приложение AirMore на Android, выберите «Scanner»;
- отсканируйте QR-код с экрана компьютера и разрешите на телефоне приложению доступ к различным функциям.
После этого в веб-интерфейсе появится вся информация о вашем устройстве: название, версия ОС, емкость хранилища, уровень заряда аккумулятора и другое. Помимо этого, вы сможете передавать между устройствами файлы, доступен набор инструментов, позволяющих делать скриншоты и записывать видео с экрана, есть возможность вывести список контактов и сообщений.
AirMore неплохо проявил себя в работе, но не хватает сервису русского языка, которым обладает его главный конкурент в лице AirDroid. Однако разработчики постоянно обновляют и улучшают свой продукт, делая его все более удобным.
MyPhoneExplorer
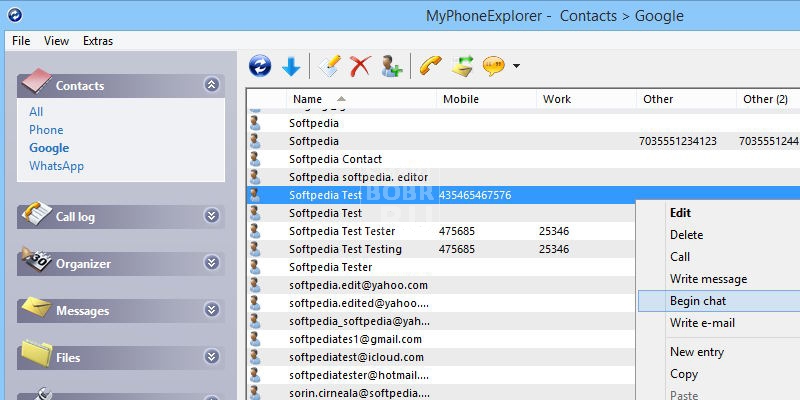
Мощное средство, которое подойдет не только для удаленного управления Android через компьютер, но и для синхронизации учетных записей, контактов сообщений, а также станет отличным инструментов для быстрого создания резервных копий. Здесь нет возможности прямого доступа к экрану смартфона или планшета, но с другими функциями полный порядок, к тому же есть поддержка русского языка.
Что нам потребуется:
- сама программа MyPhoneExplorer, которую необходимо установить на компьютер и устройство Android;
- выбрать способ подключения, на выбор доступно сразу три: проводное через USB-кабель или беспроводное посредством Wi-Fi/Bluetooth.
Программа для загрузки доступна абсолютно бесплатно, к тому же не имеет встроенной рекламы, от которой отказался сам разработчик – доход получает из пожертвований довольных пользователей.
Подключение происходит в несколько простых действий:
- подключаем оба устройства к одной сети Wi-Fi или Bluetooth (или же посредством провода);
- запускаем программу MyPhoneExplorer на ПК и Android-устройстве;
- следуем подсказкам помощника.
При первом же подключении происходит синхронизация контактов, SMS, приложений и аккаунтов, чтобы вы могли работать с ними на персональном компьютере. Также в приложении отдельной вкладкой отображается информация о состоянии телефона: уровень заряда, объем свободной памяти, загрузка ОЗУ, температура и так далее.
MyPhoneExplorer – любопытное средство, которое придется по вкусу пользователям, которые любят распланировать свой календарь, сидя за ПК, разобрать кучу SMS-сообщений и загрузить на телефон пару новых игр. Программа несколько отличается от той же TeamViewer, так как не дает полного доступа к интерфейсу смартфона. Однако для удаленного управления она вполне годится.
MobileGo
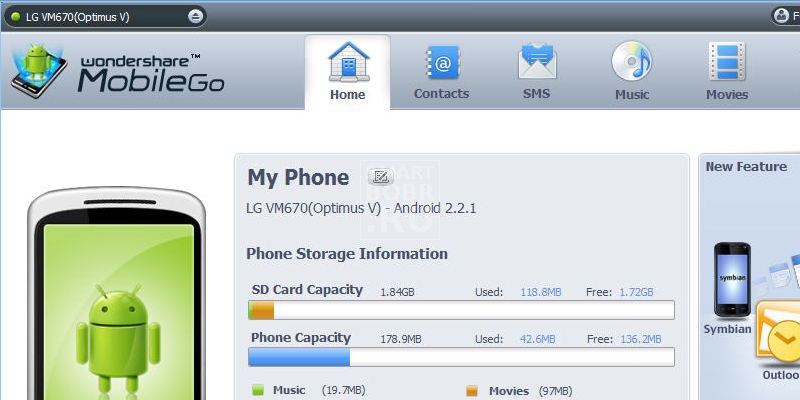
Ну и напоследок еще одно хорошее средство для удаленного управления Android через компьютер, которое распространено меньше, нежели его аналоги, но это не отменяет его обширные возможности. MobileGo распространяется бесплатно, в арсенале имеет опции синхронизации, конвертер видео и неплохой менеджер, с помощью которого можно даже удаленно очистить память смартфона.
Для работы необходимо скачать на Андроид и компьютер официальный инструмент MobileGo. Подключение может производиться при помощи провода или же сети Wi-Fi. В первом случае достаточно лишь соединить два устройства кабелем. Программа при каждом подключении будет делать резервную копию, и синхронизировать основные настройки. Для подключения через Wi-Fi нужно воспользоваться сканером QR-кодов, который доступен в приложении на Android.
После подключения вы сможете:
- просмотреть информацию о смартфоне;
- ознакомиться со списком контактов, журналом вызовов, SMS-сообщениями и установленными приложениями;
- переносить файлы;
- удалять фото, видео, приложения и другое.
Из недостатков MobileGo можно выделить отсутствие русского языка, хотя и без него все довольно понятно. Программа не уступает в функциональности большинству аналогам, поэтому мы ее можем только рекомендовать к ознакомлению.
Заключение
Ну что ж, мы вам рассказали о самых популярных способах получить удаленный доступ с компьютера к устройству на Android. Радует, что технологии не стоят на месте, даря нам столь удобные средства, существенно упрощающие взаимодействие с кучей гаджетов. Удаленное управление дает кучу новых возможностей, начиная с самых простых вроде отслеживания состояния смартфона на экране персонального компьютера, заканчивая такими полезными, как блокировка устройства и прямой доступ к интерфейсу. Пользуетесь ли вы подобными программами?












