7 способов передать файлы с одного устройства на другое
Самым проверенным и распространенным методом до сих пор является передача изображений, видео и документов посредством USB-кабеля. Современные телефоны имеют зарядное устройство, состоящее из двух частей: кабеля и самого адаптера. Таким образом пользователь может изъять кабель и с его помощью произвести синхронизацию персонального компьютера и телефона. Пошаговая инструкция для передачи файлов с компьютера на телефон с операционной системой Андроид:
- Потребуется включить оба устройства и проверить их работу. Далее нужно вынуть USB-кабель из зарядного адаптера. Вставить конец кабеля в системный блок компьютера (порт может быть расположен в задней части корпуса устройства). Другой разъем вставляется в телефон;
- На телефоне потребуется выбрать тип передачи файлов. В большинстве случаев на экране гаджета будет по умолчанию отображен режим «Зарядка через USB-кабель». Потребуется нажать пальцем на пункт «Передача файлов», после чего зарядка телефона может прекратиться. На мониторе ПК появится уведомление о нахождении нового устройства. В некоторых случаях компьютер может не извещать пользователя об успешной синхронизации. В таком случае потребуется зайти в папку «Мой компьютер», навести курсор мышки на команду в левом окне «Компьютер». Далее следует кликнуть правой кнопкой мышки по разделу «Устройства и диски», чтобы просмотреть все подключенные гаджеты;

Пункт первый – создание Ftp сервера на смартфоне (настройка)
Возможность передачи данных по беспроводной сети доступна только смартфонам. В данном случае, речь идет о распространенных устройствах на Android.
Ftp сервер, в первую очередь, нужен для передачи файлов со смартфона на ПК, и обратно, через имеющеюся локальную сеть.
Для этого необходимо скачать программу Ftp сервер из Google Play Market. Она совершенно бесплатная и устанавливается на телефон, буквально, за 40 секунд. Удостовериться в ее работоспособности, можно ознакомившись с отзывами реальных людей.
Сразу после установки программы и ее первого запуска, который может занять некоторое время, необходимо перейти в настройки «Правый верхний угол главного окна» и выбрать сетевой интерфейс. Их представлено до 6-ти штук. Активировать нужно именно WI-FI.
Следующий пункт настройки – порт используемый сервером. По умолчанию это 2221. Его можно изменить на другой, предварительно узнав его в настройках модуля беспроводной сети компьютера. Для первой попытки упомянутое значение можно оставить неизменным.
Для последующего соединения устройств без паролей, на пункте «анонимный доступ» нужно поставить галочку. Анонимный пользователь не фиксируется историей работы с устройствами.
Если же безопасность важна, то необходимо заполнить раздел настроек «Имя пользователя». За ним, приложение попросит ввести и код авторизации, о котором упоминалось выше. Такие данные нужно будет вводить каждый раз после разрыва соединения между ПК и телефоном.
Подключение настроено. Остается выбрать место на телефоне, куда будут сохраняться все файлы. В приложении эта функция называется, как «Выбор директории». Домашняя группа директорий делится на:
- Корень (/) – память телефона.
- Карта памяти.
- Выбор пользователя.
Оптимальным считается выбор пользователя. В данном случае, при каждой передаче нужно самостоятельно выбрать размещение принимаемого файла. Это подходит для тех, у кого установленная карта памяти не слишком большая или практически заполнена.

Как передать файлы на телефон по Wi-Fi
Передавать файлы по Wi-Fi возможно несколькими способами — в первом, и, пожалуй, самом лучшем из них, компьютер и телефон должны находиться в одной локальной сети — т.е. подключены к одному Wi-Fi роутеру, либо на телефоне следует включить раздачу Wi-Fi, а с компьютера подключиться к созданной точке доступа. В общем-то данный способ будет работать и по Интернет, но в данном случае потребуется регистрация, а передача файлов будет медленнее, так как трафик будет идти через Интернет (а при 3G подключении это еще и дорого обойдется).
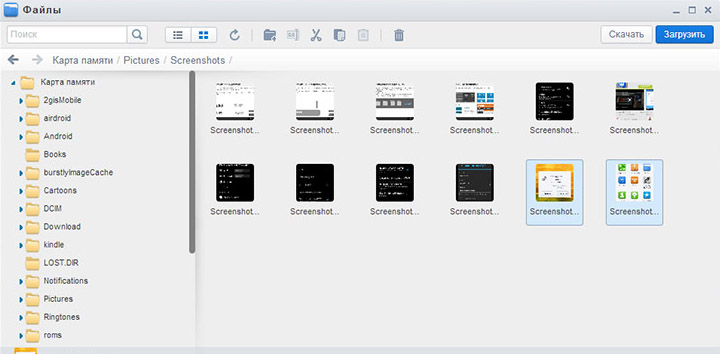
Доступ к файлам Android через браузер в Airdroid
Непосредственно для получения доступа к файлам на телефоне, вам понадобится установить на него приложение AirDroid, которое можно скачать бесплатно с Google Play. После установки вы сможете не только передавать файлы, но и выполнять многие другие действия с телефоном — писать сообщения, просматривать фотографии и т.д. Подробно о том, как это работает я писал в статье Удаленное управление Android с компьютера.
Кроме этого, для передачи файлов по Wi-Fi вы можете воспользоваться и более изощренными методами. Способы не совсем для начинающих, а потому слишком пояснять их не буду, просто намекну, как еще это можно осуществить: те, кому это нужно, сами легко поймут о чем речь. Вот эти способы:
- Установить FTP Server на Android для доступа к файлам по FTP
- Создать расшаренные папки на компьютере, получить доступ к ним с использованием SMB (поддерживается, например, в ES File Explorer для Android
Программа SHAREit для ПК
1. Для передачи файлов с устройства Андроид на компьютер также нужна программа. Скачать программу можно с сайта под вашу операционную систему.
Скачать SHAREit для компьютера.
2. После установки программы можно изменить пароль доступа и запустить приложение на телефоне.
3. В программе выбрать пункт «Искать точку доступа на мобильном».
4. В приложении на телефоне выбрать «Подключение к ПК»
После синхронизации устройств вы увидите аватар. Кликнув по нему, произойдет соединение устройств, а значит все готово для передачи файлов.
5. Теперь можно перегонять файлы в обоих направлениях. Для этого достаточно выбрать файл и отправить его.
Настройка Samba
Чтобы настроить сервер Samba на Android-устройстве, у пользователя уже должны быть права root. Далее необходимо установить саму утилиту Samba Filesharing на телефоне, а вот на компьютере ничего дополнительно инсталлировать не нужно, поскольку подключить накопитель можно с помощью встроенных в операционную систему средств (мы рассмотрим данный процесс на примере Windows, но в других ОС это тоже доступно).
Настройка смартфона упрощена по максимуму. После установки программы необходимо лишь указать логин, пароль и сетевое имя аппарата, после чего можно переходить к настройке ПК.
Чтобы подключить телефон как сетевой ресурс в Windows, в «Моем компьютере» следует выбрать команду «Добавить сетевой ресурс» из контекстного меню, сделать обзор всех доступных устройств, указать Android и свои логин и пароль.
Теперь каждый раз при включении на телефоне Wi-Fi сервер Samba станет стартовать автоматически, и в «Моем компьютере» можно будет увидеть папку Android. Сетевой ресурс отображается там постоянно, но без включенного Wi-Fi зайти на смартфон, естественно, не получится.
Открыв подключенную папку, пользователь попадает в корень SD-карты Android (точка подключения не изменяется в настройках) и может выполнять все привычные операции с файлами (копирование, удаление, запись) посредством Drag&Drop. [Установить]
Как обмениваться файлами по Wi-Fi

Существует несколько способов, как обмениваться файлами по wifi между ноутбуками, настольными ПК, смартфонами и планшетами. Некоторые – универсальны, другие осуществимы только при определенных условиях. О наиболее удобных из них и пойдет речь ниже.
Локальная сеть
Использование локальной сети – универсальный способ обмена файлами между самой разнообразной электроникой. В единую инфраструктуру можно объединить компьютеры, ноутбуки, планшеты, смартфоны на платформах Windows и Android. Единственное требование при этом – наличие у устройств проводных или беспроводных интерфейсов (Ethernet или Wi-Fi).
Перед тем, как обмениваться файлами по Wi-Fi с телефона на компьютер (или между ноутбуками), нужно обеспечить их объединение в общую сеть. Дома обычно проблем не возникает, сложности порой имеют место в офисных сетях.
В среднестатистической квартире доступ в сеть организован посредством подключения к выделенной линии по кабелю или оптическому волокну. Со стороны абонента обычно устанавливается универсальный маршрутизатор, оснащенный проводными (от 1 до 8) и беспроводными (на десятки одновременных подключений) интерфейсами. При использовании настроек оборудования и операционных систем «по умолчанию» (или близких к ним) все устройства, соединенные с роутером, оказываются физически в одной сети.

Как отправлять файлы по Wi-Fi на ПК, ноутбук или Windows-планшет с Android-устройства
Настройка на компьютере

Перед тем, как обмениваться файлами по Wi-Fi с телефона на компьютер, следует убедиться, что смартфон к той же сети, что и ПК. Если в доме установлен один роутер, соединенный с ПК по кабелю, и к нему же по Wi-Fi подключен смартфон — дополнительная настройка заключается лишь в открытии доступа к компьютеру с других устройств. Для этого требуется зайти в «Панель управления», и выбрать там пункт «Управление сетями и общим доступом». В открывшемся меню нужно зайти в пункт «Изменить дополнительные параметры общего доступа» и установить галочки «Включить сетевое обнаружение», «Включить общий доступ к файлам и принтерам».

Если к сети подключены только проверенные пользователи, а Wi-Fi соединение защищено паролем – в том же меню можно выбрать галочку «Отключить общий доступ с парольной защитой». Это избавит от потребности постоянно вводить имя пользователя ПК и его пароль при подключении.

Следующий шаг – открытие доступа к диску компьютера. В «Проводнике» Windows следует щелкнуть правой клавишей по разделу жесткого диска и выбрать «Свойства». Во вкладке «Доступ» следует нажать «Расширенная настройка», присвоить имя и установить разрешения на чтение и запись. После этого на диск можно свободно записывать файлы со смартфона или другого ПК в сети.
Настройка на смартфоне или планшете
Перед тем, как обмениваться файлами по Wi-Fi с телефона на компьютер, нужно также настроить смартфон. Встроенные файл-менеджеры обычно не располагают сетевыми функциями, поэтому нужны сторонние программы. На эту роль прекрасно сгодится X-Plore (дальнейшие иллюстрации поданы на его примере) или ES Проводник.
На главном экране программы (там, где отображается список дисков) нужно нажать значок настроек и установить галочку «Показать локальную сеть». Далее следует открыть пункт LAN и нажать кнопку «Добавить сервер», выбрав подпункт «Поиск». Программа просканирует сеть и отобразит доступные компьютеры. Чтобы подключиться к одному из них – следует нажать на его название, а в открывшемся окошке ввести имя пользователя (учетная запись на ПК) и пароль. В прказанном списке будет отображен список всех местоположений (дисков и папок) на компьютере, к которым открыт общий доступ. Работать с ними можно так же, как с разделами в памяти смартфона.
Теперь обмениваться файлами по Wi-Fi можно всегда, когда устройства находятся в одной сети. Если парольная защита отключена – для соединения даже не нужно вводить пароль.
Как обмениваться файлами по Wi-Fi между ноутбуками

Для того, чтобы обмениваться по Wi-Fi между ноутбуками, достаточно встроенной функциональности Windows. Вся процедура настройки общего доступа не отличается от таковой при включении возможности доступа к ПК со смартфона. Единственное, если они не состоят в общей домашней группе – ее нужно создать. Для этого следует открыть в «Панели управления» пункт «Управление сетями и общим доступом», выбрать слева подменю «Домашняя группа» и следовать рекомендациям ОС. Для подключения второго компьютера требуется выбрать на нем тот же пункт, подключиться к созданной группе и ввести пароль, который сгенерировал первый ПК.
Чтобы работать с файлами со второго компьютера – нужно нажать правой кнопкой мыши по значку «Компьютер» (на «Рабочем столе» или в меню «Пуск») и во всплывающем контекстном меню открыть «Подключить сетевой диск». Нажатие кнопки «Обзор» открывает список доступных сетей и подключенных к ним компьютеров. Выбрав нужный, следует войти на него с паролем его учетной записи, чтобы попасть в список доступных ресурсов. Указав расположение, следует присвоить ему букву. Теперь работать с дисками этого ПК можно так же, как и с разделами своего компьютера.
Wi-Fi Direct

как обмениваться файлами через wifi direct: передача

Wi-Fi Direct – протокол передачи данных, предназначенный для прямого соединения двух устройств без использования роутера. Теоретически, он поддерживается большинством современных смартфонов на базе Android. Но на практике возникают определенные трудности. Многие производители смартфонов не включают полноценную поддержку этой функции в своих устройствах. Сама возможность ее включения в настройках присутствует. Для этого нужно выбрать пункт «Wi-Fi», зайти в «Дополнительные настройки» и там выбрать «Wi-Fi Direct». Делать это нужно одновременно на обоих устройствах.На практике функция присутствует в полном объеме на некоторых Samsung и, возможно, смартфонах других марок. У них при включении «директа» в контекстном меню «Передать», вызываемом при удержании пальца на значке файла в файловом менеджере, появляется подпункт «Wi-Fi Direct». У Asus она изменена и переименована на «Share Link», Xiaomi используют аналог Mi Drop. Похожая ситуация и у продукции других компаний.
Как обмениваться файлами через Wi-Fi Direct

Перед тем, как обмениваться файлами через Wi-Fi Direct между смартфонами разных марок, нужно убедиться, что поддержка функции реализована в полной мере. Если это так – после установки подключения в любом файловом менеджере нужно открыть контекстное меню файла, который нужно передать, выбрать пункт вроде «Передать» и в списке опций найти Wi-Fi Direct.
Если такой возможности нет – на помощь приходит сторонний софт. Существуют программы SuperBeam, WiFi ShooT и другие, обладающие возможностью передачи. Но такой способ понравится далеко не всем: держать приложение, выполняющее одну функцию, не всегда удобно. Уже упомянутый X-Plore – более универсальное решение с богатейшими опциями, поэтому выбор пал на него. В программе есть пункт «Общий доступ по Wi-Fi», который работает по аналогичному протоколу. Он позволяет соединить два смартфона в сеть для обмена файлами через Wi-Fi Direct.


На первом смартфоне нужно открыть эту опцию, нажать кнопку «Сервер Wi-Fi» и включить ее.На другом девайсе требуется запустить X-Plore, в таком же пункте выбрать «Поиск» и зайти в список дисковых ресурсов найденного смартфона. Работать с ними можно так же, как и со встроенной памятью гаджета или картой MicroSD.
Часть 1. Top 5 Wi-Fi приложение для передачи файлов для Android
Топ 1: передача файлов по Wi-Fi
Если разъем USB недоступен, вы можете использовать приложение Wi-Fi File Transfer для Android для синхронизации файлов между телефоном Android и другими устройствами. Wi-Fi File Transfer — это не только приложение для передачи файлов для Android, но также поможет вам лучше управлять файлами на Android.
- Загружать или скачивать несколько файлов одновременно.
- Управляйте мультимедийными файлами, такими как удаление, переименование, копирование, архивирование и многое другое.
- Это также программа просмотра фотографий, которая позволяет просматривать фотографии в браузере.
- Ярлыки к фотографиям, видео и музыкальным каталогам.
Шаг 1 Убедитесь, что телефон и компьютер подключены к одному и тому же Wi-Fi.
Шаг 2 Начните передачу файлов через Wi-Fi, нажав кнопку «Запустить сервис».
Шаг 3 Копирование URL необходимо для проводника вашего компьютера для передачи файлов с Android через Wi-Fi.
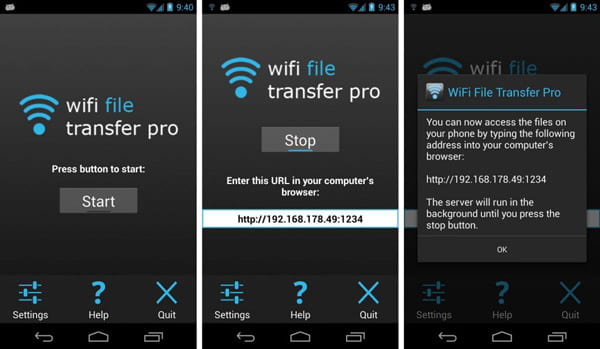
Топ 2: ПОДЕЛИТЬСЯ — Transfer & Share
SHAREIT — Transfer & Share — это кроссплатформенное приложение для передачи файлов Wi-Fi для Android. Программа поддерживает фильмы, видео, музыку, обои, GIF-файлы и другие форматы файлов. Более того, вы также можете использовать программу как медиа-плеер, который вы можете наслаждаться и управлять видео и музыкальными файлами.
- Передача файлов на 200 быстрее, чем по Bluetooth, скорость передачи до 20М / с.
- Поддерживает фотографии, видео, музыку и любые другие типы форматов файлов.
- Откройте для себя десять тысяч высококачественных музыкальных файлов онлайн и офлайн.
- Качество HD и выборочно, в автономном режиме просмотра и постоянно обновляется.
Шаг 1 Загрузите SHAREIT из Google Store, после чего установите APK на телефон Android и другие устройства.
Шаг 2 Нажмите кнопку «Пуск» на вашем компьютере, после этого убедитесь, что передача готова для передачи файлов.
Шаг 3 Вы можете легко переносить файлы любого формата с телефона на компьютер в любом формате.
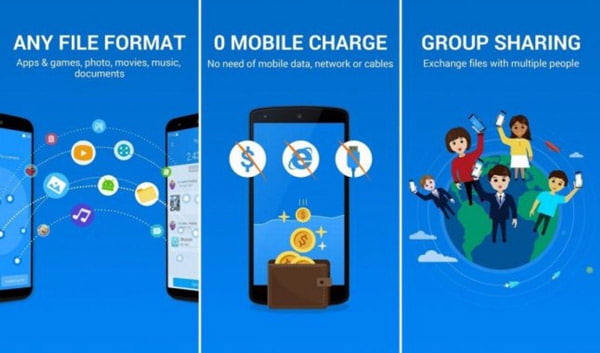
Топ 3: Портал — Wi-Fi передача файлов
Портал — передача файлов по Wi-Fi позволяет легко загружать изображения, видео и другие файлы с компьютера на телефон Android. Что вам нужно сделать, это просто перетащить файлы в приложение передачи файлов Wi-Fi для Android. Что касается передачи по Wi-Fi соединению, вам не нужно беспокоиться об ограничении данных.
- Передача отдельных файлов, нескольких файлов или даже целой папки между Android и компьютером.
- Просмотрите, откройте или поделитесь файлами Android на вашем компьютере с другими устройствами.
- Просматривайте фотографии с помощью портала, который автоматически синхронизируется с галереей Android.
- Поддержка SD-карты и других устройств Android 5.0 и выше.
Шаг 1 Убедитесь, что вы установили программу для всех устройств и подключаетесь к одной и той же среде Wi-Fi.
Шаг 2 Перейдите на portal.pushbullet.com для сканирования штрих-кода, который вы можете отсканировать код.
Шаг 3 После подключения вы можете нажать кнопку «Готово», чтобы получить доступ к фотографиям и другим файлам.
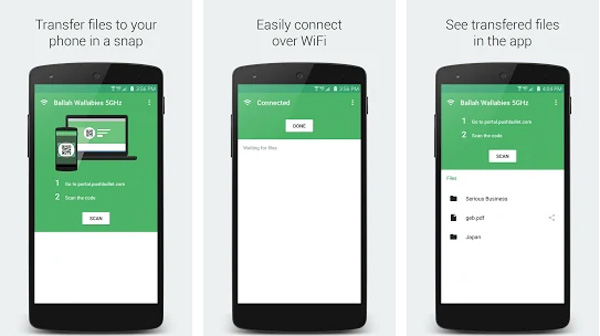
Топ 4: AirDroid
AirDroid очень известный Передача файлов Android Это не только помогает передавать файлы по беспроводной сети, но также создает целое рабочее пространство с телефона или планшета для доступа к компьютеру, что делает его невероятно привлекательным. Android создает виртуальный рабочий стол с возможностью доступа к контактам, загрузки приложений и многого другого.
- Передача фотографий, документов, ссылок и других файлов между телефоном Android и компьютером без проводов.
- AirMirror для трансляции экрана с телефона Android на компьютер, ввода текста, снимка экрана и других файлов без рутирования.
- Получайте уведомления Android, сообщения, электронные письма, заметки и другие файлы на компьютере.
- Передача файлов между телефоном Android и компьютером через Wi-Fi.
Шаг 1 Перед загрузкой и установкой AirDroid для этих программ подключите устройства к одной сети.
Шаг 2 Запустите программу, перейдите в список приложений и получите IP-адрес. Получить IP-адрес для файлов.
Шаг 3 Введите URL-адрес IP-адреса в любой браузер на Windows или Mac, чтобы загрузить файлы.
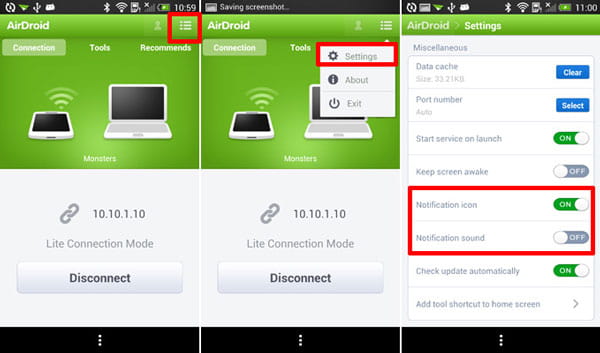
Топ 5: Sweech — WiFi передача файлов
Sweech позволяет передавать файлы между телефонами Android, обмениваться файлами с компьютером, планшетами и смартфоном. Это простое приложение для передачи файлов Wi-Fi для Android, вы можете использовать то же соединение Wi-Fi и браузер. Он поддерживает документы, изображения, музыку, видео, приложения или что-либо с вашего устройства Android.
- Воспроизведение любой музыки, видео или фото с устройства Android на компьютер удаленно.
- Он совместим с различными устройствами, такими как ПК, Mac, мобильные и многое другое.
- Не нужно устанавливать приложение на каждое устройство, используйте Sweech на своем телефоне и отправляйте URL. Веб-интерфейс предлагает все функции
- Легко делитесь URL своего устройства с помощью Android Beam (NFC) или QR-кода
Шаг 1 Загрузите и установите последнюю версию приложения Sweech File Sharing, после чего убедитесь, что вы используете соединение Wi-Fi.
Шаг 2 Просто используйте IP-адрес плюс порт 4444, который может генерировать URL-адрес загрузки для передачи файлов.
Шаг 3 Вставьте URL-адрес из приложения для передачи Wi-Fi для Android на компьютер или другое устройство одним щелчком мыши.
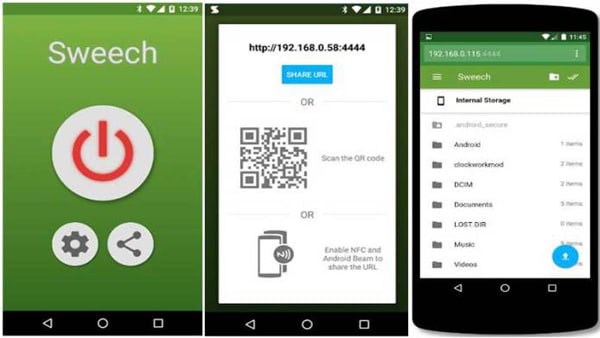
AirDroid
Универсальный проект, который используют для дублирования экрана, в качестве удаленной камеры или поиска гаджета. Также в нем есть функция передачи файлов :
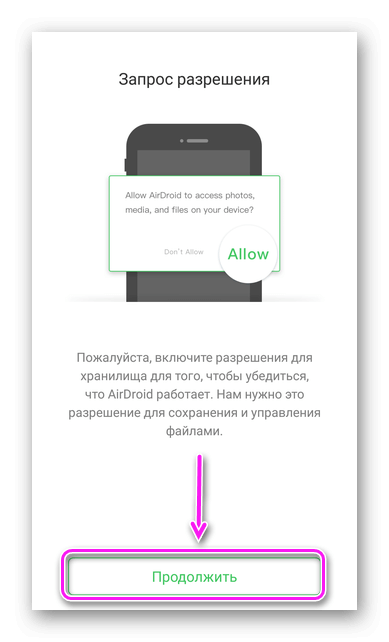

Далее появятся два варианта подключения к ПК :

- Используйте любой установленный на компьютере обозреватель, чтобы перейти по адресу http://web.airdroid.com и с помощью камеры смартфона отсканируйте QR-код (необязательно). Это самый удобный вариант, поскольку работа с файлами происходит через веб-интерфейс, но объем файлов в обычной версии ограничен 100 МБ.
- Подключите мобильный девайс и ПК к одной и той же сети (роутеру в том же частотном диапазоне) и войдите под указанным адресом. Пересылайте документы любого размера без ограничений.
Для удобства, рассмотрим оба способа.
Первый
Что нужно сделать :
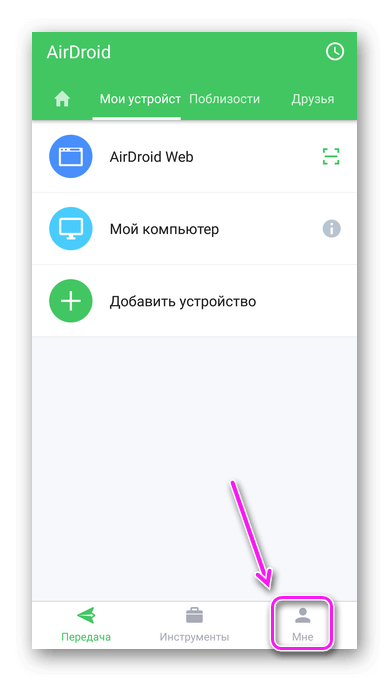
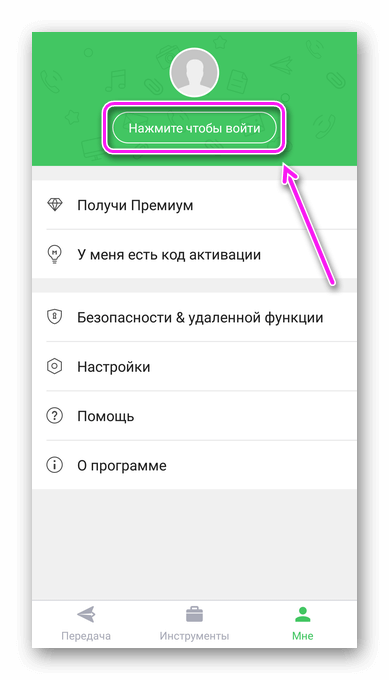
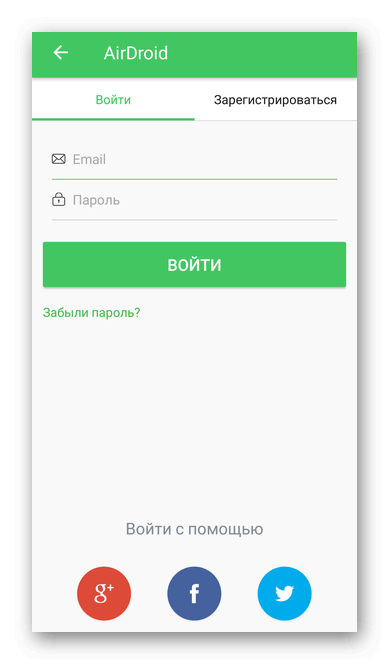
Веб-версия удобнее тем, что через нее открывается доступ к дополнительным функциям проекта, но они также ограничены без покупки Premium-подписки.
Второй
На Андроид передать файлы с компьютера по WiFi также можно бесплатно. Снова откройте «Android Web» :
Обо всех способах передачи файлов с телефона на компьютер рассказываем в другой статье.












