Как передать данные со смартфона на компьютер через Wi-Fi?
Подробные инструкции по передачи данных со смартфона на компьютер через Wi-Fi.
Не всегда есть возможность передать данные со смартфона на компьютере через USB-кабель или Bluetooth. В этом случае на помощь приходит технология Wi-Fi. Рассмотрим актуальные способы, которые помогут перенести файлы с телефона на ПК/ноутбук с использованием беспроводной сети Wi-Fi. Сразу уточняем, что для работы каждого из методов нужен Wi-Fi — как на мобильном устройстве, так и на компьютере.
Пункт первый – создание Ftp сервера на смартфоне (настройка)
Возможность передачи данных по беспроводной сети доступна только смартфонам. В данном случае, речь идет о распространенных устройствах на Android.
Ftp сервер, в первую очередь, нужен для передачи файлов со смартфона на ПК, и обратно, через имеющеюся локальную сеть.
Для этого необходимо скачать программу Ftp сервер из Google Play Market. Она совершенно бесплатная и устанавливается на телефон, буквально, за 40 секунд. Удостовериться в ее работоспособности, можно ознакомившись с отзывами реальных людей.
Сразу после установки программы и ее первого запуска, который может занять некоторое время, необходимо перейти в настройки «Правый верхний угол главного окна» и выбрать сетевой интерфейс. Их представлено до 6-ти штук. Активировать нужно именно WI-FI.
Следующий пункт настройки – порт используемый сервером. По умолчанию это 2221. Его можно изменить на другой, предварительно узнав его в настройках модуля беспроводной сети компьютера. Для первой попытки упомянутое значение можно оставить неизменным.
Для последующего соединения устройств без паролей, на пункте «анонимный доступ» нужно поставить галочку. Анонимный пользователь не фиксируется историей работы с устройствами.
Если же безопасность важна, то необходимо заполнить раздел настроек «Имя пользователя». За ним, приложение попросит ввести и код авторизации, о котором упоминалось выше. Такие данные нужно будет вводить каждый раз после разрыва соединения между ПК и телефоном.
Подключение настроено. Остается выбрать место на телефоне, куда будут сохраняться все файлы. В приложении эта функция называется, как «Выбор директории». Домашняя группа директорий делится на:
- Корень (/) – память телефона.
- Карта памяти.
- Выбор пользователя.
Оптимальным считается выбор пользователя. В данном случае, при каждой передаче нужно самостоятельно выбрать размещение принимаемого файла. Это подходит для тех, у кого установленная карта памяти не слишком большая или практически заполнена.

X-TerminaL
Недавно столкнулся с ситуаций когда необходимо было передать файлы с планшета на телефон. Фото и видео порядка на 1 ГБ. Поэтому было принято решение использовать для передачи данных Wi-Fi соединение для максимального ускорения процесса.
Wi-Fi Direct — при всем желании, использовать данную технологию, ничего не получилось. Телефон Sony Xperia Z1 и планшет Samsung Galaxy Tab Pro 8.4 соединялись между собой, но файлы друг другу отправлять отказывались.
Хотелось чего-нибудь, на подобии папок с общим доступом в Windows. Я начал искать реализацию SAMBA сервера под android. Варианты есть, но оценки у приложений были уж очень не высокие. Отказавшись от Samba было решено использовать стары добрый FTP протокол.
Для организации FTP сервера нам потребуется приложение ES Проводник. Скачиваем и устанавливаем.
Настроим программу. Открываем ES Проводник, в левой панели приложения переходим в раздел Сеть и нажимаем по пункту Удаленный доступ.

Нажимаем на кнопку Настройки внизу экрана.
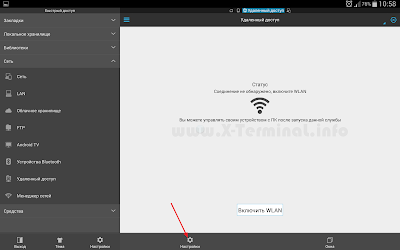
Экран настроек выглядит следующим образом.
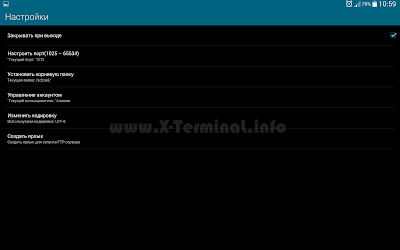
Разберем подробнее каждый пункт.
Закрывать при выходе — при активации данной опции, FTP сервер будет отключаться при выходе из ES Проводника. В противном случае, FTP сервер будет запущен, информация о его активности будет отображена в панели уведомлений. Оттуда же его можно будет остановить и закрыть.
Настроить порт(1025-65534) — здесь мы указываем порт по которому будет доступен наш FTP сервер. Можно оставить как есть.
Установить корневую папку — здесь мы выбираем директорию которая будет отображаться у сторонних устройств при подключении к нашему устройству. По умолчанию выставлена /sdcard/ или флешка. Для того чтобы не открывать всеобщему обозрению содержимое флешки, можно создать отдельную папку и указать путь к ней. Немного неудобно, так как, файлы для передачи, придется копировать в данную директорию.
Управление аккаунтом — в данном пункте можно указать логин и пароль по которым будет доступно подключение к нам. По умолчанию установлено значение Аноним, то есть без логина и пароля.
Изменить кодировку — кодировка используемая сервером. Оставляем как есть. Меняется только тогда, когда имеются проблемы с отображением имен файлов при подключении к нам.
Создать ярлык — нажатие на данный пункт создает ярлык на главном экране устройства для быстрого старта FTP сервера, минуя вход в ES Проводник.
Все настройки я оставил как они были По умолчанию.
Теперь о соединении устройств между собой. Есть два варианта. Первый — это когда все устройства (компьютер, телефон, планшет) подключены к wi-fi роутеру, типичная домашняя ситуация. Второй — это когда устройства подключены друг к другу, ситуация на улице вне доступных wi-fi сетей.
Второй Случай
Для организации передачи файлов во втором случае, нужно чтобы одно из устройств работало в режиме точки доступа, а второе было подключено к нему. Для теста, у меня были как раз вышеописанные, телефон Sony Xperia Z1 и планшет Samsung Galaxy Tab Pro 8.4.
Планшет выступает в роли FTP сервера и точки доступа одновременно. Телефон в свою очередь является клиентом и подключается к планшету.
Настроим планшет. Переходим в Настройки > Подключения > Модем и точка доступа и активируем точку доступа нажав на переключатель Переносная точка доступа Wi-Fi.
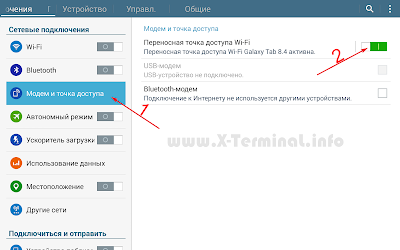
Параметры точки доступа следующие.
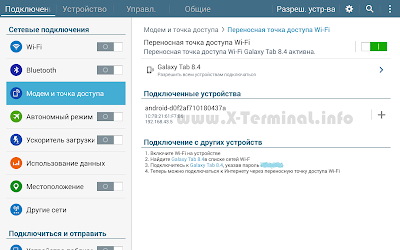
На скрине видно телефон уже подключен к планшету. Теперь осталось запустить FTP сервер. Для этого переходим опять в ES Проводник в Удаленный доступ и нажимаем на кнопку Включить.
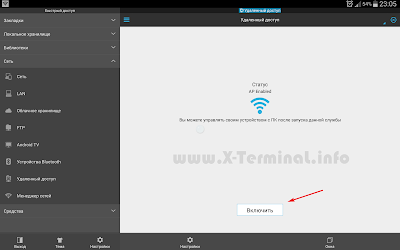
FTP сервер запустится и отобразится информация необходимая для подключения, а именно, IP адрес устройства и порт.
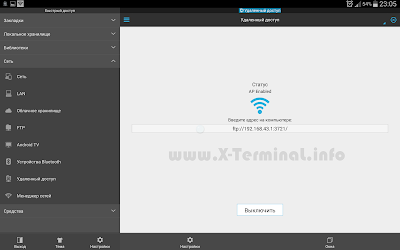
В моем случае IP адрес и порт следующие — 192.168.43.1:3721 (то что до двоеточия это IP адрес, то что после это порт). Запоминаем эти данные.
Теперь используя телефон подключимся к планшету. Для подключения, на телефоне должен быть установлен какой-нибудь файл менеджер с поддержкой подключения к FTP ресурсам. В роли такого выступил X-plore.
Итак, открываем X-plore и раскрываем ветку FTP. Если ветка FTP отсутствует то, нажимаем на кнопку Отобразить, она находится в самом низу, и включаем отображение FTP соединений.

Нажимаем кнопку Добавить сервер. Появится окошко с настройками нового соединения.
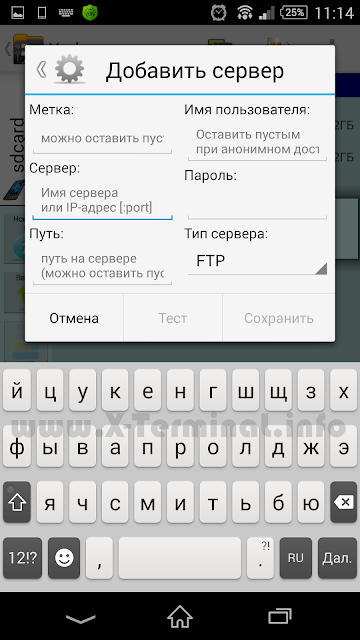
Так как у нашего FTP отсутствует парольное подключение, то заполнить придется только поле Сервер. Вводим IP и порт, взятые из ES Проводника и жмем на кнопку Сохранить.
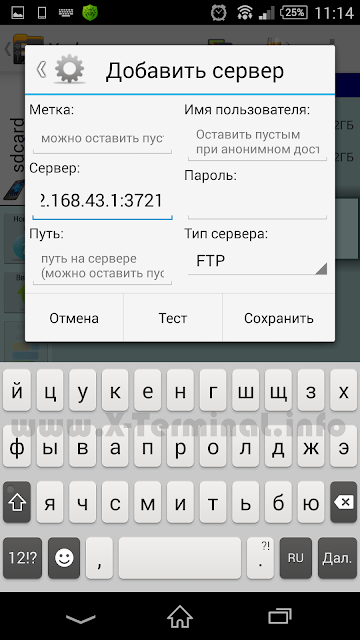
Теперь раскрываем созданное соединение. Перед нами содержимое внутренней памяти планшета, и собственно прямой доступ для манипуляций с файлами.
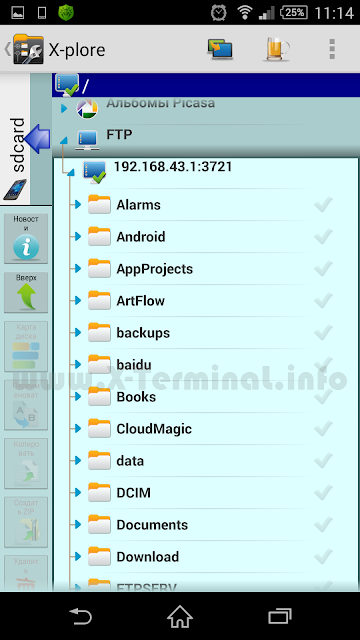
Теперь о скорости передачи файлов. Видео, общим размером 211 МБ копировалось со скоростью 6 МБ/сек.
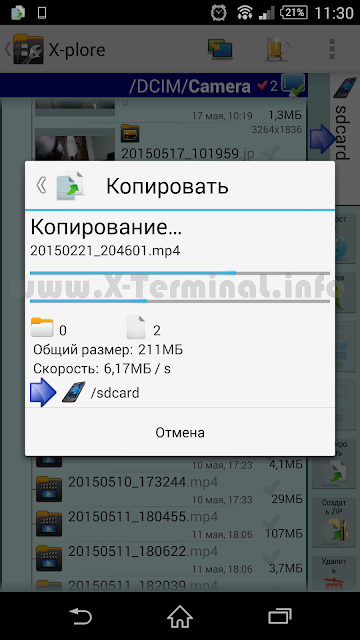
Фотографии в количестве 38 штук, копировались со скоростью 4 МБ/сек.
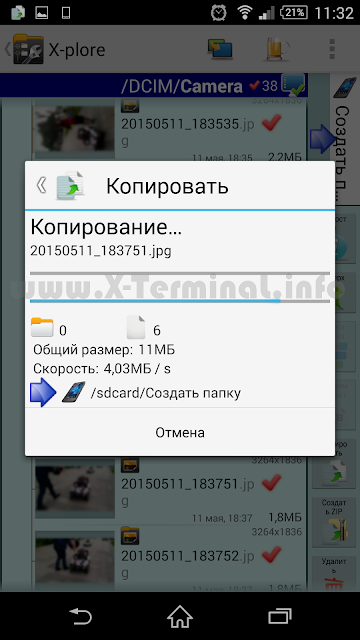
Первый Случай
Теперь разберем первый случай. Когда все устройства подключены к Wi-Fi роутеру.
Клиентом в этот раз будет компьютер. Настройки программы ES Проводник, остаются такими же.
Подключаем планшет к сети Wi-Fi. Включаем Удаленный доступ в ES Проводнике. Данные для подключения будут немного отличаться. Отличие будет только в IP адресе.

На компьютере, открываем Проводник (сочетание клавиш Win+E), в адресной строке пишем ftp://192.168.0.251:3721/ и жмем Enter. Откроется содержимое внутренней памяти планшета с возможностью любых файловых манипуляций.
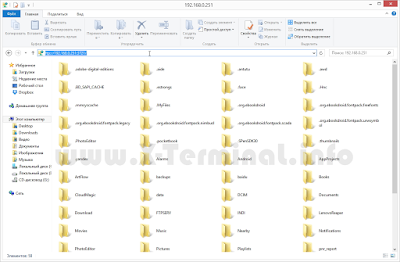
В итоге, проделав данные несложные действия, можно организовать очень удобный общий доступ к файлам на любимом android устройстве. На этом все :).
Программы для синхронизации
Cheetah Sync
После установки клиента Cheetah Sync на ПК и Android можно указать папки на каждом устройстве, которые будут синхронизироваться между собой. Доступны опции двунаправленного копирования файлов, перенос с ПК на Android, и наоборот. Cheetah Sync предназначен для любых типов файлов, но лучше всего подходит для синхронизации музыки, видео, фотографий. Например, утилиту можно настроить таким образом, чтобы при включении Wi-Fi новая музыка копировалась на телефон, а фотографии и видео со смартфона автоматически попадали на ПК. [Установить]
Wifi Syncr
В отличие от Cheetah Sync Wifi Syncr не требует наличия клиента на ПК, но из этого следуют сразу два ограничения программы. Синхронизация возможна только в направлении с ПК на Android, причем папки на компьютере должны быть предварительно открыты для общего доступа по протоколу SMB.
Синхронизация работает в один клик и, применив несколько заранее настроенных профилей, пользователь может синхронизировать избранные типы данных (указанные заранее пары директорий), но в то же время ему доступна и опция одновременной синхронизации всех ресурсов. [Установить]
А SHARE Link лучше!
Если у вас не получилось работать с выше описанной программой в качестве альтернативы предлагаю посмотреть аналогичный дуэт из приложения для Андроид и программы для синхронизации с ПК. И вкратце разберем как передавать файлы через WiFi с компьютера на Андроид и обратно.
Принцип работы очень похож с предыдущей парой, различия лишь в интерфейсе.
- Устанавливаете приложение на Андроид, скачать [urlspan] SHARE Link[/urlspan]
- устанавливаете программу на ПК по ссылке http://sharelink.asus.com
- в программе выбрать кнопку «Отправить»
- перетащить файл или выбрать, нажав кнопку плюс
- на принимающем устройстве нажать «Получить файл»
- файл будет передан.
Передача файлов происходит на высокой скорости.
В приложении SHARE Link есть один небольшой нюанс при получении файла. Как только вы коснетесь «Получить» появиться окно. В нем говориться о создании папки, в которую будет происходить сохранение файлов. Далее, нужно произвести клик на sdcard и нажать ОК. Осталось указать путь к папке и сохранить.
Данную операцию можно сделать предварительно через «Настройки».
В обоих случаях расстояние между передающими устройствами не может превышать расстояния работы WiFi передатчика, а значит оно будет небольшим.
Думаю теперь вам не понадобятся шнуры, все будет происходить гораздо быстрее.











