Pen Mouse — оригинальная мышь от Genius
Это мышь? Вопрос вполне естественный — если, конечно, вы уже успели взглянуть на фотографию. А как еще можно кратко охарактеризовать манипулятор Pen Mouse, выпущенный недавно компанией Genius?
Если исходить из принципа работы, то это действительно мышь. Однако форма, которую создатели Pen Mouse придали своему детищу, совершенно сбивает с толку. Впрочем, в процессе эксплуатации у нас еще будет время разобраться с «классовой принадлежностью» этого манипулятора. Пока же ознакомимся с комплектом поставки.
В коробке, помимо манипулятора Pen Mouse, имеются мини-ресивер, чехол для транспортировки, пара запасных наконечников, специальный коврик размером 10×12 см, одна батарейка формата ААА, краткое руководство по установке на нескольких языках, а также компактдиск с программным обеспечением.
Внешне Pen Mouse соответствует первой части названия: по форме корпус действительно напоминает массивную авторучку (размеры — 21×16,3×133 мм). Скорее даже маркер — авторучки такой толщины бывают разве что сувенирными. В том месте, где должно быть перо (или стержень), установлен оптический сенсор — точно такой же, какие применяются в большинстве ныне выпускаемых компьютерных мышей (что, собственно, и подтверждает вторая часть названия этой модели).

Манипулятор Pen Mouse, фирменный чехол и миниатюрный ресивер
Впрочем, функциональный аналог пера тут всетаки есть. Отверстие оптического сенсора обрамляет небольшой съемный наконечник, обес-печивающий скольжение корпуса по рабочей поверхности. Если к манипулятору приложить небольшое усилие, то сработает расположенная под наконечником кнопка, которая выполняет функции основной (левой) кнопки мыши.
Поскольку в процессе эксплуатации манипулятора пластмассовый наконечник постоянно соприкасается с рабочей поверхностью (а следовательно, со временем изнашивается), данная деталь является расходной. Именно поэтому она сделана съемной, а в комплект поставки входит пара запасных наконечников.
На боковой части корпуса манипулятора имеется двухпозиционная качающаяся клавиша. Ее нижняя часть является аналогом дополнительной (правой) кнопки мыши, а при нажатии и удержании верхней активируется режим вертикальной прокрутки (mouse scroll).
Поскольку Pen Mouse — беспроводной манипулятор, то для работы ему необходим автономный источник питания. В данном случае это стандартная батарейка формата ААА, устанавливаемая внутри специального отсека со сдвигающейся крышкой в верхней части корпуса. Для экономии электроэнергии (и соответственно увеличения времени работы на одном элементе питания) через пару минут бездействия манипулятор переходит в «спящий» режим, при этом оптический сенсор полностью отключается. Чтобы привести Pen Mouse в активное состояние, достаточно нажать одну из кнопок манипулятора.
К компьютеру Pen Mouse подключается при помощи миниатюрного штатного ресивера, устанавливаемого в порт USB. Связь осуществляется по радиоканалу на частоте 2,4 ГГц; радиус действия составляет около 10 м. Соединение между манипулятором и ресивером устанавливается автоматически, не требуя вмешательства пользователя.
Операционная система (в нашем случае это была MS Windows 7) определяет Pen Mouse как стандартную мышь, благодаря чему манипулятором можно пользоваться, даже не устанавливая специальный драйвер. Но, чтобы получить доступ к дополнительным настройкам, необходимо инсталлировать фирменную утилиту с прилагаемого компактдиска.
Штатная утилита настройки Pen Mouse позволяет выбрать один из двух способов захвата манипулятора — для правой или левой руки. В зависимости от выбранного захвата изменяется ориентация координатных осей относительно корпуса: в первом случае клавиша на боковой части манипулятора указывает в направлении «вверх», во втором — «влево» или «вправо» (соответственно для правой и левой руки).
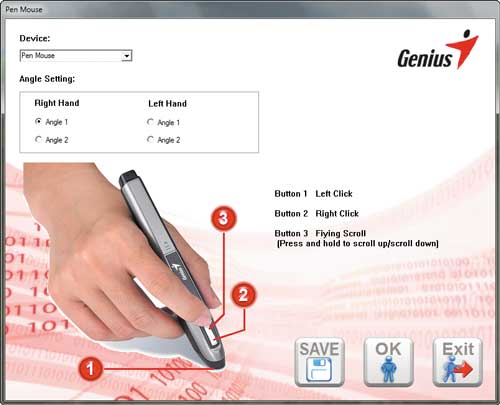
Окно утилиты настройки Pen Mouse
Разрешающая способность установленного в Pen Mouse оптического сенсора составляет 1200 cpi (counters per inch — отсчетов на один дюйм). Таким образом, датчик может зафиксировать смещение манипулятора всего на 0,021 мм. Поскольку для большинства задач такая чувствительность избыточна, разработчики предусмотрели возможность уменьшения разрешающей способности в два и четыре раза (соответственно до 800 или 400 cpi). Для переключения необходимо нажать и удерживать две кнопки манипулятора в течение 5 с. В подтверждение выполненного действия в углу экрана всплывает небольшое окно, где можно увидеть текущее значение разрешающей способности.
Первые впечатления от использования Pen Mouse, заменившего привычную мышь на рабочем столе, были далеки от восторга. Одна из основных проблем при работе с графическим интерфейсом ОС и приложений заключается в том, что в силу особенностей конструкции этот манипулятор намного труднее (чем обычную мышь) удержать непо-движным в процессе нажатия основной кнопки. На болееменее скользкой поверхности он так и норовит съехать в сторону в процессе нажатия, и в результате курсор в момент срабатывания кнопки оказывается уже не там, куда его изначально установил пользователь. Надо ли говорить, что это значительно затрудняет работу с кнопками и ползунками небольшого размера. Не спасает даже установка минимального значения разрешающей способности.
После нескольких попыток применения Pen Mouse в области компьютерной живописи стало понятно, что это далеко не самый эффективный инструмент для подобной деятельности. Дело в том, что в большинстве графических пакетов инструменты для рисования работают при нажатой основной кнопке, так что в процессе рисования приходится прижимать корпус Pen Mouse к рабочей поверхности. Если же на ней имеются даже малейшие неровности, то они соответствующим образом искажают форму получаемой линии. Кроме того, нижняя часть корпуса у Pen Mouse довольно толстая, и по этой причине держать манипулятор не столь удобно, как обычную ручку или карандаш. В общем ощущения от использования Pen Mouse в процессе рисования оказались весьма далеки от тех, которые обеспечивают даже недорогие модели планшетов.
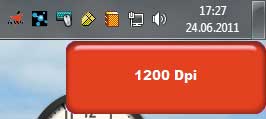
При переключении разрешения
текущее значение этого параметра отображается
во всплывающем окне
Анализируя выявленные проблемы, мы пришли к выводу, что для повышения эффективности и удобства работы с Pen Mouse необходимо какимлибо образом изменить функции его кнопок. К сожалению, разработчики фирменной утилиты не предусмотрели такой возможности. Поэтому пришлось задействовать возможности операционной системы: открыв в панели управления свойства мыши, поменять функции левой и правой кнопок. Кроме того, для рисования и перетаскивания объектов весьма удобен оказался режим эмуляции удержания основной кнопки.
После проведенного «тюнинга» и пары дней адаптации Pen Mouse наконецто перестал вызывать ощущение чего-то чужеродного. Также выяснилось, что использовать этот манипулятор в качестве мыши значительно удобнее, держа его альтернативным (боковым) захватом. Тем не менее возвращение привычной мыши на рабочий стол вызвало неподдельную радость.
Подведем итоги. Как показали испытания, Pen Mouse может стать достойной заменой мыши традиционной конструкции и беспроводного устройства для управления показом презентаций — особенно если работать приходится в буквальном смысле на коленках. В то же время рассматривать этот манипулятор в качестве альтернативы графическому планшету не имеет смысла даже при весьма ограниченном бюджете.
Исходя из опыта эксплуатации, рискнем предположить, что в большинстве случаев Pen Mouse будут приобретать для работы с мобильными ПК. Видимо, создатели этого манипулятора придерживаются схожего мнения — это косвенно подтверждает и формфактор штатного ресивера, и факт наличия чехла в комплекте поставки.
Рисование
Покупая этот гаджет, честно говоря особо не расчитывал на прорывные возможности рисования. Так оно и оказалось. Да, рисовать этой ручкой простые картинки немного удобнее чем мышью, за счет более точных движений пальцев. Также, в процессе рисования совершенно не напрягается кисть, что бывает при рисовании мышью. Однако радикально лучших рисунков с этим устройством не выходит. Возможно, нужна некоторая сноровка. Но скорее, дело в том что я в принципе рисовать не умею, а купил девайс из любопытства.
К сожалению не могу сравнить удобство с графическим планшетом, т.к. никогда не пользовался последним. Но, подозреваю, что планшеты именитых производителей удобнее. Как минимум потому что они распространены, а подобные девайсы — нет.
Для более удобного рисования уменьшил скорость мыши в системе, так чтобы движение ручки точнее соответствовало результату на экране.
О покупке не жалею, наверняка в какой-то задаче пригодится. Возможно, пригодится и вам. Тем более, за такие деньги. Никаких координат продавцов давать не буду, ищите на ebay «pen mouse».
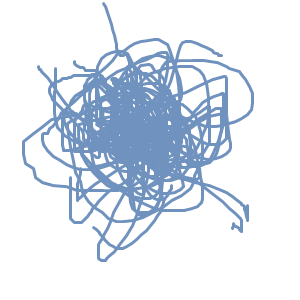
Традиционный рисунок напоследок.
Какую беспроводную мышь купить
Сейчас на рынке компьютерной периферии множество видов «бесхвостых» мышей работающих с помощью различных средств беспроводной связи. Это могут быть радиоустройства с USB-адаптерами, Bluetooth-модели и манипуляторы с подключением через Wi-Fi.
Если с последними двумя технологиями сложностей обычно не возникает, то для подключения адаптера придется пожертвовать одним USB-портом. Для системного блока обычного ПК это вряд ли станет катастрофой, а вот в некоторых ноутах число портов не позволяет держать один постоянно занятым.
Для работы любому беспроводному устройству нужен заряд. Компьютерные мышки питаются либо от батареек, либо от встроенного аккумулятора. Последний не требует замены, как в случае с батарейками, хотя и сменных элементов может свободно хватить до года.
Идеально, если аккумуляторной беспроводной мышью можно продолжать пользоваться, пока она через шнур заряжается от компьютера.
Но главное, на что нужно смотреть при выборе мышки – параметры DPI. Чем больше этот показатель, тем шустрее и точнее манипулятор и плавнее движения курсора на экране.
Особенно важна чувствительность при работе с графикой и в играх, а также для работы с мониторами высокого разрешения:
- Для обычной работы с документами и серфинга достаточно DPI 800-1600;
- Для игр от 2000;
- Людям, занимающимся компьютерной графикой и киберспортсменам, могут пригодиться сверхчувствительные мыши с DPI в 10000-12000.
Беспроводные грызуны, как и их хвостатые собратья, могут иметь разные габариты и формы. Есть маленькие для женских рук, есть более широкие и длинные – под большую мужскую ладонь. Для длительной работы за компьютером лучше выбирать эргономичные модели, не создающие напряжения в кисти. Но физиология у каждого индивидуальна и это единственный критерий, который тяжело определить при онлайн покупке.
Варианты выбора мышей
Если вы любите проводить время за динамичными компьютерными играми, выбирайте среди игровых мышей. А если вы – киберспортсмен и желаете получить от мыши максимум надежности и скорости, выбирайте среди проводных игровых мышей со светодиодным типом сенсора и обратите внимание на частоту опроса.

В паре с ноутбуком бывает весьма удобна компактная мышь – она занимает мало места в сумке; а компактная беспроводная вдобавок не «садит» аккумулятор ноутбука и не запутывается в проводах.
Если вы уверены, что компьютер должен производить впечатление не только возможностями, но и внешним видом, выбирайте среди мышей с подсветкой – благо таковая бывает любого цвета.

Если же вас, наоборот, даже светодиод сенсора раздражает – выбирайте среди мышей без подсветки и с лазерным сенсором; ИК-излучение таких мышей человеческий глаз не видит.
Многие специалисты при работе с графикой и чертежами предпочитают мыши трекбол – во многих случаях им пользоваться удобнее; кроме того, он занимает меньше места на столе и снижает опасность появления туннельного синдрома запястья.

Если вас (или кого-то в комнате рядом с вами) раздражают щелчки кнопок мыши, выбирайте бесшумную модель.
Левшам следует обратить внимание на то, чтобы мышь подходила и под левую руку.
Xiaomi Mi Wireless Mouse 2

Купить Яндекс Маркет
- принцип работы: оптическая светодиодная
- тип подключения: беспроводной (радиоканал)
- интерфейс подключения: USB Type A
- разрешение оптического сенсора: 1000 dpi
- вес: 99 г
- Windows 8 и выше: macOS 10.10 и выше; радиоканал 2.4 GHz
ТОП 5 лучших открывает Xiaomi. Второе поколение линейки Wireless. Высоких скоростей как у игровых моделей тут нет. Это, скорее, базовый офисный инструмент. Сделана она как можно эргономичнее, чтобы и с собой взять можно было, и зарядки хватало надолго. Кстати, батареи тут хватит на год.
Подключается ко всему — от не самой новой Windows 7 до продвинутой MacOS. Дизайн обычный, похожа на Microsoft Modern Mobile, три кнопки и колёсико, поставляется в белом и чёрном цвете. Прямо под скроллером расположили индикатор заряда батареи — очень удобно. Снизу есть кнопка включения/выключения.
По материалам здесь ничего интересного – пластик, но при этом крышка не люфтит и крепится на магнитах. Форма симметричная, могут использовать как левши, так и правши. Пользователи отмечают очень тихий клик и лёгкость мышки (82 г) Также обратим внимание, что у модели есть технология One Click, позволяющая вернуться на один клик назад методом нажатия на левую кнопку мышки. На борту установлен простенький оптический сенсор с частотой 1200 DPI.
- Эргономика.
- Качество материалов.
- Качество сборки.
- Тихая.
- «Ненужная» боковая кнопка.
- Цена (как для этих характеристик).
- Отсутствуют дополнительные функции.
Эту мышку команда ТехРевизора одобряет, однако советует смотреть под свои потребности, так как модель небольшая. Какие-то крутые характеристики здесь отсутствуют, поэтому поиграть не получится.
Отзывы на Яндекс.Маркете
Руководство по покупке мыши с карманным пером
Даже при наличии подробного руководства выбор правильной беспроводной мыши с ручкой может оказаться непростой задачей. Эти устройства только что вышли на рынок. Чтобы сделать вещи более хитрыми, не так много общих идей, которые могут помочь вам выбрать наиболее надежную, прочную и хорошую карманную мышь из всего этого.
Для вашей помощи мы перечислили некоторые важные факторы и детали, которые могут помочь вам выбрать правильную ручку мыши без каких-либо хлопот. Давайте рассмотрим некоторые из этих факторов ниже.
В чем смысл ГГц?
ГГц, или GigaHertz, это частота, на которой ваша беспроводная мышь излучает свои сигналы. Как правило, 2.4 ГГц считается стандартом для беспроводных вычислительных устройств, которые имеют диапазон около 10 метров или 30-33 футов.
С другой стороны, Bluetooth также является хорошей альтернативой, поскольку вы можете подключить перьевую мышь непосредственно к компьютеру или планшету (при условии, что устройства могут быть подключены через Bluetooth), в отличие от 2.4 ГГц, который использует соответствующий USB-ключ того же ГГц.
Хотя не так часто, 5 ГГц все еще можно найти в некоторых продуктах. Эта частота имеет более короткий диапазон и не может легко проникать сквозь стены. Но они имеют более высокую пропускную способность и меньший интерфейс окружения. Эта частота в основном используется в телефонах и маршрутизаторах Wi-Fi.
Что такое DPI?
DPI — это показатель точности и чувствительности вашего пера мыши. Например, если ваше перо имеет разрешение 1000, это означает, что оно будет измерять 1000 точек на дюйм, что делает его сверхчувствительным и быстрым. С другой стороны, перьевая мышь с разрешением 300 точек на дюйм означает, что устройство будет работать намного медленнее, поскольку оно способно измерять только 300 точек на дюйм.
Хотя большинство считает, что DPI — это семантика, это не так; даже самый неопытный пользователь компьютера сможет почувствовать и увидеть разницу, если вы увеличите DPI всего лишь на 100 за раз.
Если вы уже настроили скорость курсора мыши на вашем домашнем или офисном компьютере, вы можете выбрать ручку мыши с меньшим диапазоном точек на дюйм. Но, если вам необходимо постоянно менять свой DPI на разные настройки, было бы неплохо купить ручку для мыши с более высоким диапазоном DPI. Читая онлайн-обзоры, обратите внимание на диапазон DPI устройства.
Какие еще факторы вы должны искать в ручке мыши?
Одним из наиболее важных факторов, которые необходимо учитывать, является форма и дизайн ручки мыши. Он должен иметь эргономичный дизайн, который идеально соответствует форме вашей руки, что позволяет вам работать дольше, максимизировать производительность и не причинять никакой боли вашей руке.
Также необходимо, чтобы вы выбрали ручку мыши, которая подходит для вашей работы. Например, вы не должны выбирать ручку, которая предназначена для регулярного щелчка и просмотра специализированных работ, таких как анимация и рисование. Хотя большинство этих устройств можно использовать для самых разных целей, некоторые из них вписываются в определенный тип работы больше, чем другие.
Наконец, вам нужно найти ручку для мыши, которая обеспечит вам лучший срок службы аккумулятора или зарядки. Это очень важный момент для рассмотрения, особенно если вы много двигаетесь. Желательно, чтобы вы выбрали ручку, которая предлагает как батарею, так и вариант зарядки; таким образом, вы можете использовать сменные батареи для питания устройства, если у вас нет зарядного устройства и заряд заканчивается.
А как насчет цены и бюджета?
В то время как большинство людей ищут высококачественные технические продукты по карманным ценам, беспроводные мыши с ручками не так уж и дороги. Поскольку более высокая цена в основном означает лучшее качество, рекомендуется потратить немного больше, чем установленный бюджет.
В среднем игровая мышь среднего уровня может стоить около 50 долларов; Кроме того, у вас есть возможность выбрать одно из лучших устройств для мыши, которое может стоить от 20 до 25 долларов. Сегодня это лучший шанс инвестировать в этот продукт, так как в ближайшем будущем цены резко возрастут, если он приобретет большую популярность.
Упомянутые выше устройства для работы с мышью имеют отличное качество и, конечно, не будут прожигать дыру в вашем кармане.
Вывод по Pen Mouse
Как уже говорилось выше, есть много факторов, которые вы должны учитывать, когда вы ищете беспроводной ручка мыши, Но мы надеемся, что с помощью нашей сравнительной таблицы и руководства покупателя вы сможете сделать выбор без проблем.
Всегда проверяйте параметры в соответствии с чувствительностью, возможностями и DPI ручка мыши и сделайте соответствующий выбор. С лучшей беспроводной ручкой для мыши вы сможете работать на совершенно новом уровне комфорта.









