Как включить боковые цифры на клавиатуре справа – как переключить дополнительные кнопки, почему не набираются, как напечатать, решение ошибок, инструкция с фото и видео
Если вы не можете включить боковые цифры на клавиатуре справа, эта статья для вас. Узнайте, как это сделать, и есть ли другие способы ввода на компьютере.
1. Полноразмерная клавиатура на ПК состоит из двух блоков клавиш – основной и дополнительной панели. Основной блок оборудован продольным рядом цифровых клавиш, алфавитом, пробелом, а также функциональной и управляющей клавиатурой, такими клавишами как Shift и Enter. На дополнительном блоке располагаются только символы и цифры. Клавиши размещены , как на обычном калькуляторе. Это способствует быстрому и безошибочному набору объемных массивов цифр, а также выполнению арифметических операций.
2. Для переключения цифр на клавиатуре стандартного размера необходимо включить режим NumLock, клавиша которого находится в левой верхней части цифрового блока. На некоторых панелях клавиатур эта клавиша может располагаться в ином месте. При активном режиме NumLock загорается одна из трех светодиодных ламп на панели клавиатуры. При дублирующем нажатии происходит отключение режима, при этом кнопки цифрового блока дублируют стрелки, а также кнопки Home, End и ряд других.
3. Многие компактные ноутбуки лишены дополнительного цифрового блока на клавиатуре. Взамен предусмотрен удобный ввод цифр с алфавитной панели. Производителем нанесены обозначения цифр на клавиши основной клавиатуры совместно с буквенными обозначениями. Их расположение в целом повторяет конфигурацию цифр на NumPad’e. Их размещение имеет следующий вид: «ь» – 0; «о», «л», – 1, 2, ; «д»,«г», «ш», «щ» -3, 4, 5, 6 соответственно. Нумерация 7,8 и 9 без зависимости от режима ввода сохраняет свое единое значение.
4. Перевод алфавитной клавиатуры панели ноутбука в цифровой режим осуществляется тем же способом, как и на полноразмерной клавиатуре – включением режима NumLock. Для кратковременного перевода клавиатуры в цифровой режим, необходимо нажимать клавиши на основной панели клавиатуры клавиатуре с одновременным нажатием клавиши Fn.
Что делать, если ноутбук печатает цифры, а не буквы

Итак, если вы столкнулись с указанной проблемой, внимательно посмотрите на клавиатуру своего ноутбука и обратите внимание на сходства с фотографией, представленной выше. Есть ли у вас подобные цифры на клавишах J, K, L? А клавиша Num Lock (num lk, Nm Lock, NmLk), располагающаяся в верхнем ряду (и обычно совмещенная с другой клавишей)? На некоторых ноутбуках эта же клавиша может иметь вид замка с цифрой или буквой, что показано в видео инструкции ниже, в которой вы также увидите некоторые другие варианты нужной клавиши.

Если есть, это означает, что вы случайно включили режим Num Lock, и часть клавиш в правой области клавиатуры стали печатать цифры (подобное может быть и удобно в некоторых случаях). Для того, чтобы включить или отключить Num Lock на ноутбуке, обычно требуется нажать сочетание клавиш Fn + Num Lock, Fn + F11 или просто NumLock (без сочетания с Fn) — то на некоторых ноутбуках (может зависеть не только от марки и модели, но и от настроек) включение и отключение функции Num Lock происходит при нажатии в сочетании с Fn, на некоторых — без такого сочетания, а простым нажатием Num Lock, проверьте оба варианта. Сам текст надписи Num Lock на клавише может быть сокращенным, но всегда легко угадывается.
Может быть, что на вашей модели ноутбука это делается как-то иначе, но когда знаешь, что именно нужно сделать, обычно найти, как именно это делается уже проще. После отключения, клавиатура будет работать как прежде и там, где должны быть буквы, будут печататься именно они. Если вы не можете найти нужную клавишу, попробуйте запустить стандартную экранную клавиатуру Windows 10, 8.1 или Windows 7 (находится в разделе меню Пуск Специальные возможности или Стандартные программы, а если там отсутствует, используйте поиск в панели задач или в меню Пуск) и нажать клавишу Num Lock на ней.
Как исправить набор цифр вместо букв на клавиатуре ноутбука — видео инструкция
Почему не работают цифры на клавиатуре справа? (Решение)
Как вы можете знать, правая часть клавиатуры с цифрами называется «цифровой клавиатурой». Она позволяет быстро и удобно набирать цифры, умножать, делить и выполнять другие математические операции. Но что делать, если не работают цифры на клавиатуре справа?
Не переживайте, решение этой проблемы очень простое. Дальше мы рассмотрим две причины, почему не работают цифры на клавиатуре.
Цифровая клавиатура может быть отключена. Это самое распространенная причина, почему не работают правые цифра на клавиатуре.
Чтобы включить цифровую клавиатуру, найдите клавишу num lk (NumLock), и нажмите на нее. Таким образом, вы сможете использовать цифры на клавиатуре справа.
Если не работает клавиатура цифры справа на ноутбуке, тогда попробуйте нажать клавишу Fn + Num lk.
Также правая сторона клавиатуры с цифрами может не работать из-за неправильных настроек. Более того, в этом случае не работают все цифры клавиатуры, кроме 5. Чтобы решить эту проблему, выполните следующие действия:
1. Щелкните правой кнопкой мыши на Пуск, и нажмите на «Панель управления».
Также вы можете нажать левой кнопкой мыши на Пуск, и набрать на клавиатуре текст «панель управления», после чего нажать на соответствующий раздел, чтобы перейти в него.
2. В окне «Панель управления» нажмите на «Специальные возможности».
3. Дальше перейдите в «Центр специальных возможностей»,
4. Прокрутите немного ниже, и нажмите на «Облегчение работы с клавиатурой».
5. Вы увидите раздел, в котором говорится: «Управлять мышью с помощью клавиатуры». В этом разделе окна вам необходимо снять флажок рядом с надписью «Включить управление указателем с клавиатуры».
6. Нажмите кнопку «ОК» внизу окна.
Готово! Два простых решения проблемы, когда не работают правые цифры на клавиатуре.
Имейте в виду, что если у вас аппаратный сбой клавиатуры, вам необходимо отнести свой ноутбук или настольную клавиатуру в сервисный центр.
Здравствуйте!
У меня не полностью работает клавиатура с правой стороны. Работает только последний вертикальный ряд: 3,6,9. Остальные цифры не набираются. При чем кнопка «Num Lock» никакой роли не играет. Перечисленные цифры набираются при любом нажатии кнопки. Остальные же цифры- вообще на нее не реагируют
Клавиатура новая, приобретена и установлена всего 2 месяца назад. Что делать?
Как исправить проблему, связанную с тем, что цифровой блок перестал печатать
Для начала следует попробовать нажать на клавишу NmLk, которая находится неподалеку от блока с цифровыми клавишами (или внутри него). На клавиатурах для настольных ПК, если включен режим ввода цифр, загорается соответствующий индикатор (если он имеется).
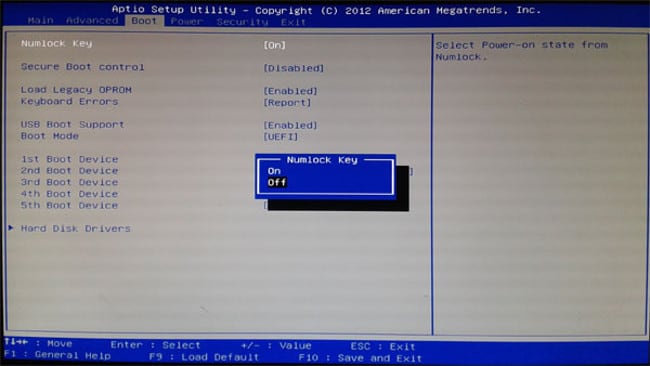
Если по нажатию на клавишу NumLock ничего не произошло, то, вероятно, соответствующая функция отключена в BIOS (однако это справедливо только для старых моделей материнских плат). Но все равно проверьте это, выполнив следующие действия:
- Перезагрузите компьютер;
- На стартовом экране загрузки компьютера (не системы) нажмите на «Del» или «F2» (зависит от модели материнской платы);
- В открывшемся меню поищите опцию «Num Lock Status» (может называться немного иначе);
- Если такая присутствует, то убедитесь, что она имеет значение «On»;
- Если это не так, то назначьте для нее указанное состояние, примените настройки и перезагрузитесь.
После выполнения этих действий переключение по нажатию на NmLk должно заработать. Подробнее о клавише Num Lock можно прочитать на sdelaicomp.ru/obzori/num-lock-chto-eto-takoe-na-klaviature.html
Причины
Перед приведением инструкции к действию рассмотрим, почему не работают на клавиатуре цифры справа. Причины могут быть различны:
- Отключен режим NumLock.
- Неправильные настройки BIOS.
- Загрязнение клавиатуры.
- Ошибки в настройке параметров Виндовс.
Объяснений, почему на клавиатуре ноутбука не работают цифры справа, немного, но даже при таких условиях могут возникнуть трудности с восстановлением работоспособности.

Печатаются цифры вместо букв — как исправить
Давайте разберем для начала, самую распространенную ситуацию, когда вместо букв печатаются цифры на компьютере или ноутбуке, сам я такую ситуацию видел неоднократно и иногда это даже забавляло, видя как не очень любимый твой сотрудник, пытается набрать текст, а в место него у него шифр из цифр, ты как админ зная в чем дело, пожимаешь плечами и говоришь, что наверно Windows глючит с процессором (угорая при этом). Ладно шутки в сторону, на самом деле ничего страшного нет. Такое поведение клавиатуры, очень часто можно встретить на ноутбуках или нетбуках, у которых нет своей, дополнительной области быстрого набора цифр, на обычной клавиатуре она располагается справа, примером могут служить IBM или HP ноутбуки.
Вот вам пример клавиатуры, где нет правой части с отдельным набором цифр, и почти у каждой клавиши есть, дополнительная функция в правом верхнем углу. Так например у на клавиш J, K, L , есть вторые значения 1,2,3. Для активации их набора существует специальная клавиша Num Lock (num lk). При включении клавиши Num Lock, у вас вместо привычных обозначений на кнопках клавиатуры, будут печататься дополнительные, отсюда и ситуация, что вместо букв печатаются цифры.
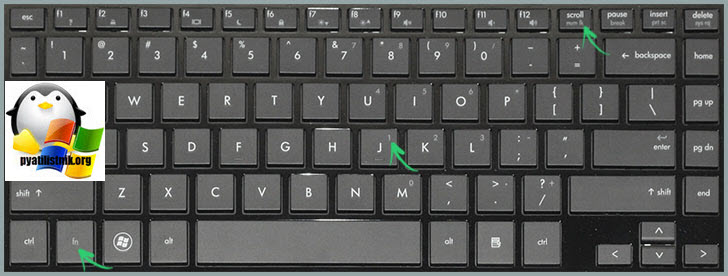
Вероятнее всего режим Num Lock вы включили случайно, чаще всего на ноутбуках режим Num Lock включается сочетанием клавиш Fn + F11 или Fn + Num Lock, если это отдельная клавиша, то просто нажатием на нее
Еще бывают случаи, что когда вместо букв печатаются цифры на компьютере, это связано со специальной программой, с помощью которой было переназначение клавиш, например я видел программы для лингвистов, которые превращали обычную русскую клавиатуру в другой язык.
Как на ноутбуке Асус включить цифры справа?
Почему не работают цифры на клавиатуре ноутбука справа?
Пожалуй самая распространенная причина – у вас отключена цифровая часть клавиатуры. Для того что бы включить ее, нужно нажать кнопку Num Lock. Обычно она находится рядом с цифровой частью. Кнопка Num Lock может располагаться и в другом месте, а так же иметь сокращенное обозначение NumLK, NmLk и т.
Как сделать чтобы работали цифры на клавиатуре справа?
Как включить цифровую клавиатуру?
- Нажмите на клавишу Num Lock. Если она есть, то обычно находится справа наверху всей клавиатуры. …
- Комбинация клавиш Fn + F11. Чаще всего такая комбинация работает на тех лептопах, где цифровой клавиатуры нет вообще. …
- Экранная клавиатура. Этот способ самый простой, оригинальный и в то же время эффективный.
Почему не работает правая часть клавиатуры?
Цифровая клавиатура может быть отключена. Это самое распространенная причина, почему не работают правые цифра на клавиатуре. Чтобы включить цифровую клавиатуру, найдите клавишу num lk (NumLock), и нажмите на нее. … Если не работает клавиатура цифры справа на ноутбуке, тогда попробуйте нажать клавишу Fn + Num lk.
Как включить клавиатуру на ноутбуке ASUS?
Включение цифровой клавиатуры
- Клацнуть по нижней части экрана ноутбука правой клавишей мыши.
- Выбрать отдел «Панели».
- Пометить галочкой «Включить цифровую клавиатуру».
- Откроется блок клавиатуры на экране, состоящий из букв.
Что делать если не работают цифры на клавиатуре сверху?
Если не работают какие-то отдельные цифры, это может быть вызвано загрязнением. Можно попробовать перевернуть клавиатуру и хорошенько потрясти ее, что бы удалить мусор, который попадает между клавиш. Если такой вариант не помогает, переверните клавиатуру, раскрутите несколько болтов и аккуратно снимите заднюю крышку.
Как включить цифры на клавиатуре справа на ноутбуке Леново?
Использование горячих клавиш
- Чтобы включить цифры справа (этот блок еще называется Numpad), найдите и нажмите кнопку Num Lock. …
- Если клавиши Num Lock на ноутбуке нет, включите Numpad с помощью функциональной клавиши Fn.
Как включить боковую панель на клавиатуре?
Как включить боковую клавиатуру | Сделай все сам
- Нажмите клавишу с надписью Num Lock, дабы включить цифровую клавиатуру . …
- Используйте сочетание клавиш fn + f11 для того, дабы включить эту дополнительную цифровую клавиатуру на ноутбуке либо лэптопе.
Как включить цифровую клавиатуру на Windows 10?
1. Экранная клавиатура Windows 10
- Нажмите кнопку «Пуск» в Windows.
- Нажмите Настройки.
- Прокрутите вниз и нажмите Легкость доступа.
- На левой боковой панели прокрутите вниз до пункта « Взаимодействие».
- Нажмите на клавиатуру.
- В разделе «Использование экранной клавиатуры» переместите ползунок в положение «Вкл.».
Как включить подсветку на клавиатуре?
Чтобы включить / выключить подсветку, нажмите Fn + пробел на клавиатуре, чтобы изменить режимы подсветки клавиатуры. Подсветка клавиатуры имеет три режима: Off, Low, High.
Что делать если не работает часть клавиатуры на ноутбуке?
Простые способы решения проблемы
- Попробуйте нажать на клавиши Fn и Num Lock. Вполне возможно, что нажатие одной из них заблокировало некоторые кнопки на клавиатуре.
- Зажмите Fn и нажмите Num Lock, после чего отпустите обе кнопки. …
- Возьмите кисточку и пройдитесь ею по всем кнопкам. …
- Перезагрузите компьютер.
Что делать если Num Lock не работает?
Клавиша NumLock может не работать при включенном параметре «Включить управление указателем с клавиатуры». Это одна из частых причин возникновения данной проблемы. Для отключения этой настройки откройте последовательно «Панель управления» → «Специальные возможности» → «Облегчение работы с клавиатурой».
Как включить тачпад на ноутбуке ASUS?
Необходимо нажать сочетание клавиш, fn + кнопка в верхнем ряду, обозначающая включениеотключение тачпада. На asus чаще всего Fn + F9 или Fn + F7.
Где кнопка End на ноутбуке ASUS?
Клавиша End как правило находится под клавишей Home, справа от Delete. На изображении справа показано как она может выглядеть на клавиатуре. Клавиша End перемещает курсор к концу строки, абзаца, страницы, экрана, ячейки или документа, в зависимости от программы и положения курсора в данный момент.
Как включить кнопку Fn на ноутбуке ASUS?
Чаще всего клавишу Fn на ноутбуке включать не нужно, так как она работает по умолчанию. Однако на некоторых моделях лэптопов для активации кнопки Function необходимо нажать сочетание Fn+NumLock, после чего станут доступны другие комбинации горячих клавиш.
Способы
Конвертер
Если вам совсем лень разбираться, как набрать римские цифры на клавиатуре, воспользуйтесь одним из заботливо написанных специально для вас конвертеров. Вы легко найдете его по соответствующему запросу в поисковой системе. Пригодится он и скрупулезным, но осторожным людям, которым нужно записать длинное и сложное число.
Латинские буквы
Присмотритесь повнимательнее к римским цифрам. Они вам ничего не напоминают? Правильно, это всем нам знакомый латинский алфавит! Благодаря этому все их можно без труда набрать на английской клавиатуре (или другой, на которой раскладка с латиницей). Переключившись на иноязычную раскладку, вы сможете вводить любое римское число.
Римская система счисления — непозиционная, то есть каждая цифра в ней равна тому числу, которое она обозначает. Соответственно, чтобы написать длинное число, может понадобиться несколько раз употребить одну и ту же цифру. К счастью, есть определенные правила группировки, которыми тоже можно воспользоваться. Их мы рассмотрим далее.
Цифры от 1 до 3 не представляют сложности: I, II, III. Все они образованы с помощью буквы i из латиницы.
Цифра 4 чуть более сложна: здесь нужно задействовать математику. Специального обозначения для нее у римлян нет, зато есть обозначение для пятерки — V, а четверку получаем, отняв от нее единицу, что выражается перестановкой ее слева от пятерки: IV. Справа — прибавляем, слева — отнимаем. Все просто.
По этому же правилу получаем цифры 6 (VI), 7 (VII), 8 (VIII).
Для девятки используется уже новая буква — X, обозначающая 10. От нее мы, опять же, отнимаем единицу, чтобы вышло девять — IX. Думаю, на этом принцип стал вам понятен.
Для записи более крупных чисел нам понадобятся еще буквы, поэтому держите:
- 50 — L;
- 100 — C;
- 500 — D;
- 1000 — M.
Теперь вы сможете напечатать на клавиатуре любое римское число.
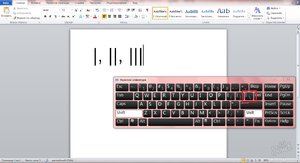
ASCII-коды
ASCII — это стандартная таблица символов Windows, в которой каждому символу отведен собственный цифровой код. Даже если вы не находите нужных знаков на клавиатуре (или их там и правда нет), вы сможете ввести их без посторонней помощи, ниоткуда их не копируя, если помните их номер наизусть. Для этого зажмите клавишу Alt и, не отпуская ее, введите цифры по порядку. Не предлагаем вам заучивать коды всех римских цифр, то есть латинских букв, а лучше приведем их здесь:
- I = 73;
- V = 86;
- X = 88;
- L = 76;
- C = 67;
- D = 68;
- M = 77.
Зачем это все, если можно просто переключиться на английскую раскладку? На самом деле, такая информация не помешает, если по каким-то причинам вы не можете на нее переключиться или у вас попросту установлен только русский язык на компьютере. Конечно, писать длинные числа таким образом будет несладко, а вот пару-тройку символов — самое то!
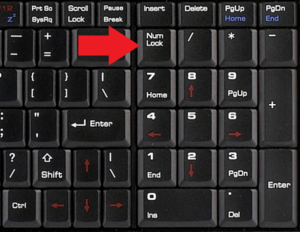
Программные команды
В привычных нам программных продуктах есть немало неизвестных нам функций, которые порой и показались бы нужными, да не знает о них почти никто, кроме производителя и тех, кому они жизненно необходимы. Не выделяется на их фоне и Microsoft Word. Оказывается, в нем есть специальная команда, при включении которой обычные арабские цифры будут превращаться в римские.
Это магическое действие легко осуществить, совершив следующие действия:
- Кликните по участку документа, где должно быть римское число.
- Нажмите комбинацию Ctrl+F9. Это нужно для вызова поля для кода. Оно будет залито серым цветом, а справа и слева будут находиться фигурные скобки.
- Введите следующую команду, заменив слова «арабское число» на необходимое вам:
Теперь остается только нажать F9, чтобы команда заработала и цифры превратились в римские.
Резюмируя вышесказанное: набирать на клавиатуре римские цифры не так-то сложно! Советуем вам освоить их набор на английской клавиатуре, если приходится часто этим заниматься. Если же в повседневной жизни это вам не нужно, можете воспринимать эту статью как ознакомительную.
Использование сочетаний клавиш
Сочетания клавишиспользуются для выполнения различных действий с помощью клавиатуры. Они ускоряют работу с компьютером. Фактически практически любые действия или команды, которые можно выполнять с помощью мыши, быстрее выполняются с помощью одной или более клавиш на клавиатуре.
В справке знак «плюс» (+) между двумя или более клавишами указывает на то, что эти клавиши должны быть нажаты в комбинации. Например, CTRL+A означает, что необходимо нажать клавишу CTRL и, не отпуская ее, нажать клавишу A. CTRL+SHIFT+A означает, что необходимо нажать клавиши CTRL и SHIFT и, не отпуская их, нажать клавишу A.
Поиск сочетаний клавиш для программ
В большинстве программ можно выполнять действия с помощью клавиатуры. Чтобы узнать, для каких команд можно использовать сочетания клавиш, откройте меню. Сочетания клавиш (если можно их использовать) отображаются рядом с элементами меню.

Сочетания клавиш отображаются рядом с элементами меню.
Выбор меню, команд и параметров
С помощью клавиатуры вы можете открывать меню и выбирать команды и другие параметры. В программе, в которой есть меню с подчеркнутыми буквами, нажмите клавишу ALT и подчеркнутую букву, чтобы открыть соответствующее меню. Нажмите подчеркнутую букву в пункте меню, чтобы выбрать соответствующую команду. В приложениях, в которых используется лента, например в Paint или WordPad, при нажатии клавиши ALT буквы, которые можно нажать, накладываются на ленту (а не подчеркиваются).

Нажмите ALT+F, чтобы открыть меню «Файл», а затем нажмите P, чтобы выбрать команду «Печать».
Этот прием также можно сделать в диалоговом окнах. Если рядом с каким-либо пунктом в диалоговом окне отображается подчеркнутая буква, это означает, что можно нажать клавишу ALT и клавишу с этой буквой, чтобы выбрать этот пункт.
Полезные сочетания клавиш
В таблице ниже перечислены некоторые из самых полезных сочетаний клавиш. Более подробный список см. в разделе Сочетания клавиш.

Клавиша с логотипом Windows
Открытие меню «Пуск»
Переключение между открытыми программами или окнами
Закрытие активного элемента или выход из активной программы
Сохранение текущего файла или документа (это сочетание клавиш работает в большинстве программ)
Копирование выбранного элемента
Вырезание выбранного элемента
Вставка выбранного элемента
Выбор всех элементов в документе или окне
Отображение Справки программы или Windows

Клавиша с логотипом Windows + F1
Отображение Справки и поддержки Windows
Отмена текущей задачи
Открывает меню команд, связанных с выделением в программе. Аналогичное действие выполняется при щелчке выделения правой кнопкой мыши.
Использование клавиш перемещения
Клавиши навигации позволяют перемещать курсор, перемещаться по документам и веб-страницам, а также редактировать текст. В таблице ниже перечислен ряд стандартных функций этих клавиш.
СТРЕЛКА ВЛЕВО, СТРЕЛКА ВПРАВО, СТРЕЛКА ВВЕРХ или СТРЕЛКА ВНИЗ
Перемещение курсора или выделения на один символ или строку в направлении стрелки или прокрутка веб-страницы в направлении стрелки
Перемещение курсора в конец строки или в верхнюю часть веб-страницы
Перемещение курсора в конец строки или в нижнюю часть веб-страницы
Перемещение курсора в начало документа
Перемещение курсора в конец документа
Перемещение курсора или страницы на один экран вверх
Перемещение курсора или страницы на один экран вниз
Удаление символа, расположенного после курсора, или выделенного текста. В Windows — удаление выбранного элемента и перемещение его в корзину
Включение и выключение режима вставки. Если режим вставки включен, вводимый вами текст будет вставляться в позиции курсора. Если режим вставки выключен, вводимый вами текст заменять уже имеющиеся символы.
Использование цифровой клавиатуры
На цифровой клавиатуре цифры отображаются от 0 до 9, арифметические операторы + (с добавление), — (вычитание), * (умножение) и / (деление) и десятичной за несколькими точками, как на калькуляторе или компьютере. Конечно же, эти символы есть и на других клавишах, но с помощью этой клавиатуры можно одной рукой быстро вводить числовые данные или математические операции.

Чтобы использовать цифровую клавиатуру для ввода чисел, нажмите клавишу NUM LOCK. На большинстве клавиатур имеется световой индикатор, сигнализирующий о том, включена ли клавишу NUM LOCK. Если клавиша NUM LOCK выключена, цифровая клавиатура работает в качестве дополнительного набора клавиш перемещения (эти функции напечатаны на клавишах рядом с цифрами или символами).
С помощью цифровой клавиатуры можно выполнять простые вычисления с помощью калькулятора.
Откройте калькулятор, нажав кнопку «Начните «. В поле поиска введите Калькулятор, а затем в списке результатов щелкните Калькулятор.
Убедитесь, что на клавише светится индикатор состояния клавиши NUM LOCK. Если он не светится, нажмите клавишу NUM LOCK.
С помощью цифровой клавиатуры введите первое число выражения.
На клавиатуре нажмите +, –, * или /, чтобы выполнить сложение, вычитание, умножение или деление соответственно.
Введите следующее число выражения.
Нажмите клавишу ВВОД, чтобы выполнить вычисление.
Три странные клавиши
На данный момент мы рассказали почти обо всех клавишах, которые вы используете. Но для полной картины давайте рассмотрим три самые загадочные клавиши на клавиатуре: PRINT SCREEN, SCROLL LOCK и PAUSE.
Очень давно эта клавиша в действительности не совместила ее — она отправила текущий экран текста на принтер. Сейчас же при нажатии клавиши PRINT SCREEN делается снимок всего экрана, который затем копируется в буфер обмена в памяти компьютера. Оттуда его можно в виде CTRL+V в виде программы Microsoft Paint или другой программы и, если нужно, распечатать из нее.
Еще более непонятным является SYS RQ, который передает клавишу PrtScn на некоторых клавиатурах. Как правило, SYS RQ был создан в качестве «системного запроса», но эта команда не включена в Windows.
Совет: Чтобы сделать снимок только активного окна, а не всего экрана, нажмите клавиши ALT+PRINT SCREEN.
В большинстве программ нажатие scroll LOCK не влияет на результат. В некоторых программах при нажатии клавиши SCROLL LOCK изменяется поведение клавиш со стрелками и клавиш PAGE UP и PAGE DOWN. При нажатии этих клавиш выполняется прокрутка документа без изменения позиции курсора или выделения. На клавиатуре может быть световой сигнал, указывающий на то, что на клавиатуре есть клавиша SCROLL LOCK.
Этот ключ редко используется. В некоторых старых программах при нажатии этой клавиши приостанавливается выполнение программы. Кроме того, если при этом нажата клавиша CTRL, работа программы будет прервана.
На некоторых современных клавиатурах имеются отдельные клавиши или кнопки для быстрого доступа к программам, файлам или командам. На других клавиатурах есть клавиши для регулировки громкости, колеса прокрутки или масштабирования, а также другие органы управления. Дополнительные сведения об этих функциях см. в документации для соответствующей клавиатуры или компьютера или на веб-сайте производителя.
Советы по безопасному использованию клавиатуры
Правильное использование клавиатуры помогает избежать оголевости или повреждения часов, рук и рук, особенно при длительном использовании компьютера. Вот несколько советов, которые помогут улучшить использование клавиатуры.
Разместите клавиатуру на уровне локтей. Ваши плечи должны быть расслаблены.
Выровняйте клавиатуру по центру перед собой. Если на клавиатуре есть цифровая клавиатура, при центровке клавиатуры ориентируйтесь на клавишу ПРОБЕЛ.
При печати на клавиатуре ваши руки и запястья должны «плавать» над клавиатурой, чтобы вы могли перемещать руки к самым удаленным клавишам, а не тянуться к ним пальцами.
При печати на клавиатуре не кладите кисти рук или запястья ни на какую поверхность. Если клавиатура оснащена упором для кистей рук, используйте его только во время перерывов в печати.
При печати на клавиатуре нажимайте клавиши легкими касаниями, при этом ваши запястья должны быть выпрямлены.
Если вы не печатаете, дайте рукам и кистям рук отдохнуть.
Через каждые 15–20 минут работы на компьютере устраивайте себе перерывы.












