Вместо букв печатаются цифры: почему клавиатура неправильно работает.
Всем доброго дня!
Рассматриваемая сегодня проблема достаточно популярна среди пользователей компактных ноутбуков (в последние несколько лет такие устройства в тренде и все более популярны) . Из-за небольшого размера этих устройств — у них нет цифрового блока на клавиатуре, и производители на некоторых устройствах — «совместили» цифры с буквами. ☝
С одной стороны — решение может быть достаточно удобным, с другой — многие даже не догадываются, что их ноутбук имеет такую «фишку» и в результате случайного нажатия по клавише NumLK — переводят клавиатуру в режим работы с цифрами и не знают как из него выйти (разумеется, набирать текст становится невозможным, т.к. наряду с буквами печатаются цифры. ). Хотя, в ряде случаев проблема кроется не только в этом.
Что же, взглянем на причины и решение подробнее.
Что делать, если ноутбук печатает цифры, а не буквы

Итак, если вы столкнулись с указанной проблемой, внимательно посмотрите на клавиатуру своего ноутбука и обратите внимание на сходства с фотографией, представленной выше. Есть ли у вас подобные цифры на клавишах J, K, L? А клавиша Num Lock (num lk, Nm Lock, NmLk), располагающаяся в верхнем ряду (и обычно совмещенная с другой клавишей)? На некоторых ноутбуках эта же клавиша может иметь вид замка с цифрой или буквой, что показано в видео инструкции ниже, в которой вы также увидите некоторые другие варианты нужной клавиши.

Если есть, это означает, что вы случайно включили режим Num Lock, и часть клавиш в правой области клавиатуры стали печатать цифры (подобное может быть и удобно в некоторых случаях). Для того, чтобы включить или отключить Num Lock на ноутбуке, обычно требуется нажать сочетание клавиш Fn + Num Lock, Fn + F11 или просто NumLock (без сочетания с Fn) — то на некоторых ноутбуках (может зависеть не только от марки и модели, но и от настроек) включение и отключение функции Num Lock происходит при нажатии в сочетании с Fn, на некоторых — без такого сочетания, а простым нажатием Num Lock, проверьте оба варианта. Сам текст надписи Num Lock на клавише может быть сокращенным, но всегда легко угадывается.
Может быть, что на вашей модели ноутбука это делается как-то иначе, но когда знаешь, что именно нужно сделать, обычно найти, как именно это делается уже проще. После отключения, клавиатура будет работать как прежде и там, где должны быть буквы, будут печататься именно они. Если вы не можете найти нужную клавишу, попробуйте запустить стандартную экранную клавиатуру Windows 10, 8.1 или Windows 7 (находится в разделе меню Пуск Специальные возможности или Стандартные программы, а если там отсутствует, используйте поиск в панели задач или в меню Пуск) и нажать клавишу Num Lock на ней.
Как исправить набор цифр вместо букв на клавиатуре ноутбука — видео инструкция
Как отключить печать цифр вместо букв
На клавиатурах ноутбуков обычно есть специальная клавиша под названием Fn, которая меняет поведения других клавиш. С ее помощью обычные клавиши клавиатуры можно использовать для управления различными функциями ноутбука. Например, с помощью клавиши Fn можно менять громкость динамиков, яркость дисплея, а также включать и отключать Wi-Fi, Bluetooth и многое другое.
Если на клавиатуре нет отдельного цифрового блока, то клавиша Fn вместе клавишей Num Lock может включать режим, в котором клавиши с буквами будут печатать цифры. Поэтому если ваша клавиатура печатает цифры вместо букв, то вам нужно найти на клавиатуре клавишу Num Lock и нажать комбинацию клавиш Fn + Num Lock. Это должно выключить данный режим печати и клавиши должны начать работать нормально.

Также в некоторых случаях этот режим печати может выключаться отдельной клавишей Num Lock (без использования Fn) либо комбинацией клавиш Fn + Shift + Num Lock. Если ничего из этого не помогает, то посмотрите в инструкции к вашему ноутбуку (ее можно скачать на сайте производителя). Там обязательно будет написано, как включаются и отключаются подобные функции ноутбука.
Способы исправления неполадки
- Обновление Windows.
- Проверка языковых настроек.
- Проверка Автокорректа.
- Отключение NumLock.
- Запуск keyboard troubleshooter.
- Сканирование системы на наличие вирусов.
- Переустановка драйверов.
Обновление Windows
- Откройте Settings.
- Зайдите в Обновления и Безопасность.
- Проверьте системы на наличие апдейтов.
- Перезагрузите компьютер и проверьте осталась ли проблема.
Проверка языковых настроек
- Запустите Панель Управления, перейдите в Clock, Language & Region.
- Перейдите в Language, затем Advanced Settings.
- Найдите Override on Default Input Method, воспользуйтесь выпадающим меню и выберите желаемый язык.
Проверка Автокорректа
- Запустите Ворд, перейдите в Файл, затем в Опции.
- Перейдите в Проверку, следом в Опции Автокорректировки.
- Убедитесь, что в опциях нет предустановленных букв и цифр, заменяющих одни другими. В случае их присутствия удалите запись об автозамене.
Отключение NumLock
Иногда проблема кроется не в в самом устройстве, а во включенном НумЛоке. Для исправления ситуации достаточно нажать Num Lock key и проверить, все ли заработало.
Запуск keyboard troubleshooter
- Зайдите в Settings.
- Перейдите в Обновление и Безопасность.
- Откройте Средство устранения неполадок. Прокрутите вниз и найдите keyboard troubleshooter.
- Запустите утилиту.
- Дождитесь окончания сканирования и выполните инструкции, которые выдаст вам программа.
- Перезагрузите компьютер и проверьте, все ли работает.
Сканирование системы на наличие вирусов
Иногда киборд перестает правильно печатать буквы в связи с заражением системы. Используйте антивирус на предмет глубокого сканирования и удаления вредоносных вирусов.
Переустановка драйверов
- Запустите Старт меню.
- Напечатайте Device Manager. Откройте утилиту.
- Найдите Keyboards. Правой кнопкой мыши нажмите на них и выберите Удалить.
- Перезагрузите ОС без переустановки драйверов. Система должна сама их переустановить.
Кракозябры вместо русских букв
Кракозябры — что за слово такое интересное? Этим словом обычно русские пользователи называют неправильное/неверное отображение (кодировку) символов в программах или самой Операционной Системы.
Почему такое случается? Однозначного ответа Вы не найдёте. Это может быть в следствии проделок наших «любимых» вирусов, может из-за сбоя работы ОС Windows (например пропало электричество и выключился компьютер), может программа создала конфликт с другой или ОС и всё «полетело». В общем причин может быть много, а самая интересная — это «Оно само вот так взяло и сломалось».
Читаем статью и узнаём как исправить проблему с кодировкой в программах и ОС Windows, раз уж она случилась.
Кто до сих пор не понял о чём я имею ввиду, вот вам несколько скриншотов:



Кстати, я тоже попал однажды в эту ситуацию и до сих пор на Рабочем столе лежит файл, который помог мне справится с ней. Поэтому и решил написать данную статью.
За отображение кодировки (шрифта) в Windows отвечает несколько «вещей» — это язык, реестр и файлы самой ОС. Теперь будем их проверять по отдельности и по пунктам.
Как убрать и исправить кракозябры вместо русского (русских букв) в программе или Windows.
1. Проверяем установленный язык для программ, не поддерживающих Юникод. Может он у Вас сбился.
Итак, переходим по пути: Панель управления — Язык и региональные стандарты — вкладка Дополнительно
Там смотрим чтобы язык был Русский.

В Windows XP помимо этого внизу есть список «Кодовые страницы таблиц преобразования» и в нём есть строчка с цифрой 20880 . Нужно чтобы там тоже был Русский

Перезагружаемся или перезапускаем проводник и смотрим не исчезла ли проблема. Нет? Тогда следующий пункт.
2. Может у Вас слетели системные настройки шрифтов? Тогда вот Вам один хороший файл, который содержит стандартные настройки шрифтов для Windows
standartnye_shrifty.zip 1,05 Kb cкачиваний: 32767
На всякий случай вот Вам архиваторы
Внутри настройки реестра для Windows XP, Vista, 7 и 8
Для тех, кто любознателен или не доверяет сайту или мне, показываю содержимое этих файлов.
Windows XP
Windows Registry Editor Version 5.00
HKEY_LOCAL_MACHINESOFTWAREMicrosoftWindows NTCurrentVersionFontMapper
«ARIAL»=dword:000000cc
«DEFAULT»=dword:000000cc
HKEY_LOCAL_MACHINESOFTWAREMicrosoftWindows NTCurrentVersionFontSubstitutes
«Arial,0″=»Arial,204»
«Arial,204″=»Arial,204»
«Arial Cyr,0″=»Arial,204»
«Arial CYR,204″=»Arial,204»
«Comic Sans MS,0″=»Comic Sans MS,204»
«Courier,0″=»Courier New,204»
«Courier,204″=»Courier New,204»
«Courier New Cyr,0″=»Courier New,204»
«Courier New CYR,204″=»Courier New,204»
«Fixedsys,0″=»Fixedsys,204»
«Helv,0″=»MS Sans Serif,204»
«MS Sans Serif,0″=»MS Sans Serif,204»
«MS Sans Serif,204″=»MS Sans Serif,204»
«MS Serif,0″=»MS Serif,204»
«MS Shell Dlg,0″=»MS Sans Serif,204»
«MS Shell Dlg,204″=»MS Sans Serif,204»
«Small Fonts,0″=»Small Fonts,204»
«System,0″=»Arial,204»
«Tahoma,0″=»Tahoma,204»
«Times New Roman,0″=»Times New Roman,204»
«Times New Roman,204″=»Times New Roman,204»
«Times New Roman Cyr,0″=»Times New Roman,204»
«Times New Roman CYR,204″=»Times New Roman,204»
«Tms Rmn,0″=»MS Serif,204»
«Verdana,0″=»Verdana,204»
Windows Registry Editor Version 5.00
HKEY_LOCAL_MACHINESOFTWAREMicrosoftWindows NTCurrentVersionFontMapper
«ARIAL»=dword:00000000
HKEY_LOCAL_MACHINESOFTWAREMicrosoftWindows NTCurrentVersionFontSubstitutes
«Arial,0″=»Arial,204»
«Comic Sans MS,0″=»Comic Sans MS,204»
«Courier,0″=»Courier New,204»
«Courier,204″=»Courier New,204»
«MS Sans Serif,0″=»MS Sans Serif,204»
«Tahoma,0″=»Tahoma,204»
«Times New Roman,0″=»Times New Roman,204»
«Verdana,0″=»Verdana,204»
Вы сами можете скопировать этот текст в Блокнот, а затем Сохранить как файл с любым названием, но главное чтобы расширение было reg .
После запуска reg файла, Вы должны согласиться с предупреждением системы о внесении изменений в реестр.
Снова перезагружаемся или перезапускаем проводник. Если проблема не пропала, то переходим к следующему пункту.
3. Меняем в реестре кодировку на стандартную. Здесь всё то же самое что и в пункте 2.
Снова даю Вам файл для разных версий ОС Windows
standartnaya_kodirovka.zip 1,21 Kb cкачиваний: 21105
снова даю текст, содержащийся в этих файлах.
Для Windows XP
Windows Registry Editor Version 5.00
Windows Registry Editor Version 5.00
HKEY_LOCAL_MACHINESYSTEMCurrentControlSetControlNlsCodePage
«1250»=»c_1251.nls»
«1251»=»c_1251.nls»
«1252»=»c_1251.nls»
«1253»=»c_1251.nls»
«1254»=»c_1251.nls»
«1255»=»c_1251.nls»
HKEY_CURRENT_USERControl PanelInternational
«Locale»=»00000419»
«LocaleName»=»ru-RU»
«s1159″=»»
«s2359″=»»
«sCountry»=»Russia»
«sCurrency»=»р.»
«sDate»=».»
«sDecimal»=»,»
«sGrouping»=»3;0»
«sLanguage»=»RUS»
«sList»=»;»
«sLongDate»=»d MMMM yyyy ‘г.'»
«sMonDecimalSep»=»,»
«sMonGrouping»=»3;0»
«sMonThousandSep»=» »
«sNativeDigits»=»0123456789»
«sNegativeSign»=»-»
«sPositiveSign»=»»
«sShortDate»=»dd.MM.yyyy»
«sThousand»=» »
«sTime»=»:»
«sTimeFormat»=»H:mm:ss»
«sShortTime»=»H:mm»
«sYearMonth»=»MMMM yyyy»
«iCalendarType»=»1»
«iCountry»=»7»
«iCurrDigits»=»2»
«iCurrency»=»1»
«iDate»=»1»
«iDigits»=»2»
«NumShape»=»1»
«iFirstDayOfWeek»=»0»
«iFirstWeekOfYear»=»0»
«iLZero»=»1»
«iMeasure»=»0»
«iNegCurr»=»5»
«iNegNumber»=»1»
«iPaperSize»=»9»
«iTime»=»1»
«iTimePrefix»=»0»
«iTLZero»=»0»
HKEY_CURRENT_USERControl PanelInternationalGeo
«Nation»=»203»
Эти действия Вы можете сделать и вручную, если хотите — пишите в комментариях и я напишу в какой ветке что находится и что менять нужно.
И снова нужно перезагрузиться или перезапустить проводник (перезайти в систему).
Кстати, после этого и предыдущего пункта проверяйте на всякий случай то, что написано в первом пункте. Может быт такое, что язык сменится на Английский и нужно будет поставить Русский.
4. Меняем системные файлы. А если точнее, то мы не будем их менять, а лишь переименуем, чтобы до системы дошло наконец что мы хотим.
Первым делом идём по пути C:WindowsSystem32 и листаем вниз в поисках следующих файлов:
C_1250.NLS
C_1252.NLS
C_1253.NLS
C_1254.NLS
C_1255.NLS
Нашли? Отлично. Теперь переименовываем их. Лучше будет просто добавить к названию что-то, например .bak .
Здесь есть небольшая загвоздка, заключающаяся в том, что это системные файлы Windows, и ОС не даст Вам вот так просто переименовать их. Для этого нужно находиться под учетной записью администратора.
Если уж совсем не получается, то кликаем правой кнопкой мыши по файлу и выбираем пункт Свойства. В окне свойств выбираем вкладку Безопасность и жмем кнопку Дополнительно.

В этом окне есть вкладка Разрешения и в ней выбираем Администратора, затем жмём кнопку Изменить разрешения


Вот и добрались до нужного нам окна. Здесь нужно поставить галочку напротив Полного доступа, а можете и вообще все галочки поставить

Всё. Теперь можете переименовать файл. И так делается со всеми файлами.
4.1 Далее что нам нужно сделать, после того как переименовали файлы, это скопировать файл C_1251.NLS в какую-нибудь папку или место. Это самый нужный файл, который как раз и отвечает за русскую кодировку.
4.2 Теперь этот файл переименовываем как C_1252.NLS , копируем и вставляем в папку System32 .
4.3 В принципе можно на этом уже и закончить, но если начали, то давайте делать до конца. А это значит что нужно вновь переименовать тот файл, который скопировали в папку (первоначально он был C_1251.NLS , а сейчас C_1252.NLS ), на C_1250.NLS и потом его снова вставить в System32 .
Затем всё это повторяем для других файлов, переименовывая и вставляя C_1253.NLS , C_1254.NLS и C_1255.NLS в папку system32.
Не запутались? Может быть.
В итоге в папке C:WindowsSystem32 у Вас должно быть так:

Надеюсь доступно объяснил. Если проще, то мы просто берем файл C_1251.NLS и переименовываем его в другие, перед этим те самые другие переименовав, чтобы не было конфликтов в названии.
Вот как то так.
5. Нашёл в интернете интересную программку, сам её не тестировал, но автор обещает что с её помощью можно исправить кракозябры.

находится она по ЭТОЙ ссылке.
6. Последний пункт, в котором я даю Вам файл, который помог мне всё исправить когда-то и именно поэтому я его оставил на память. Вот архив:
krakozyabrooff.zip 1,85 Kb cкачиваний: 28455
Внутри два файла: кракозбрoff.cmd и кракозбрoff.reg
Принцип у них одинаковый — исправить всеми способами иероглифы, квадратики, вопросы или восклицательные знаки в програмах и ОС Windows (в простонародье кракозябры). Я пользовался первым и мне помогло.
Ну и напоследок пара советов:
1) Если работаете с реестром, то не забывайте делать бэкап (резервную копию) на тот случай, если что-то пойдёт не так.
2) Желательно после каждого пункта проверять 1ый пункт.
На этом всё. Теперь Вы знаете как исправить убрать/исправить Кракозябры (квадратики, иероглифы, восклицательные и вопросительные знаки) в программе или Windows.
Num Lock при загрузке Windows 10
И так, что делает num lock я вам рассказал, теперь представим ситуацию, что вы хотите, чтобы при загрузке Windows 10, у вас данный режим включался автоматически, для удобства человека или наоборот для неудобства. Делается это очень просто, как вы наверняка знаете, все настройки Windows 10 находятся в реестре, кто не в курсе что такое реестр, милости прошу по ссылке. Нажимаем сочетание клавиш Win+R и вводим regerit.
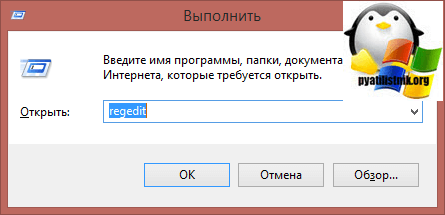
Переходите в раздел
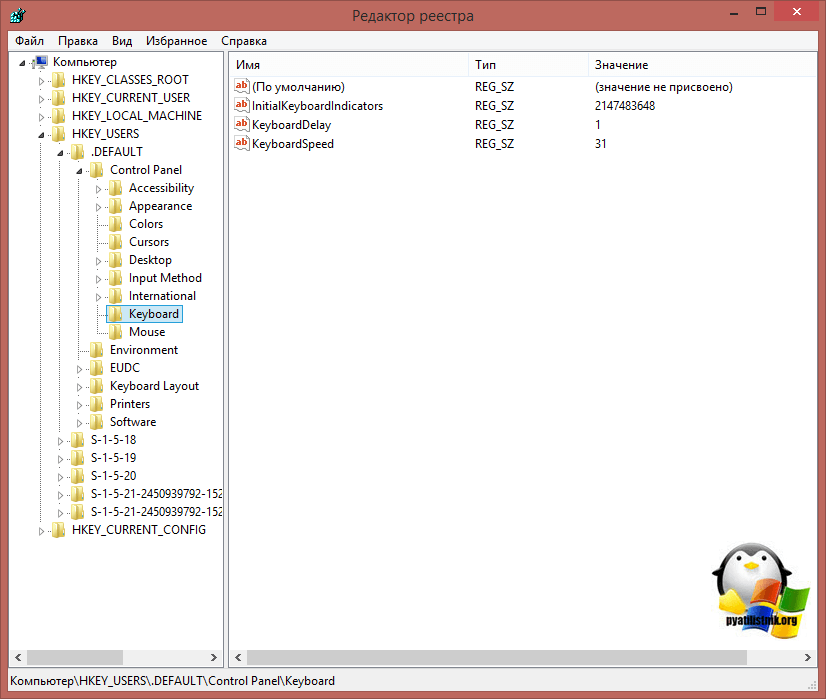
Вам необходимо создать новый строковый параметр с именем InitialKeyboardIndicators и присвойте ему значение 80000002, если данное значение не сработало, то попробуйте значение 2, особенно актуально для Windows 7. Делается это все через правый клик.
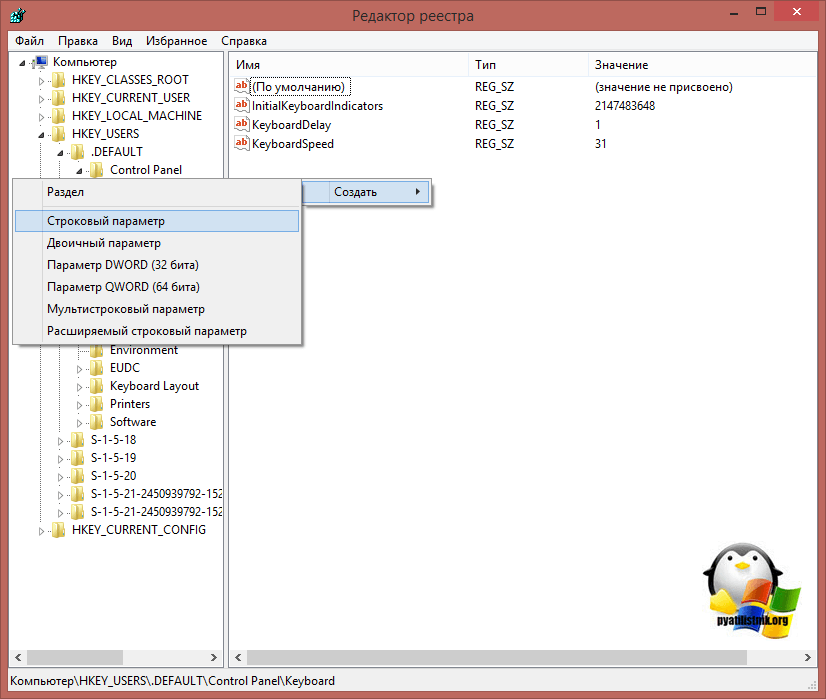
Для редактирования ключа реестра, щелкните по нему двойным кликом.
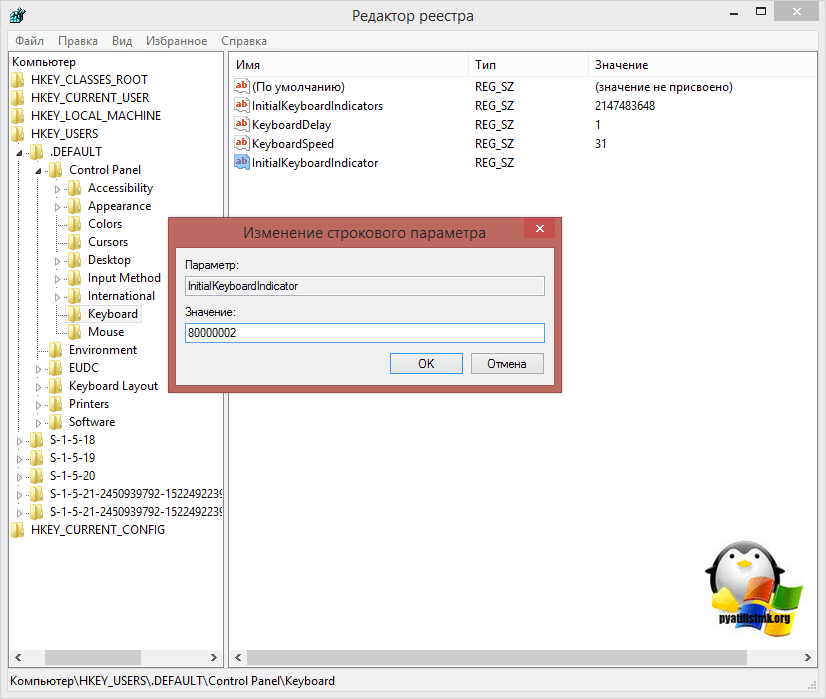
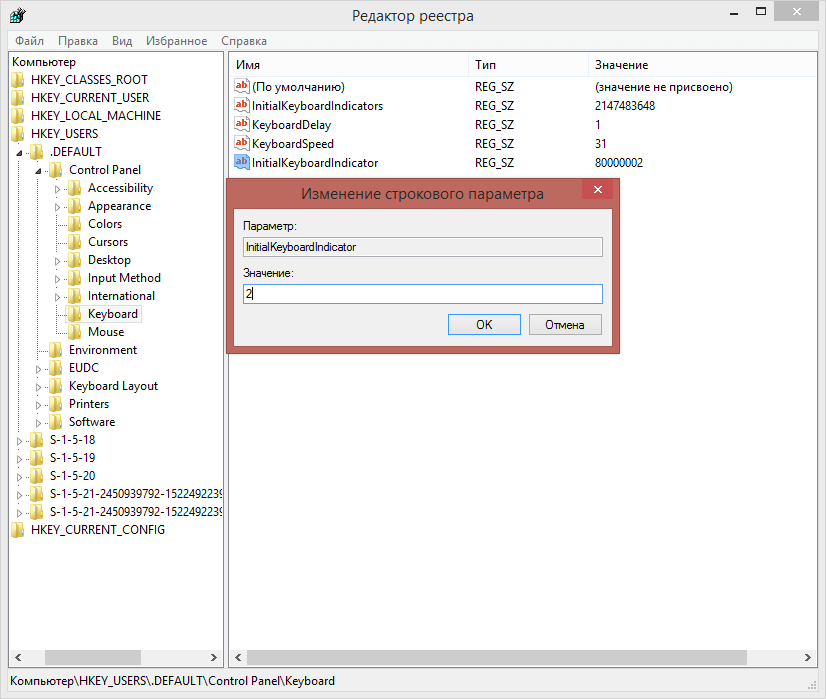
Есть еще один метод, позволяющий включить Num Lock при загрузке Windows 10, но он срабатывает не всегда, так как у некоторых людей нет пароля на компьютере и нужный экран не появляется. И так когда у вас загрузился компьютер, то на экране входа в Windows 10, нажмите Num Lock и перезагрузите систему, через значок в углу. После чего в следующий раз режим должен быть активирован.
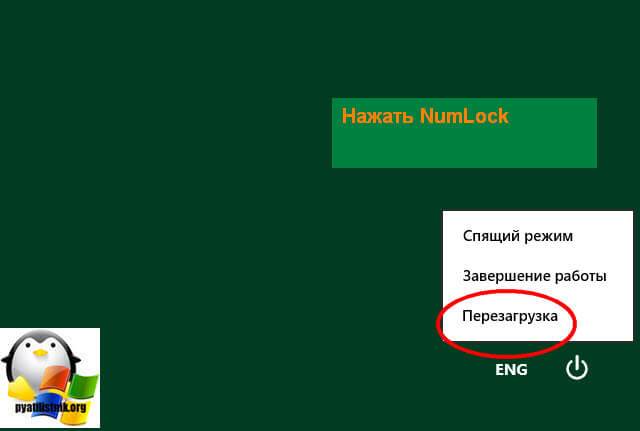
Чуть не забыл еще можно проверить есть ли у вас настройка Num Lock в BIOS. В биос проверьте опцию BootUp NumLock Status — EnableDisable
Надеюсь данная стать помогла вам разобраться с ситуацией когда на клавиатуре ноутбука вместо букв печатаются цифры и не работает правая цифровая панель, если есть вопросы жду их в комментариях.












