Практикум: как распечатать документ из Android?
Для работы с документами смартфоны и планшеты используются все чаще. Тем более, что все предпосылки: удобные офисные пакеты, достаточное быстродействие, а также интеграция с облачными сервисами, электронной почтой и возможность подключить флэшку. В рамках этой статьи мы поговорим о том, как распечатать документ с Android-устройства.
Официальное приложение для печати с Android-устройств называется «Виртуальный принтер Google / Cloud Print», а перечень его основных возможностей включает в себя:
- Печать со всех поддерживаемых устройств Android на любом принтере, подключенном к сервису;
- Печать изображений и документов из других приложений, открытие приглашений полученных по электронной почте;
- Отслеживание состояния заданий печати;
- Поиск и регистрация виртуальных принтеров в локальной сети.
В Android версии 4.4 «Виртуальный принтер Google» доступен в виде плагина, на более ранних версиях ОС – в виде отдельного приложения.
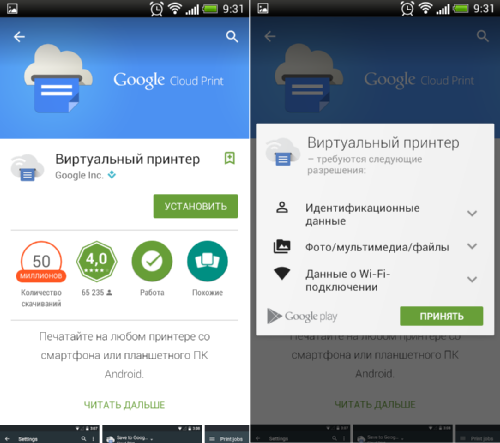
Настройка программы «Виртуальный принтер» заключается в добавлении нужных принтеров. В случае если принтер непосредственно подключен к интернету и поддерживает облачную печать, то его потребуется связать с аккаунтом сервиса «Виртуальный принтер». Порядок настройки зависит от производителя принтера (подробнее здесь). Если речь идет об обычных принтерах, то их подключение к «Виртуальному принтеру» выполняется через Google Chrome:
- Включают компьютер и принтер, входят в свой аккаунт Windows или Mac OS;
- Запускают Google Chrome;
- В меню Google Chrome выбирают пункт «Настройки» -> «Показать дополнительные настройки»;
- В разделе «Виртуальный принтер Google» нажимают кнопку «Настроить», а затем кнопку «Добавить принтеры»;
- Выбирают аккаунт пользователя и, при необходимости, вводят соответствующий пароль;
- Отмечают флажками нужные принтеры и нажимают кнопку «Добавить принтер», после чего отмеченные принтеры будут зарегистрированы в службе «Виртуальный принтер Google».
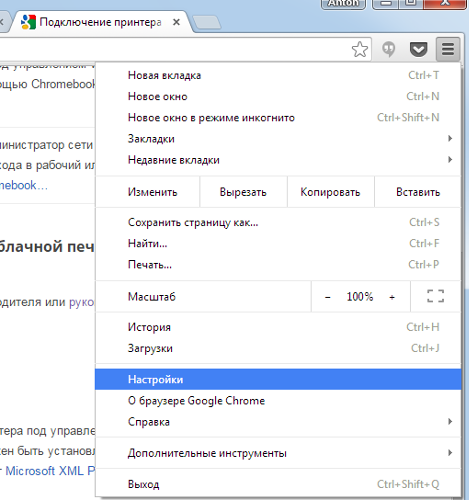
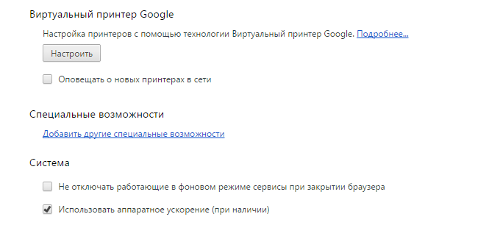
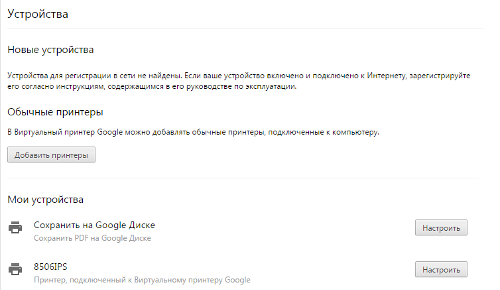
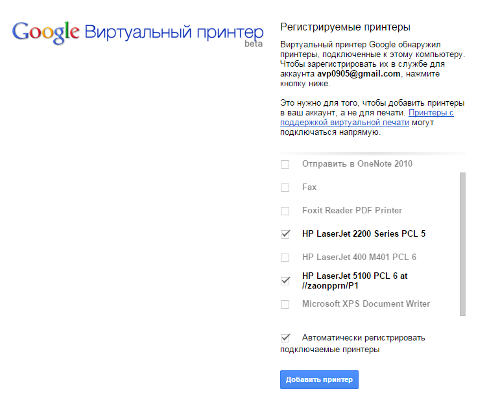
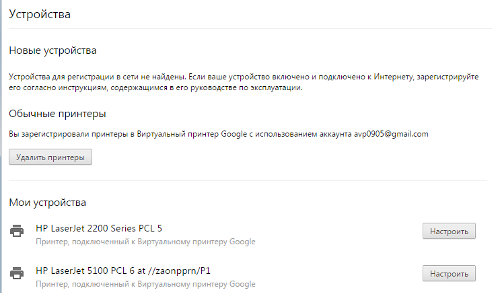
В дальнейшем управление зарегистрированными принтерами также выполняется через раздел «Виртуальный принтер Google» меню настройки Google Chrome.
Пользоваться приложением «Виртуальный принтер Google» достаточно просто: выбирают нужный файл, принтер (при необходимости задают параметры печати) и отправляют файл на принтер. Естественно, что для успешного выполнения операции требуется, чтобы компьютер и принтер были включены, а вот в запущенном Google Chrome необходимости нет, достаточно чтобы он был стандартным образом установлен на компьютере.
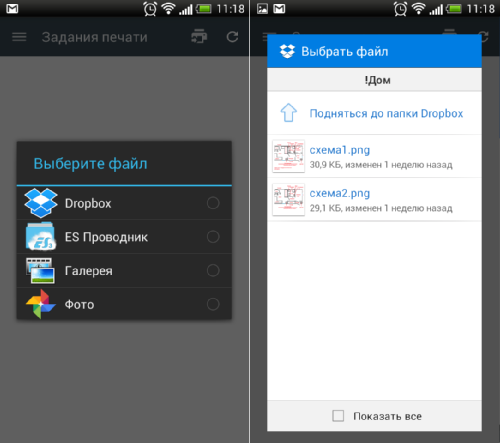
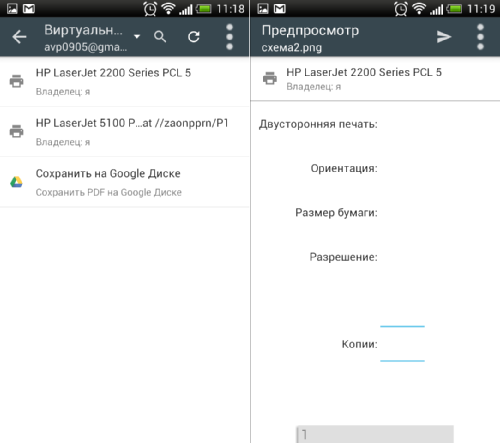
На «Виртуальный принтер Google» можно отправлять любые поддерживаемые файлы, при этом для отображения в общем списке некоторых типов файлов (например, документов из «облака» Dropbox) понадобится установить флажок включающий режим отображения файлов всех типов. В ряде случаев, например для печати из браузера, используется функция «Поделиться» — «Виртуальный принтер Google».
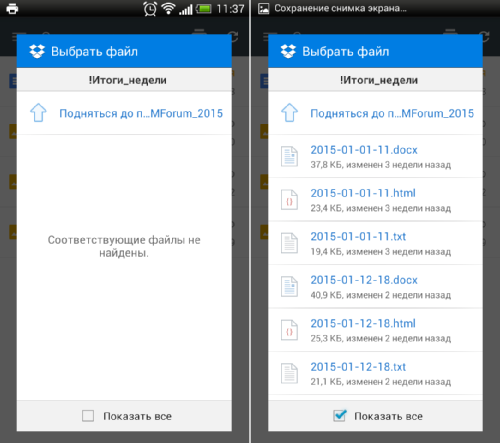
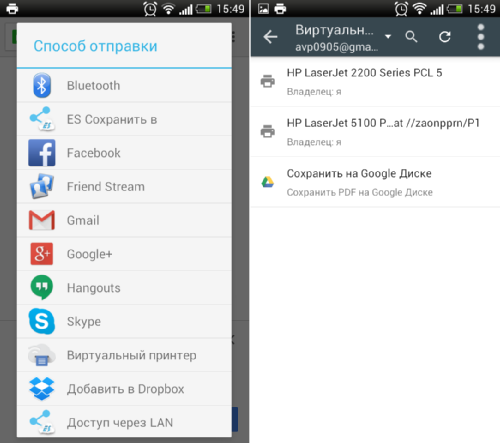
Если говорить в целом, то использование «Виртуального принтера Google» можно назвать универсальным решением, с настройкой которого может справиться пользователь любого уровня квалификации, не вникая в технические моменты и не задумываясь как это работает. Основное ограничение «Виртуального принтера Google» – необходимость наличия установленного на компьютере браузера Google Chrome.
Печать с телефона на принтер самсунг

Samsung Galaxy
Привет! Сегодня я покажу вам как настроить печать с телефона самсунг на принтер. Вы можете очень просто и быстро печатать любые фото и документы со своего смартфона по wi-fi. Смотрите инструкцию далее и пишите комментарии, если вам что-то не понятно. Поехали!
На экране своего смартфона найдите значок Галерея и нажмите по нему.

Далее, выберите фото для печати.

На странице картинки, вверху справа нажмите на кнопку Свойства в виде трёх точек.

В открывшемся окне нажмите на вкладку Печать.

Далее, вы можете выбрать размер бумаги и принтер.

Вы можете сохранить фото в PDF формате. Нажмите на вкладку Все принтеры.

Начнётся поиск принтеров. На вашем телефоне должен быть включен вай-фай. Вы можете вручную добавить принтер.

В открывшемся окне нажмите Служба печати по умолчанию. Вам нужно ввести имя хоста или ip-адрес вашего принтера. Нажмите на вкладку Все службы печати, чтобы выбрать приложение.

Вы можете выбрать специальное приложение для подключения вашего принтера:
- PrinterOn Print;
- Виртуальный принтер;
- Подключаемый модуль HP;
- Mopria;
- Lexmark;
- Brother;
- Модуль Samsung;
- Canon;
- Xerox;
- Konica Minolta;
- PrinterShare;
- PrintHand;
- Epson Print Enabler.

На странице приложения нажмите на кнопку Установить.

Обратите внимание. Приложение не обязательно устанавливать, если ваш телефон итак видит принтер и подключается к нему. Вообщем здесь всё как на компьютере по умолчанию.
Печать со смартфона на принтер подключенный к компьютеру
Для отключения данного рекламного блока вам необходимо зарегистрироваться или войти с учетной записью социальной сети.
Сообщения: 421
Благодарности: 14
Нееее
Нужно по локалке без выхода в инет.
Нашел решение PrinterShare
Отличная программа главное бесплатная.
Сообщения: 1014
Благодарности: 194
| Нужно по локалке без выхода в инет. » |
Так и не нужно. Установили приложение и — вперёд.
Кстати, ссылка на программу PrinterShare и инструкция по пользованию, как раз и были в видео, ссылку на которое я вам давал.
Как распечатать с телефона Андроид на принтер через USB кабель
Как уже писалось выше — вы можете воспользоваться любой из программ, выложенных в статье выше. Все они позволяют делать печатать по USB. Рассмотрим, как это сделать на примере приложения NokoPrint.
1. Установите приложение NokoPrint на телефон и подключите его напрямую к принтеру по USB OTG кабелю.
2. Запустите приложение и в нижней его части нажмите на значок оборудования, где написано «Не выбран». В новом окне переключитесь на вкладку работы с USB — третий снизу слева значок.

3. Нажмите на свое оборудование в списке. Теперь можете попробовать распечатать любой документы или фото, все будет сразу работать.
Если вам по душе другая программа — принцип действий будет такой же. Найдите свое оборудование в списке и можете пользоваться этой функцией.
Интересно! Также некоторые могут порекомендовать использовать для этих целей WPS. Но, не всегда удается заставить его работать. Плюс для этого понадобится роутер с WPS и принтер с поддержкой этого режима.
В заключение
Если ни один из вышеописанных способов не помогает, то можете просто отправить вначале нужный документ в облако или себе же на почту и распечатать уже с ПК.
Настройка приложения
После установки приложения выполните следующие действия, чтобы зарегистрировать принтер .
Запустите приложение и коснитесь значка (Регистрация принтера) в верхнем левом углу экрана.
Запускается обнаружение принтера .
Проверьте, отображается ли используемый принтер в верхней части экрана.
Когда зарегистрированный принтер появится на экране, настройка завершена.
Обучающее видео: Печать со смартфона на принтере через Wi-Fi
Альтернативой сервису Google Print на телефонах iPhone является AirPrint. Эта технология позволяет подключать внешние устройства и производить распечатку файлов через единый интерфейс Apple. Такое решение исключает зависимость от программного обеспечения используемого оборудования.

Также можно использовать специальные приложения от производителей принтеров. Большинство из них доступно для бесплатного скачивания на iPhone через App Store. С пошаговой инструкцией по эксплуатации приложений обычно можно ознакомиться на официальном сайте разработчика. Кроме печати, большинство таких утилит поддерживают сканирование и копирование (если клиентское оборудование поддерживает эти функции).

Совет! Уточнить название программы для печати изображений или документов через iPhone можно на сайте производителя принтера. Также можно выполнить поиск нужной утилиты непосредственно в App Store, введя в поисковую строку название принтера.












