Автор совета: Сергей Маркушин Дата публикации: 11.01.2011
Что делать, если после переустановки системы в диспетчере устройств появились неизвестные? Особенно это актуально при установке Windows XP на ноутбук с предустановленной Vista (даунгрейд) или при установке Windows 7. Как определить, что это за устройство?
Способ 1.
Воспользоваться утилитой UnknownDeviceIdentifier. Бесплатная; русского языка нет; если после установки папку программы (по умолчанию C:Program FilesUnknown Device Identifier) скопировать на флешку — будет работать с флешки. Даже больше скажу — в этой папке по-настоящему нужных для работы программы файла — всего три:
UnknownDeviceIdentifier.exe, pcidevs.txt и usbdevs.txt.
Сайт программы:
http://www.zhangduo.com/udi.html
Возможности:
— предоставляет детальный отчет: производитель, OEM изготовитель, тип, модель и даже точное имя.
— идентификация устройств на шине USB 1.1/2.0.
— идентификация устройств на шине IEEE 1394 (FireWire).
— идентификация Plug&Play устройств на шине ISA.
— идентификация устройств на шине AGP.
— идентификация PCI устройств.
— поиск драйверов для устройств.
— возможность перейти на сайт производителя
— сохранение или печать полного отчета об обнаруженном аппаратном обеспечении..
— не делает baсkup драйверов, вместо этого по нажатию кнопки baсkup driver переходит на
сайт, где просят купить My Drivers 🙂
Способ 2.
Выбрать в диспетчере устройств неизвестное устройство:
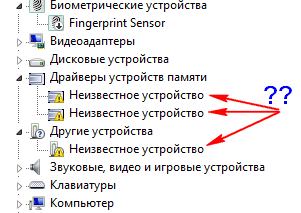
Открыть «Свойства». Открыть вкладку «Сведения»
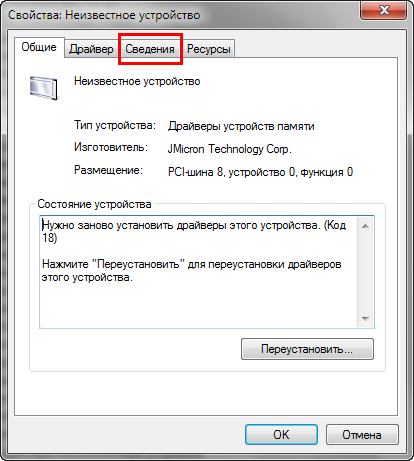
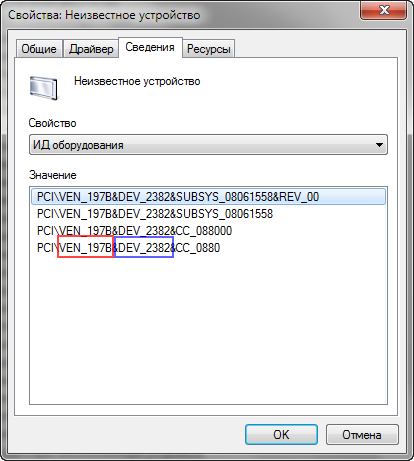
Ven — вендор, изготовитель устройства.
DEV — девайс, устройство. Четыре символа после этих букв — это идентификационный номер, этот же номер указывается в файле *.inf (информация для установки) в пакете драйверов для этого устройства.
Вот здесь http://www.devid.info/ru на сегодняшний день известно 1.233.524 устройства. Поиск ведётся по полному «Коду экземпляра устройства».
В Win7 такой строки идентификации нет, но те же значения можно найти в строке «родитель».
Выписываем VEN и DEV устройства. В моём случае это VEN_197B и DEV_2382.
в строку Vendor Search: вводим VEN (в моём случае это VEN_197B)
в строку Device Search: вводим DEV (в моём случае это DEV_2382)
Ищем.
Если повезёт — полученный результат будет содержать название устройства и ссылку на сайт производителя.
Если результатов будет несколько, то они будут отсортированы по производителю или по типу устройства.
Дальше — на сайт производителя девайса, за дровами ))
P.S. Увы, оба способа не дают 100% гарантии на успех. Остапу Бендеру приписывают фразу «100% гарантии дает только полис Госстраха». Будем надеяться, что вам повезет независимо от наличия полиса 🙂

Если вам понравился совет и вы считаете, что он лучший среди советов, присланных в январе на Конкурс советов, проголосуйте за него в форме для конкурсного голосования слева. Возможно именно ваш голос будет решающим и автор полезного совета получит ценный приз!
Последние советы раздела «Компьютеры & Интернет»:
Как проверить скорость интернета на ноутбуке
Как и зачем стоит купить прокси-сервер
Программа для восстановления удаленных файлов
Скачать игры на Андроид бесплатно
Преимущества дистанционного обучения
Как выбрать смартфон в 2018 году
Советы по выбору смартфона
Внешний аккумулятор для смартфона: советы по выбору
Какие бывают компьютеры
Преимущества смартфонов Xiaomi
Комментарий добавил(а): Алекс
Дата: 20.11.2013
к сожалению не помогло на ноут от hp так и не определилось устройство 🙁
Комментарий добавил(а): сергей
Дата: 30.01.2011
спасибо очень дохотчиво
Имейте, пожалуйста, ввиду, что любые ссылки, html-теги или скрипты, будут выводиться в виде обычного текста — бессмысленно их использовать. Комментарии, содержащие нецензурные выражения, оскорбления, флуд и рекламу будут немедленно удалены.
Вам помог этот совет? Вы можете помочь проекту, пожертвовав на его развитие любую сумму по своему усмотрению. Например, 20 рублей. Или больше 🙂
Как найти драйвера по коду экземпляра устройства
Порой после переустановки операционной системы приходится заново устанавливать все оборудование. И хорошо, если знаешь, что за устройства на компьютере установлены либо еще лучше – к ним есть диски с драйверами, а если ничего этого нет. Если есть наименование конкретной комплектующей, то драйвера можно скачать с официального сайта ее производителя, это не проблема. Остается лишь только узнать это название и поможет нам в этом код экземпляра устройства и один великолепный англоязычный сервис.
И так для начала заходим «Пуск – Панель управления — Система», переходим во вкладку «Оборудование» и жмем на кнопку «Диспетчер устройств»

Ищем неопознанное устройство. У меня, к сожалению, все опознанные, но я думаю ничего страшного, покажу на примере видеокарты ATI Radeon HD 3600. Если бы на нее не были установлены драйвера, то стоял бы желтый знак вопроса. Кликаем по устройству правой кнопкой мыши и выбираем пункт «Свойства».

В открывшемся окне переходим во вкладку «Сведения». Со списка должен быть выбран пункт «Код экземпляра устройства», а чуть ниже как раз он нам и показывается. Чтобы скопировать его в буфер обмена, необходимо нажать Ctrl+C, предварительно выделив код нажатием по нему левой кнопкой мыши.

В принципе уже можно ввести данный код в поисковик и вам будут предложены драйверы для скачки, однако можно узнать точное название и производителя устройства, чтобы произвести закачку с официального сайта.
Для этого переходим на сайт http://www.pcidatabase.com/ . Смотрим на наш код экземпляра устройства. Нас интересует он не весь, а только те цифры, которые стоят после VEN_ и после DEV_. В моем случае это 1002 и 9598. На главной странице сайта вставляем в поле Vendor Search цифры, которые находятся после VEN_, а в поле Device Search цифры, которые находятся после DEV_. Vendor Search отвечает за поиск производителя оборудование, а Device Search за название устройства. Жмем кнопку Search.

Как видите, вывелось точное название моей видеокарты и производитель.

Теперь не составит труда зайти на официальный сайт разработчика, указать точную модель и скачать последнюю версию драйверов.
Смотрим видео по теме:

Вебмастер. Высшее образование по специальности «Защита информации». Создатель портала comp-profi.com. Автор большинства статей и уроков компьютерной грамотности
 Как сделать (создать) видеоурок – настройки Camtasia Studio
Как сделать (создать) видеоурок – настройки Camtasia Studio Команды для командной строки
Команды для командной строки Как изменить файловую систему флешки
Как изменить файловую систему флешки
друзья, если пишет Стандартный VGA графический адаптер. как мне узнать своего производителя? спасибо за ранее)
Спасибо… очень помогло!
блин скоро разобью к чертям ноут, мои драйвера наветно сокрыты в утке, а она в зайце, а он в лесу…ааааааа, нихрена не могу уже неделю вернуть разрешение!!((
а если в коде экземпляра 4 разные строчки?? что бы сие значило?
как просмотреть код устроиства для вин7
все зделал как написано! видюху нашол NVIDIA GeForce 8600 GT нажимаю обновить выкидывает другую видюху вот эту GeForce 9600GT 0x10DE Nvidi че-за фигня может быть подскажите плс.
Доброе время!Благодарен за пост! Admin спалите еще постик,как «устройство неопознано»?
Знакомимся: http://luchvn.ru
Дествительно помогло, спасибо
VEN_1002
DEV_0322
NVIDIA GeForce FX 5200 NVIDIA Corporation
тут указал страничку с драйверами, скачал, установил, РАБОТАЕТ
после того как ввел vendor и device как скачать то и что я не догоняю подскажите пожалуйста)
спасибо 0x0322 NVIDIA GeForce FX 5200 0x10DE NVIDIA Corporation
Красаво братан очень сильно помог отвечаю неделю не мог скачать дрова на видюху т.как на самой видюхи какой то чукча бумажку с названием содрал((а теперь нашол и ща буду качать спасибо тебе побольше бы таких людей)))
Спасибо большое автору, очень помогла информация, а то на друкгих сайтах всякую чушь советуют)))
Спасибо! Помогло.
Кто не понял- код устройства: PCIVEN_10DE&DEV_01D1&SUBSYS_82121043&REV_A14&3CB687D&0&00E0
Vendor Search:10DE
Device Search:01D1
Всё сразу показало!
Спасибо автору помог.
standartniy VGA qraficeskiy adapter
а видюха так может называться HD 5570 но у меня были у буквы и цыфры вот так PCIVEN_1002&DEV_68D9&SUBSYS_301017AF&REV_004&52EDC45&0&0048
мож кто подскажет если чё на aleksandr.cahr@mail.ru буду благодарен
Огромное спасибо за инструкцию и ссылку на pcidatabase.com!
А что если после DEV не цифрами а буквами и цифрами?
всё доступно и понятно! красава))
кто знает где найти на это устройство
USBVID_0403&PID_6001A400GNQI
У меня вообще нету вкладки неопознанного объекта,как быть?помогите плиз.
Сайт разработчика, как зайти? Где найти?
Скажите плиз, а если когда я ввёл в те две строки свои даные,у меня вышло 7 строк подряд.
Скажите плиз, а если когда я ввёл в те две строки свои данные, мне выбило несколько примеров, как на скриншоте выше, но только 3 строки подряд.
VEN_1002 DEV_9804 — не находит — (((( Как быть?
Спасибо огромнейшое. Весь день искал драйвер, а видюха на ноуте. Как называлась не знал. Очень помогла статья.
Спасибо вам большое побольшебы таких тем которые реально смогли помочь людям.
уважаемые гении
у меня так же устройство неопознано
и вот незадача в свойствах НЕТ ЗАКЛАДКИ СВЕДЕНИЯ.
Просто огромнейшее спасибо!
Без вас я бы не смогла узнать название карты.
Добавляю сайт в избраное.
Помог на 100%
На адаптере ни одной наклейки даже не было, на вид точно и не скажешь..
Спасибо
Статьи Поиск драйверов по VEN коду.
![]()
iskander-k
Поиск драйверов к неизвестным устройствам в диспетчере устройств
Аналогично ищем драйвера и к устройствам которые известны , но драйвера не подходят для вашей версии ОС.
Первым делом ищем драйвера на сайте производителя данного оборудования с учетом вашей ОС.
Если на сайте производителя нет нужных драйверов то смотрим дальше.

Если в Диспетчере устройств, расположенном по адресу Пуск-Панель управления-Система, там и ищем Диспетчер устройств вы обнаружили нераспознанные устройства с вопросительными знаками, а драйвера вроде бы все установили и не знаете, что это может быть, действуем следующими способами:
Пути следования:
Способ 1: DevID.info (подпункт pcidatabase.com)
Способ 2: Unknown Device Identifier
Способ 3: Unknown Devices
Способ 4: WikiDrivers
Способ 5: VEN & DEV + Google
Способ 6: DevViewer
Способ 7: Driver-id
Способ 8: Halfdone Unknown Devices
Способ 9: windowsdrivers.ru
Способ 1: DevID.info
Раз увидели в Диспетчере неизвестное устройство, значит знаете, как туда зайти. Итак, заходим, правой кнопкой по не распознанному устройству-Свойства. Переходим на вкладку Сведения.
Разворачиваем список и выбираем ИД оборудования.


Возможны также и подобные варианты:

Тут не написано аббревиатур VEN и DEV, в этом случае копируем всю строку, иначе результат может быть отрицательный.
Скопировали, теперь идём на сайт http://devid.info/ и в поле Искать драйвер: вставляем из буфера фрагмент, жмём Search.
В результате имеем список устройств, соответствующих искомой комбинации

Ну, как видим, сервис предполагает, что наше устройство это какая-то из интеловских Wi-Fi карточек. Тут не имеет смысла гадать, что качать, т.к. версия драйвера в обоих случаях одинаковая, только по разному упакованы и с несколько разной документацией.
(Важно: иногда разница в весе обусловлена наличием драйвера под 64-bit систему, так что в случае оной лучше качать более увесистую версию драйвера).
(Как возможную альтернативу данному сервису можно предложить http://www.pcidatabase.com/
Но тут всё немного иначе:
Имеем всё ту же строчку VEN_8086&DEV_4227. Вводим соответствующие цифры в поля:


Такой результат нас не устроит естественно, поэтому ищем по коду DEV устройства

И вот наш искомый драйвер, причём заметьте, устройство сервис распознал верно, это действительно Wi-Fi адаптер 3945
Сильно надеяться на этот сервис не стоит, ищет он. а ну вы сами проверите. :sarcastic:
Способ 2: Unknown Device Identifier
Качаем одну из многочисленных утилиток, бесплатную Unknown Device Identifier [850Кб], устанавливаем.
Запускаем, жмём F2


Поиск будет осуществляться в Гугле, пример поисковой строки для нашего Wi-Fi адаптера: PRO/Wireless 3945ABG Driver Download (.exe OR .zip)
Способ 3: Unknown Devices



Всё, теперь либо скопированную строчку в Гугол, либо отрывок с VEN и DEV в вышеописанные сервисы.
Способ 4: WikiDrivers
Открываем викисклад драйверов http://www.wikidrivers.com/wiki/Main_Page и можем искать как по известному нам оборудованию драйвер для него, так и по VEN & DEV. Собственно комментарии тут излишни, откройте и ищите :

Всё очень удобно, например посмотрите страничку ATI Catalyst. Тут и ссылки на последние драйвера для различных ОС, и ID устройств, ну и сами устройства
Способ 5: VEN & DEV + Google
ID устройства записан в формате VEN_XXXX&DEV_YYYY
Вводим в строку поиска символы в формате XXXX:YYYY (по аналогии с нашим примером 8086:4227)
По первым же результатам можно идентифицировать устройство

********************************************************
Способ 6: DevViewer
Скачать программу можно с обменников http://unextupload.com/download/77248
Symantec cmc firewall DevViewer
Программа проста и понятна как диспетчер устройств. И похожа на него, только состоит из двух половинок, левая-список устройств, правая-их DEV и VEN и прочая информация.
Способ 7: Driver-id
http://www.driver-id.ru/srch.html
Сервис для поиска необходимых драйверов по ID устройств.
Утилита http://www.halfdone.com/ukd/
Принцип работы тот же, что и у Способ 3: Unknown Devices
Способ 9: windowsdrivers.ru
Для поиска драйвера требуется лишь перейти на сайт www.windowsdrivers.ru и ввести строку, включающую VEN и DEV искомого устройства. На данный момент поиск только по VEN или только по DEV не работает. Строка должна содержать оба параметра.
Совет 1: Если хотите получить самую последнюю версию необходимого драйвера, то после «распознавания» устройства идёте на сайт производителя(ноутбуканайденного устройства(предпочтительнее)) и качаете драйвер для него.
Если название девайса таки узнали, но драйвер не ищется, иногда можно найти искомое на catalog.update.microsoft.com. Работает в IE.
Совет 2: Известная проблема с со звуком/модемом на XP.
Если драйвер не устанавливается, про него ничего не известно и нет ID VEN — не разделены устройства на шине High Definition Audio Link. Нужно проверить, установлена ли заплатка kb888111 от Microsoft.
Совет 3: Стабильность и устойчивость работы системы в целом зависит от степени тестирования драйверов.
Желание поставить последнюю или бета версию драйвера может проявить себя в ноутбуке ОТРИЦАТЕЛЬНО, чаще в проблемах с режимами сна или ожидания — как нежелание засыпать/просыпаться корректно или выпадание синий экран смерти ВSOD.
Ничего страшного в этом нет. Просто возьмите предыдущую (не самую последнюю версию драйвера) для нужного устройства, скорее всего она окажется стабильней в работе.
Как установить Windows 10
-
- Регистрация
- Войти

- Просмотров: 214 528
- Автор: admin
- Дата: 1-07-2011
- 100
- 1
- 2
- 3
- 4
- 5
Как найти драйвер по коду устройства
Как найти драйвер по коду устройства , именно такой вопрос встаёт очень часто перед людьми, которым приходиться нередко устанавливать операционные системы на компьютеры с разными компонентами внутри. Для каждого такого компонента, будь-то например видеокарта или тв-тюнер, существует свой драйвер, да простят меня продвинутые пользователи, скажу в двух словах что такое драйвер.
Драйвер это программа с помощью которой ваша операционная система получает доступ к аппаратному обеспечению некоторого устройства, напри мер видеокарте или простыми словами переводчик объясняющий операционной системе как нужно использовать вашу видеокарту.
При покупке компьютера, драйвера всегда прилагаются на специальном компакт-диске, а что делать когда данный диск у нас утерян и присутствует острая необходимость переустановить операционную систему. Мне часто везёт попадать в подобные ситуации и одну из них я опишу в этой статье. Недавно пришлось переустановить Windows одному моему знакомому, после установки операционной системы я обнаружил, что не определились драйвера на звуковую карту и на видеокарту, о чём говорило отсутствие звука и нечёткое изображение, конечно дисков с драйверами у нас не сохранилось. О том, как установить драйвера на звуковую карту, можете прочитать отдельную статью Как установить драйвер на звук
Как найти драйвер по коду устройства
После переустановки Windows сразу идём в диспетчер устройств можем через команду меню Выполнить Пуск>Выполнить набираем mmc devmgmt.msc

или другим способом щёлкаем правой кнопкой мыши на значке Мой компьютер , далее в выпадающем меню выбираем управление и диспетчер устройств и смотрим наш приговор: у нас отсутствуют драйвера на звук и видеокарту, самое главное автоматически установились драйвера на сетевую карту и у нас есть интернет, опять же опытные пользователи могут заметить: что вы будете делать если у вас не будет интернета, мы выйдем и из этой ситуации, прочитайте наши статьи про поиск драйверов. Для начала определим нашу звуковую карту по коду устройства.

Что бы найти драйвер по коду устройства: выделяем нужное нам устройство в правом окне диспетчера устройств и выбираем «Свойства» Кстати здесь вы можете выбрать первый пункт обновить драйвер и мастер обновления оборудования сделает попытку автоматически найти и установить драйвер, но мы отходим от темы.

Выбираем «Свойства» далее в окне свойства заходим во вкладку «Сведения» и выбираем в меню « Код экземпляра устройства », выделяем его мышкой и копируем, нажав комбинацию клавиш Ctrl + C; далее находим драйвер по коду устройства. Для поиска драйверов многие пользователи используют сайт www.devid.info

Итак для поиска драйверов звуковой карты используем сайт devid.info. Здесь нам нужно вставить скопированный код устройства в поле для поиска и нажать искать.

И вот наш драйвер для звуковой карты ATI HDMI Audio нашёлся, выбираем нашу операционную систему и скачиваем архив, разархивируем его и запускаем инсталятор, после установки перезагружаемся и у нас появляется звук.
Pcidatabase com на русском
BD-ROM





Группа: Главные администраторы
Сообщений: 5667
Регистрация: 2.12.2005
Пользователь №: 7
Спасибо сказали: 457 раз
Инструкция (мануал) по определению PCI, AGP, USB и других устройств
Каждое PCI устройство, AGP видеокарты (потому как AGP шина это «расширенный» вариант PCI шины), и другие устройства определяется по:
1) индентификатору производителя Vendor_ID (VEN_ID);
2) и по индетификатору самого устройства Device_ID (DEV_ID).Все PCI устройства в компьютере можно «лицезреть» в реестре Windows вот здесь: HKEY_LOCAL_MACHINESYSTEMCurrentControlSetEnumPCI
или в «Менеджере устройств » (см. изображение внизу)Заглянувшие туда увидят там такие «записи» VEN_1002&DEV_4242&SUBSYS_02AA1002&REV_00
Это и есть индентификатор производителя Vendor_ID (VEN_ID)VEN_1002&DEV_4242&SUBSYS_02AA1002&REV_00 — это индетификатор устройства Device_ID (DEV_ID)
Осталась еще интересная деталь VEN_1002&DEV_4242&SUBSYS_02AA1002&REV_00 — этот параметр SUBSYS_02AA1002 состоит из двух частей:
1) Первые четыре цифры SUBSYS_02AA1002 — это SubSystem_ID — индентификатор конкретной модели устройства. Например: они могут быть с 64МБ, 128МБ или 256МБ видеопамяти, да и сама память может отличаться по типу производителя (Samsung, Infenion и т.д.) и скоростным характеристикам (2.8нс, 3.3нс и т.д.)
2) Вторые четыре цифры SUBSYS_02AA1002 — это SubVendor_ID — индентификатор производителя этой конкретной модели устройства.Все эти параметры хранятся (прописаны) в BIOS (firmware) PCI устройства или др. устройств.
Зная цифровые значения всех этих параметров Vendor_ID, Device_ID, SubVendor_ID, SubSystem_ID, на сайте указанном ниже можно практически полностью идентифицировать устройство (в данном примере видеокарта).
(отдельно оговорим, что все эти параметры указаны в Hex (шестнадцатеричной) системе исчисления)Также есть программа для определения производителя — Vendor and System Identifier (V&S ID) (см. ниже)
Будут полезны программы: CPU-Z (freeware), Lavalys EVEREST (shareware), ASTRA32 (shareware), HWiNFO32 (shareware), которые могут помочь в определении оборудования (моделей, версий и т.д.)Теперь более подробно коснемся видеокарт производства ATI и партнеров.
Иногда в форумах встречаются сокращения:
BBA — Built by ATI
PBA — Powered by ATI
Референсный дизайн — эталонный дизайн производителя
PCB — print curcuit board (плата с печатными проводниками)Производителя можно идентифицировать «визуальным» методом:
1. Если вы покупали карту в коробочной упаковке, то коробка сама все скажет за себя (то бишь все необходимая информация будет указана на ней.
2. Не коробочная (OEM) упаковка — на каждой видеокарте на PCB(печатной плате) нанесен Part Number (как бы номер по каталогу) и(или) напечатан на бумажной наклейке рядом с серийным номером в таком формате:
P/N 109-65600-01
PN 1024-D194-02-SA
или же в формате производителя:
A9600XT/TVD
R96DV
CGA-E968TVD
GV-R92128TE
Сделав в Интернет поиск по этим значениям, можно также узнать о «судьбе» своей видеокарты.Дополнительная информация находится здесь:
По «визуальной» идентификации http://www.ati.com/support/identify/cardverНо иногда эта «визуальная» идентификация может оказаться и неверной, потому как некоторые производители (Hercules, Connect3D, CP Technology (aka PowerColor, aka Club3D) и т.д.) , продающие карты в коробочной упаковке, могут преподнести нам «сюрприз» и мы получил «вместо» карты Powered by ATI карту Built by ATI. при этом в большинстве случаев мы будем иметь не только референсный дизайн PCB и референсный BIOS, но и настоящую Built by ATI карту упакованную в фирменную коробку данного производителя.
Итак, для более полной идентификации вашей карты надо пользоваться и «визуальным» методом и методом ID.
После установки видеокарты в компьютер, установки операционной системы и установки драйверов на видеокарту, убедитесь, что установлена ATI Control Panel (Панель Управления ATI), которая предоставляет возможности не только «тонкой» настройки драйверов, но и несет информационную нагрузку.
Также для получения информации о карте можно воспользоваться фирменной утилитой ATI:
http://www.ati.com/support/drivers/misc/atiadapterutil
http://www2.ati.com/drivers/ati-util-may2003.exeПосле «визуального» контроля (перед установкой видеокарты в компьютер) дополним идентификацию ID контролем, для чего запистим утилиту ATI Info и получим четыре параметра:
Device_ID
Vendor_ID
SubSystem_ID
SubVenodr_ID (SubSystemVendor_ID)Или же найдем эту информацию так -> Свойства Дисплея (Display Properties) -> Установки (Settings) -> кнопка Дополнительно (Advanced) -> закладка ATI Опции (Options) -> кнопка Детали (Details).
Эта же информация находится в реестре в этой ветке:
HKEY_LOCAL_MACHINESOFTWAREATI TechnologiesCDS000PCI ConfigТеперь, имея в руках всю информацию, можно с 99.9% точностью определить и производителя и тип устройства.









