Конфигуратор системного блока онлайн
Конфигуратор компьютера с проверкой совместимости позволяет быстро собрать системный блок с необходимыми пользователю техническими характеристиками. С помощью нашего онлайн-конструктора вы без труда соберёте надёжную офисную машину, домашний мультимедийный системный блок или мощную геймерскую конфигурацию.
В наше время, как и многие годы до этого, популярностью пользуется сборка компьютера из самостоятельно подобранных комплектующих. Это хорошая возможность подобрать то, что хотите именно вы. Вас ничего не ограничивает, для сборки доступны сотни вариантов, среди которых обязательно найдётся тот, что вам по душе.
Наш интернет-магазин предлагает такую возможность, как сборка компьютера онлайн, через конфигуратор. В нём данный процесс представлен в виде категорий комплектующих, от процессора до блока питания. Каждая категория содержит расширенный ассортимент по моделям с описанием характеристик для удобства выбора.
Для упрощения подбора комплектующих, в конфигураторе настроен фильтр совместимости по основным компонентам сборки. Например, выбрав определенный процессор, следующие комплектующие фильтруются автоматически по совместимости. Также, вам будет представлен выбор на установку операционной системы. После завершения процесса сборки, вы получаете итоговый результат по трём параметрам: цена, технические данные, визуализированное изображение. После оформления заказа и подтверждения его по телефону, наши специалисты собирают данную комплектацию, проверяют работоспособность.
Преимуществом такого способа покупки системного блока является то, что вы не только выбираете комплектующие, которые хотите, но и имеете возможность выбрать бренд или фирму производителя детали.
Собрав определенную конфигурацию, завершив нажатием кнопок собрать/купить, сборке присваивается определенный порядковый номер, набрав который в строке поиска товара, вы сможете найти данный ПК и отправлять ссылку на него друзьям или знакомым для консультации или рекомендации им к покупке.
Важной особенностью нашего конфигуратора является функция «узнать мнение эксперта» Отправив свой запрос через данную форму, Вы получите развернутый ответ с рекомендацией на электронную почту, указанную вами.
Попробуйте и убедитесь сами — сборка компьютера онлайн — это легко и просто! В случае затруднений, вы всегда можете получить консультации наших специалистов по всем интересующим вас вопросам.
Pc building simulator как собрать пк
Здравствуйте, уважаемый посетитель сайта! В этой инструкции, речь пойдет о том, как в игре pc building simulator собрать компьютер с нуля, инструкцию, я написал очень просто и пошагово, чтобы каждый начинающий пользователь смог самостоятельно справиться.
Играя в игру pc building simulator, обычно до шестого уровня задания практически повторяются, только сложность и различие разные, даже скучно стало, ну вот на шестом уровне стали доступны задания по сборке пк и разгона процессора – видеокарты, что очень интересно.
Если у вас возникли трудности при сборке пк в игре pc building simulator, то смотрим инструкцию, в которой я подробно расскажу как выполнить задание собрать пк по техническим параметрам.
Давайте рассмотрим с самого начала, на почтовый ящик мне пришло письмо с заданием собрать компьютер потратив не больше 750$, а также задачей было установить 16 ГБ озу и 500 ГБ жесткого диска.
Чтобы приступить к выполнению задания по сборке компьютера, вам нужно будет выйти из своего рабочего компьютера.
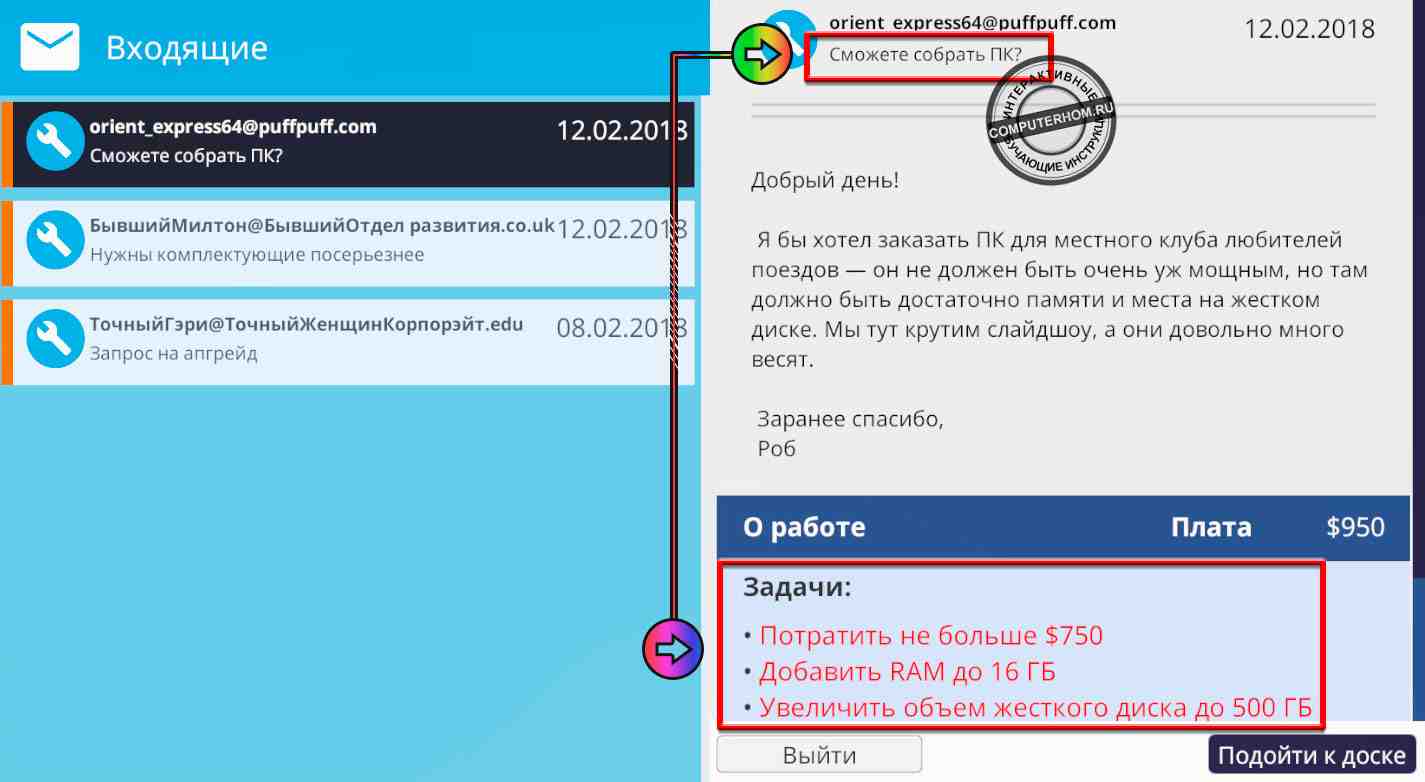
Затем подойти к установленной доске на стенке и взять карточку «Сборка».
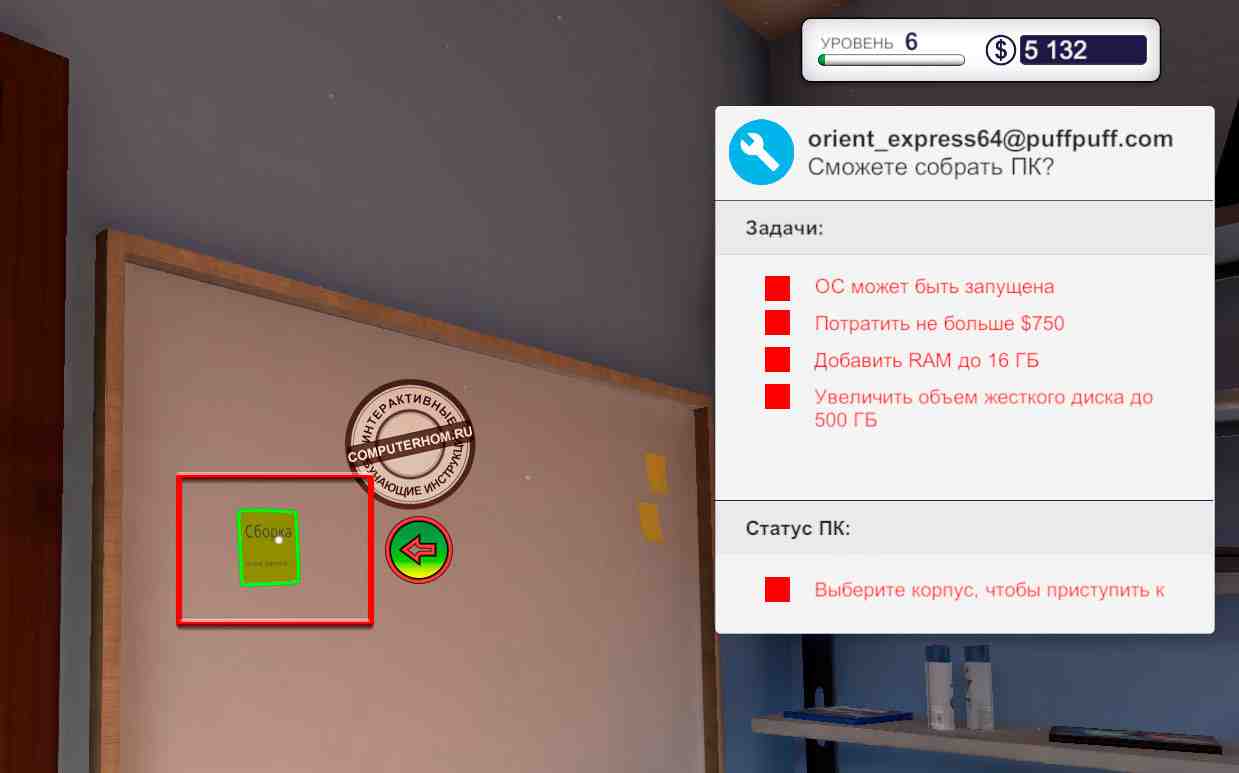
Далее идем к рабочему столу с карточкой и ложем ее на наш рабочий стол.
После того как вы положили эту карточку, задание будет активным, теперь нам нужно пойти к своему компьютеру и воспользоваться услугами магазина.
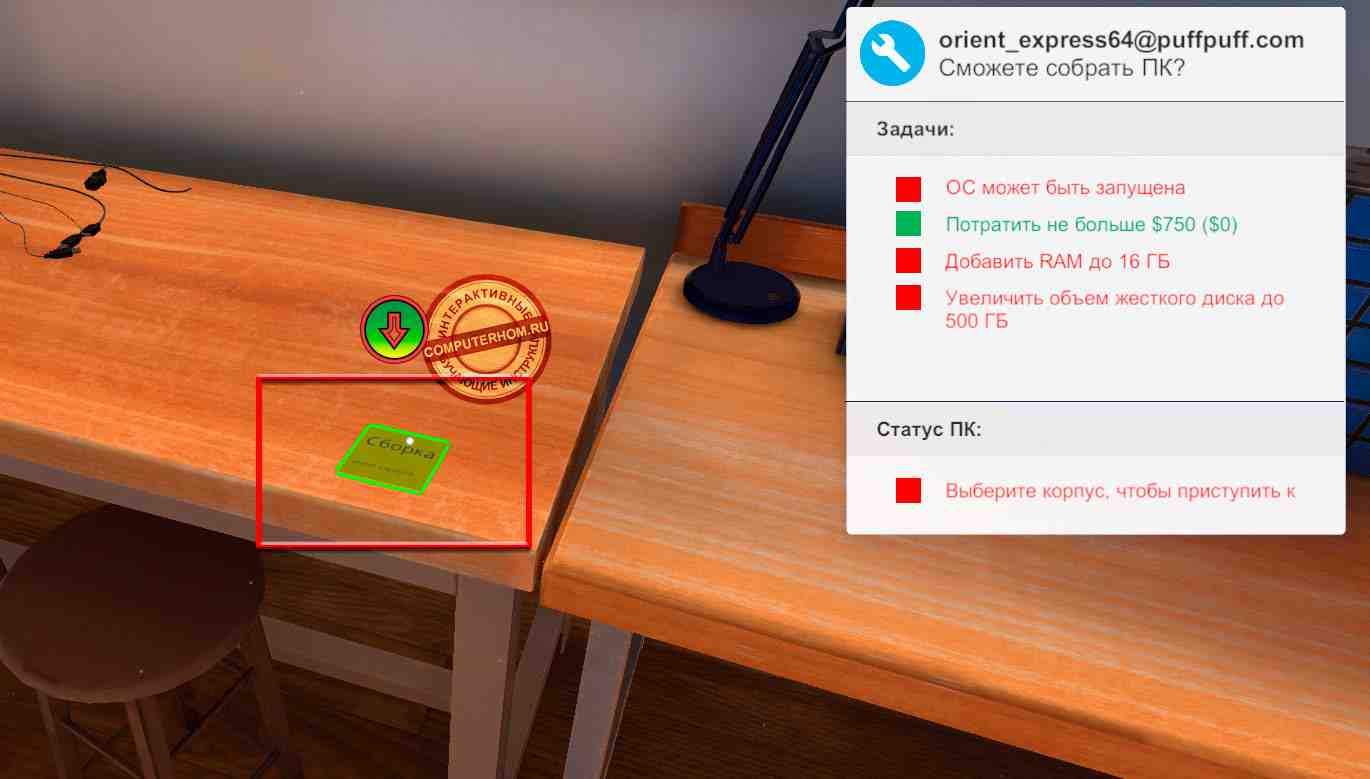
Итак, открываем магазин на рабочем столе, и первое что нам нужно сделать это купить корпус для нашего компьютера, поэтому переходим в раздел корпусы.
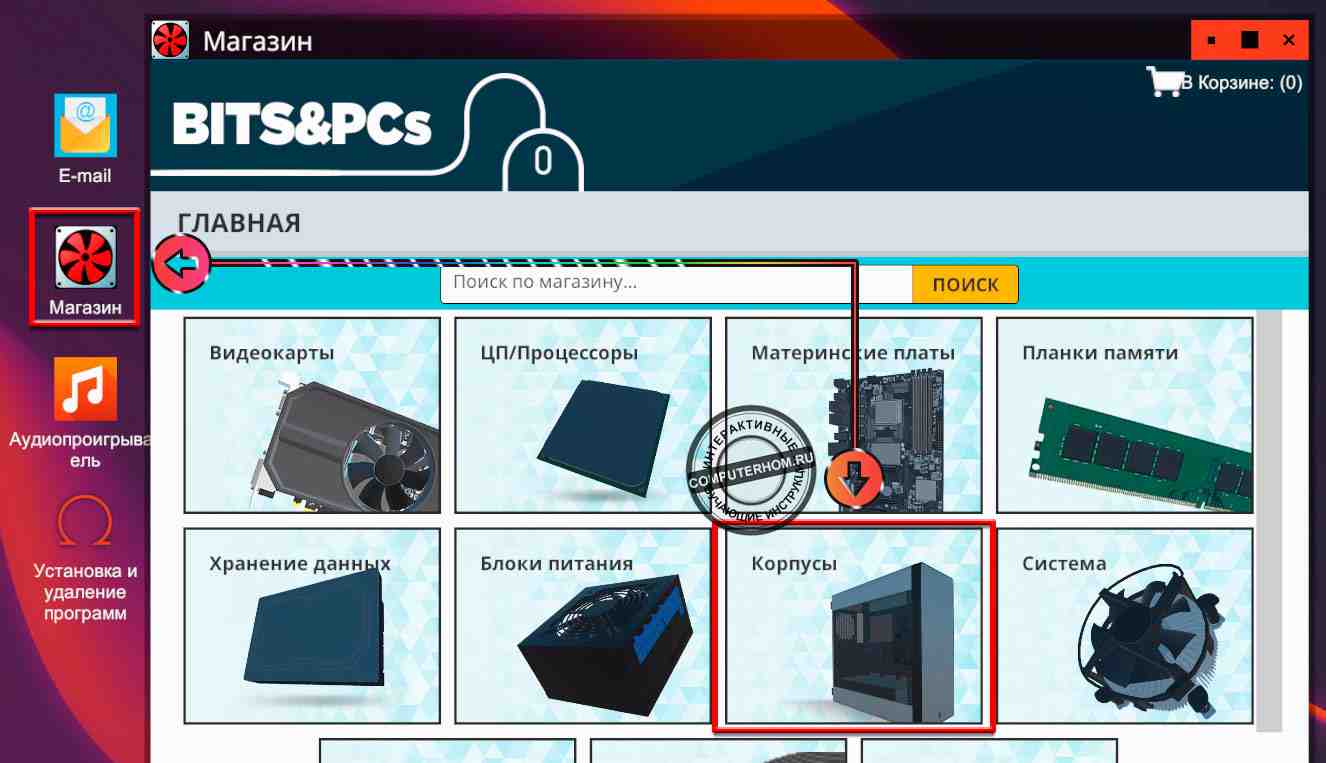
Так как клиент не указал, какой корпус нам нужно купить, то мы выбираем корпус на свое усмотрение.
Я выберу корпус «Antec DF500», он не такой дорогой, всего лишь 60$, чтобы выбрать понравившейся вам корпус нажимаем на кнопку «Добавить в» и переходим к следующему шагу покупки блок питания.
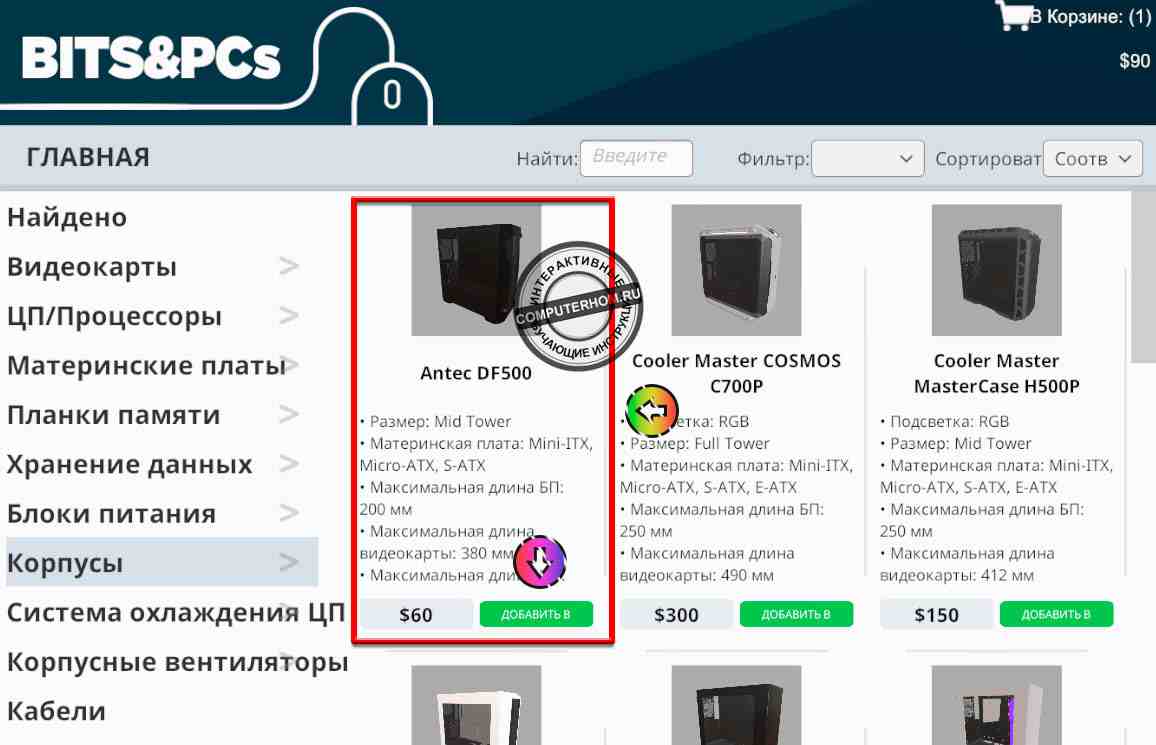
Чтобы купить блок питания, нам нужно нажать на пункт «Блок питания», затем вам нужно будет подобрать блок питания для компьютера, так как клиент не указал мощность необходимого блок питания, то можно выбрать около 400-х ста ватный блок питания.
Итак, находим нужный вам блок питания и добавляем его в корзину, далее мы будем выбирать материнские платы.
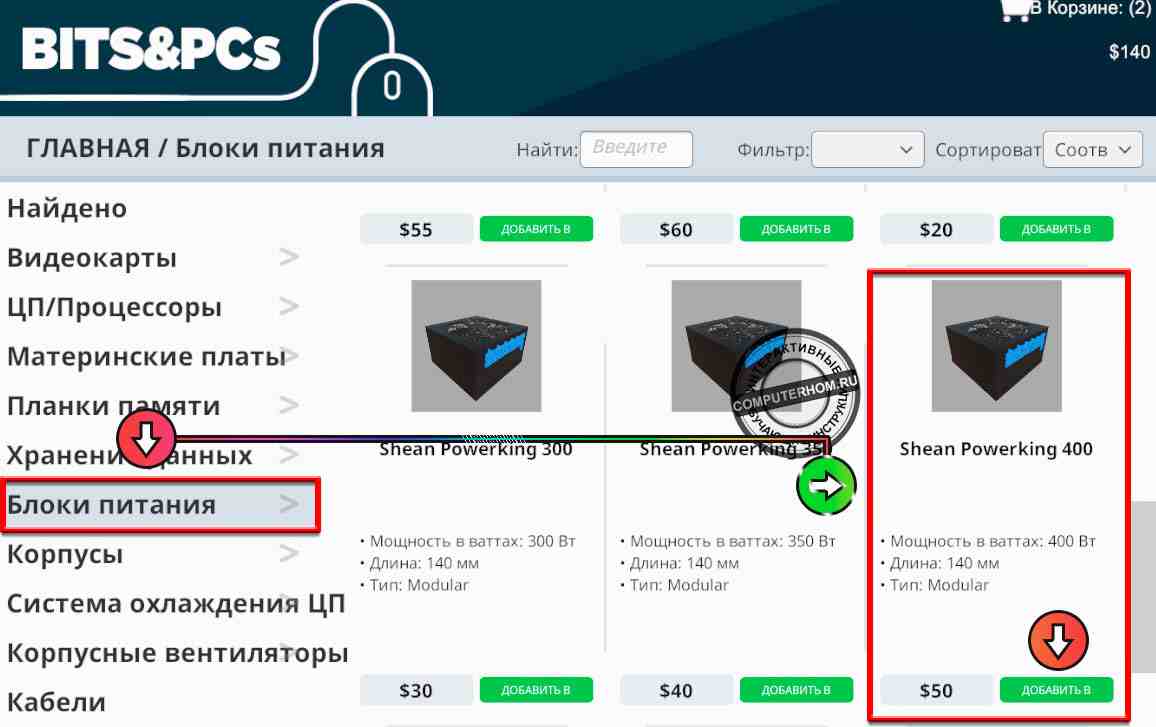
Чтобы выбрать материнскую плату, нам нужно нажать на пункт «Материнские платы», и вот здесь нам нужно определиться, какой процессор мы захотим установить в компьютер, если intel, то материнскую плату нужно купить с сокетом intel их сокеты обозначаются «LGA».
А если вы хотите установить процессоры от amd, то вам нужно будет выбрать материнскую плату с сокетом «AM».
Я буду собирать компьютер на базе intel, поэтому я буду брать материнскую плату с сокетом «Lga» от intel – это модель «Mortoni Z170 Mtech», эта материнская плата имеет сокет lga 1151, поэтому при выборе процессора нужно обратить внимание, чтобы процессор был совместим с материнской платой.
После того как вы выбрали нужную вам материнскую плату нажимаем на кнопку добавить в корзину.
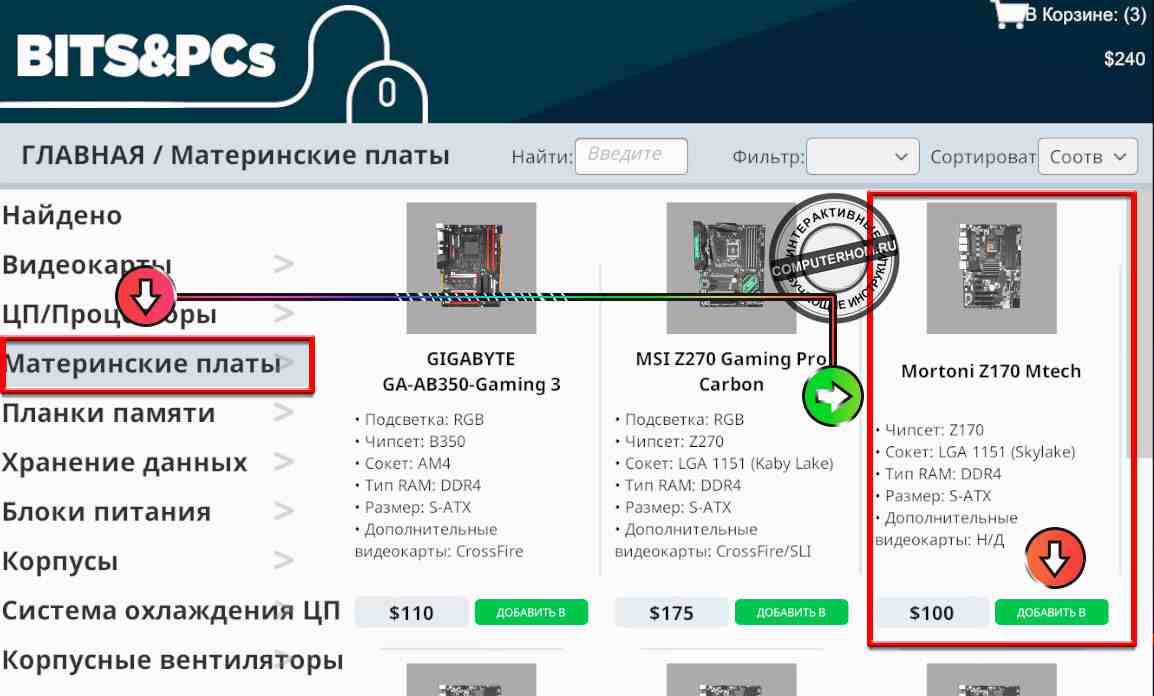
Затем переходим в раздел «ЦП/Процессоры» и ищем нужный нам процессор, так как я выбрал материнскую плату с сокетом lga 1151, то и процессор нужно подобрать под материнскую плату.
Нашел я один недорогой и хороший процессор Intel Core i3-6100T он и недорогой и имеет сокет lga 1151 (Skylake).
Когда вы найдете нужный вам процессор добавляем его в корзину и переходим к следующему шагу – выбор кулера для процессора.
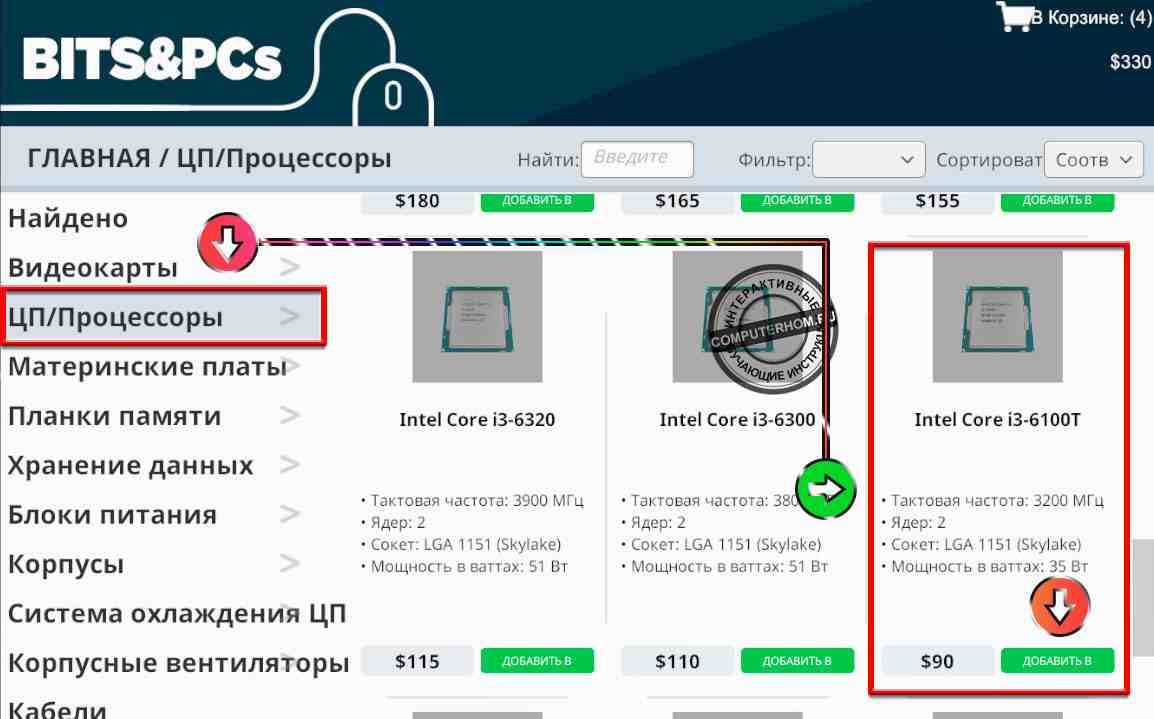
Чтобы купить кулер переходим в раздел «Система охлаждения ЦП» и выбираем тот кулер, который будет совместим с сокетом материнской платы, в моем случае это сокет lga 1151.
После того, как вы выбрали нужный кулер добавляем его в корзину.
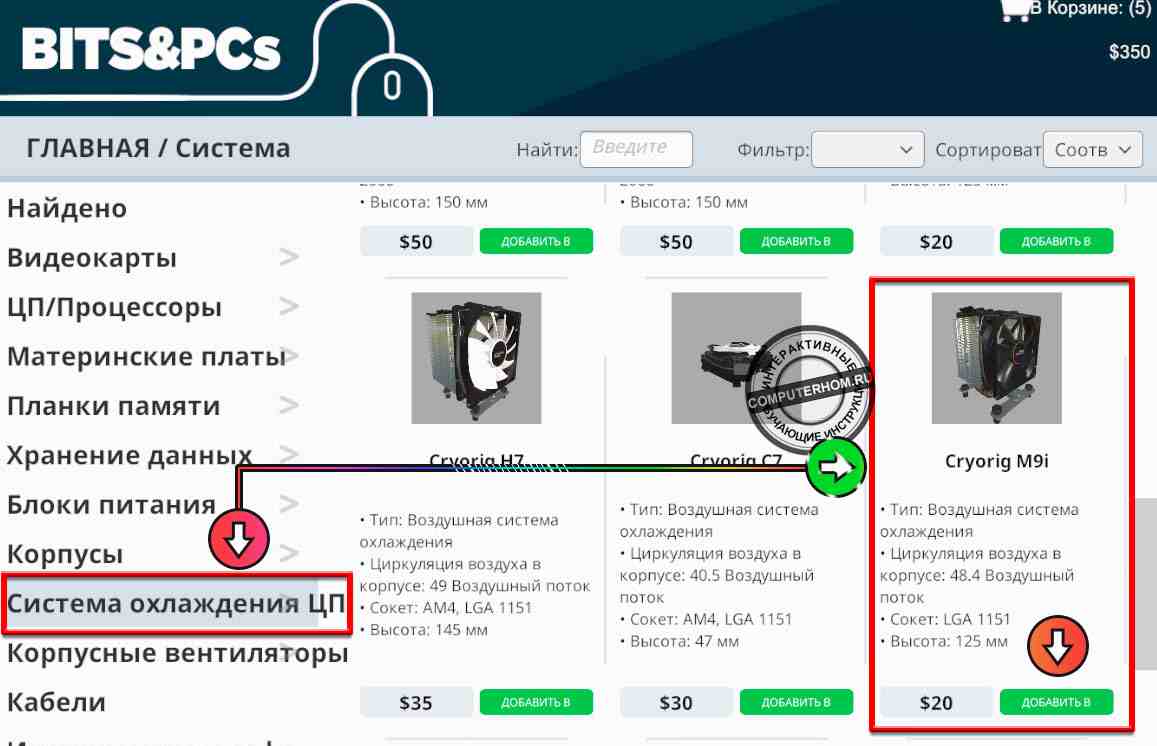
Теперь нам нужно купить оперативную память, клиент в задании мне указал, что ему нужно установить 16 гб оперативной памяти, поэтому мне нужно купить две памяти по 8 гб, также обратите внимание чтобы частота оперативной памяти была совместима с процессором.
Я добавлю две оперативной памяти «ADATA Premier Series 8 гб 2133 МГц».
После того как вы добавите в корзину нужную вам оперативную память переходим к выбору видеокарт.
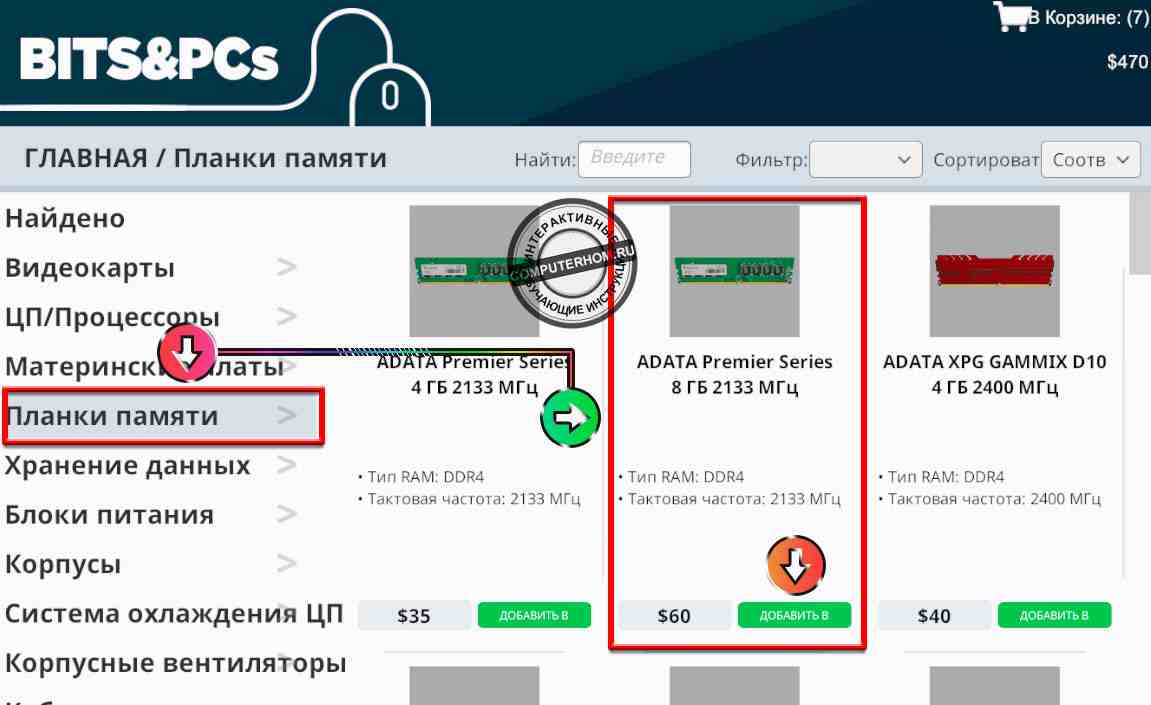
Чтобы выбрать видеокарту, вам нужно зайти в раздел «Видеокарты» и выбрать нужную вам видеокарту, так как клиент не указал какую модель видеокарты, то я выберу ему недорогую видеокарту «Gigabyte Geforce Gt 1030 OC 2G».
Выбирайте нужную вам видеокарту и добавляйте ее в корзину.
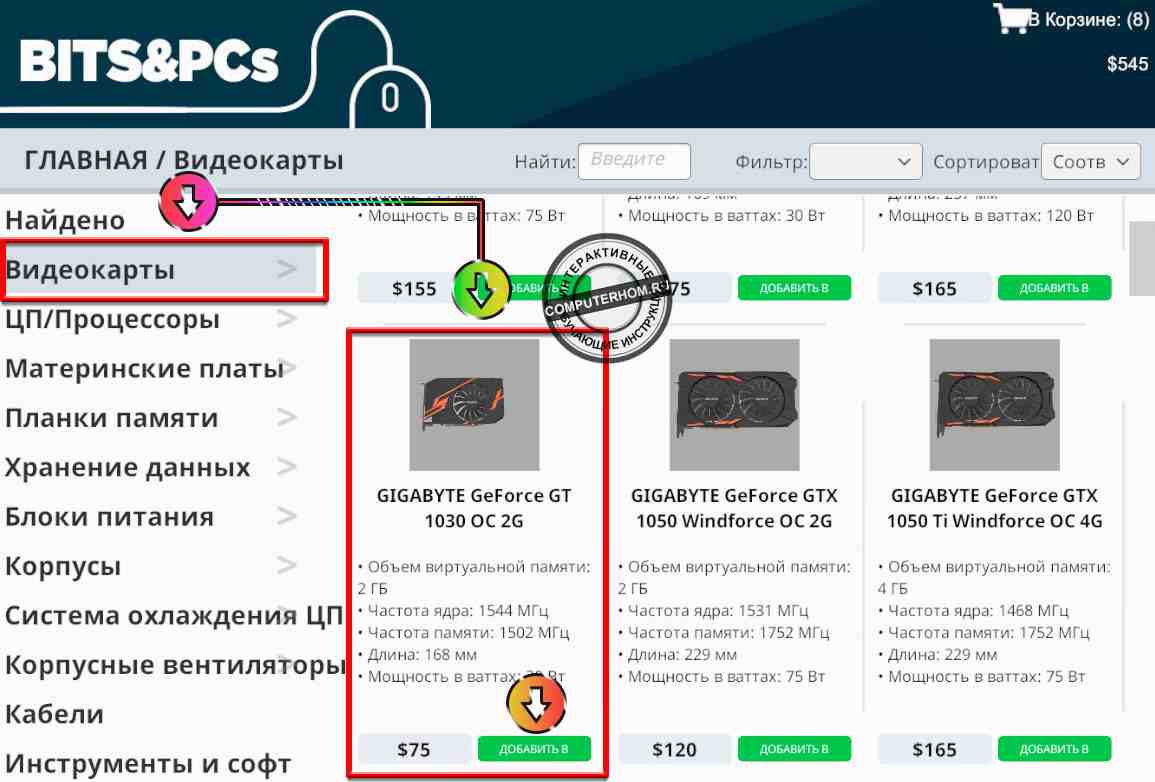
Теперь нам остается выбрать жесткий диск, для этого переходим в раздел «Хранение данных», выбираем нужный вам жесткий диск и добавляем его в корзину.
В моем задании было указано, что необходимо установить жесткий диск размером не меньше, чем 500 гб.
Я решил купить жесткий диск 1 терабайт, так как цена не очень высокая, разница в 10$ от жесткого диска в 500 GB.
Вот и всё, все детали мы выбрали и добавили в корзину, чтобы оформить заказ, переходим в корзину.
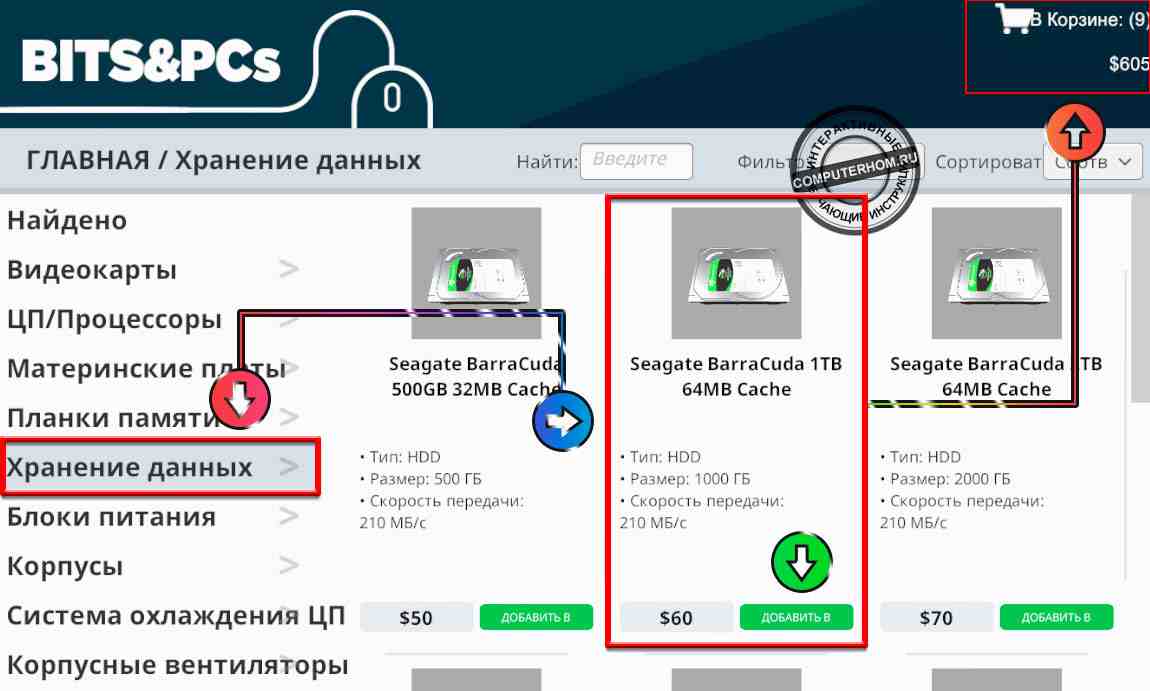
После того, как вы перешли в корзину, убедитесь, что вы в корзину добавили корпус, блок питания, материнскую плату, процессор, кулер, оперативную память, видеокарту и жесткий диск, только после это выбираем пункт «Доставка на следующий день» и нажимаем на кнопку «Купить».
Когда вы нажмете на кнопку купить, вам нужно будет выйти с офиса, завершить свой рабочий день, а наследующий день, к вам будет доставлены компьютерные комплектующие из которых мы и будем собирать компьютер.
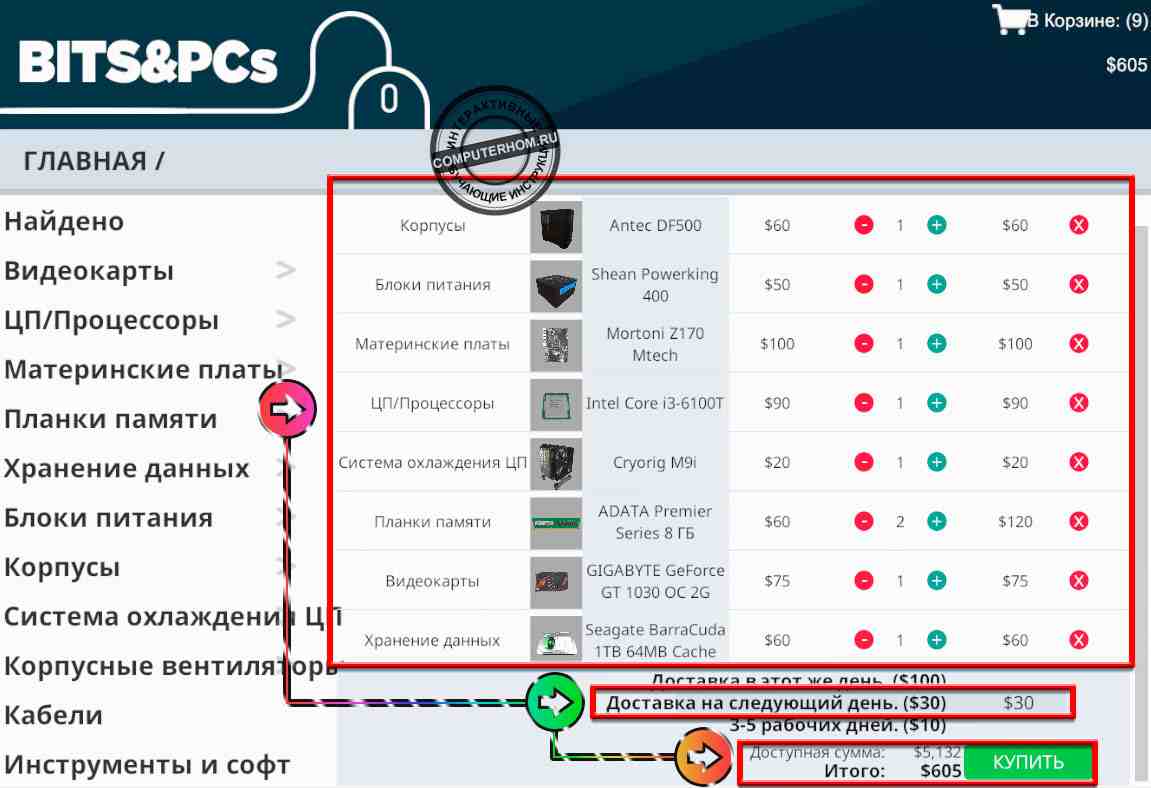
Итак, чтобы приступить к сборке пк, вам нужно сначала взять товар, затем взять корпус, который вы покупали для сборки компьютера, после чего идем к рабочему столу.

Первое что нам нужно сделать – это полностью разобрать корпус – снять боковые крышки и щиток для установки блока питания и жесткого диска.
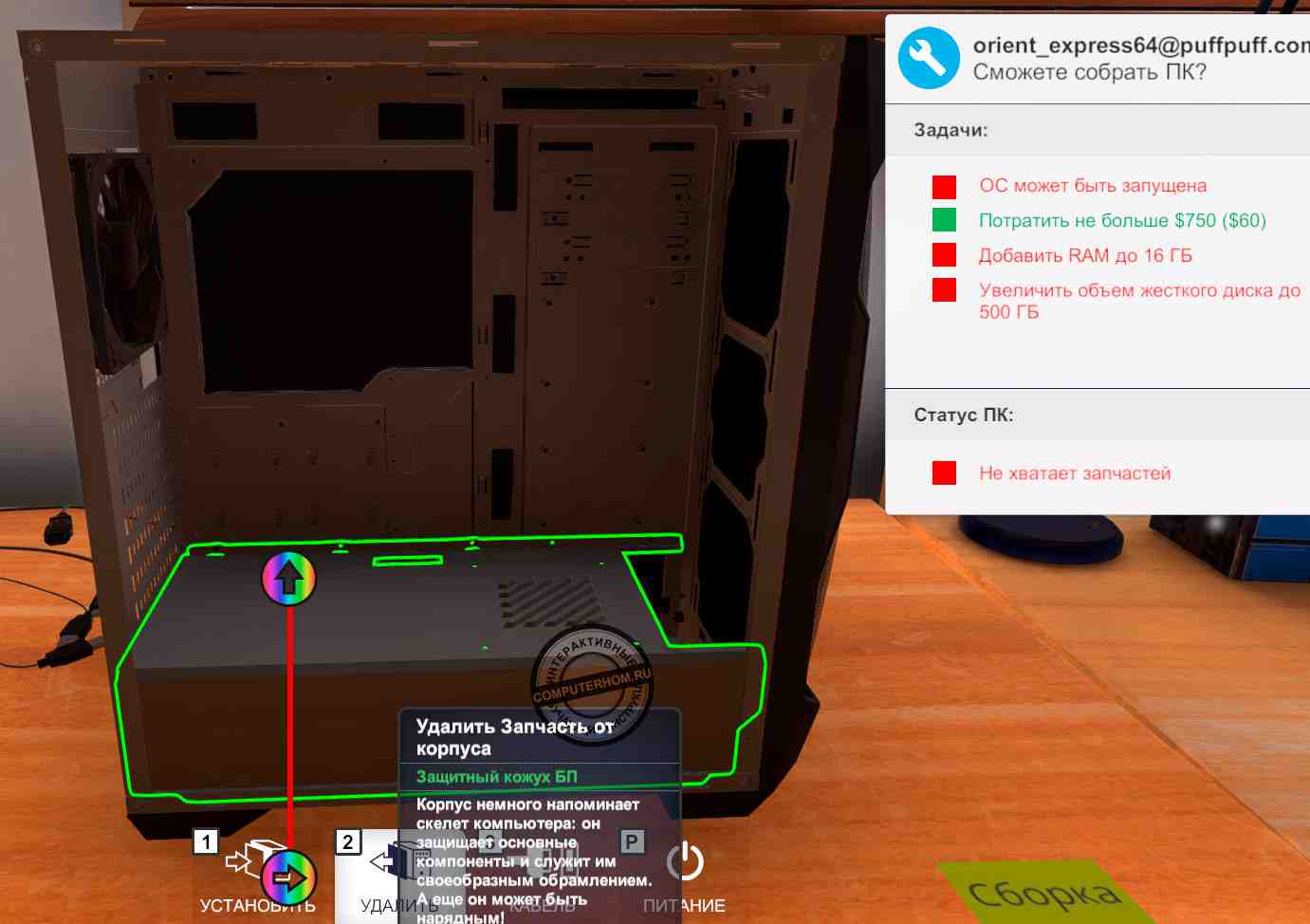
После того как вы сняли две боковые крышки и защитную крышку, мы можем приступить к сборке.
Сборку мы начнем с установки жесткого диска, для этого нажимаем на кнопку «1 установить».
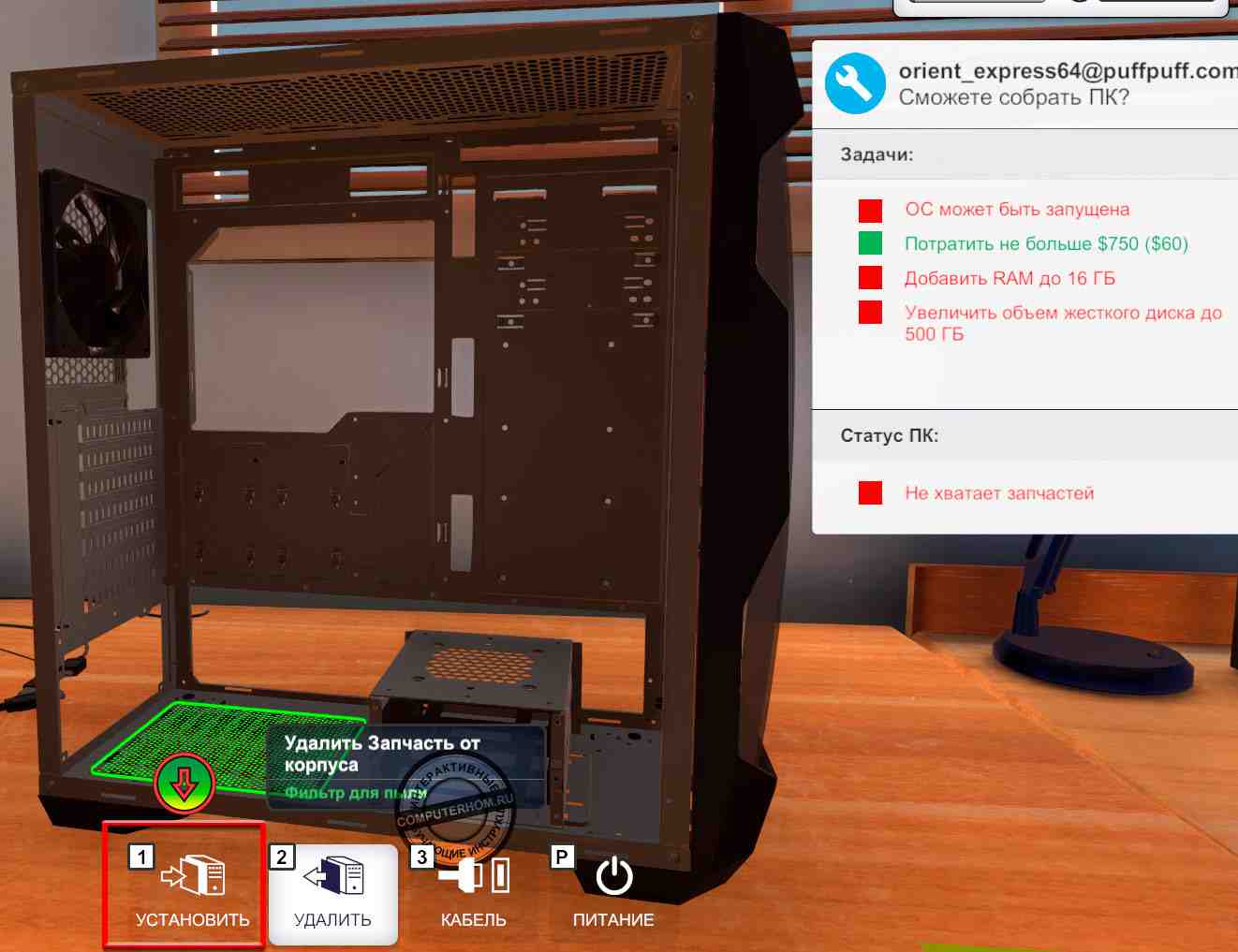
Далее в меню инвентаря выбираем пункт «Хранения данных», затем выбираем жесткий диск, который мы купили и устанавливаем его в корпус.
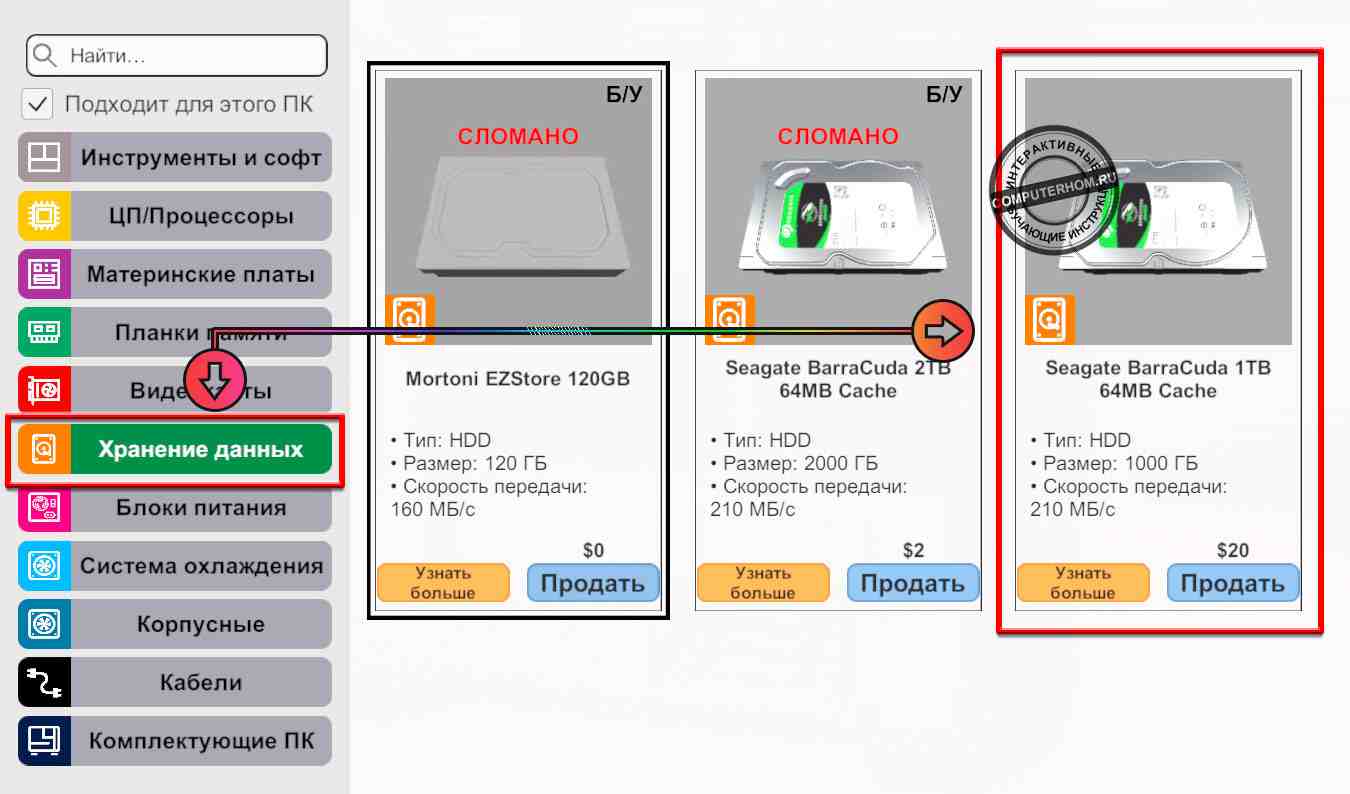
После установки жесткого диска, мы будем устанавливать блок питания, для этого переходим в меню инвентаря, выбираем раздел «блок питания», далее выбираем купленный блок питания и устанавливаем в системный корпус.
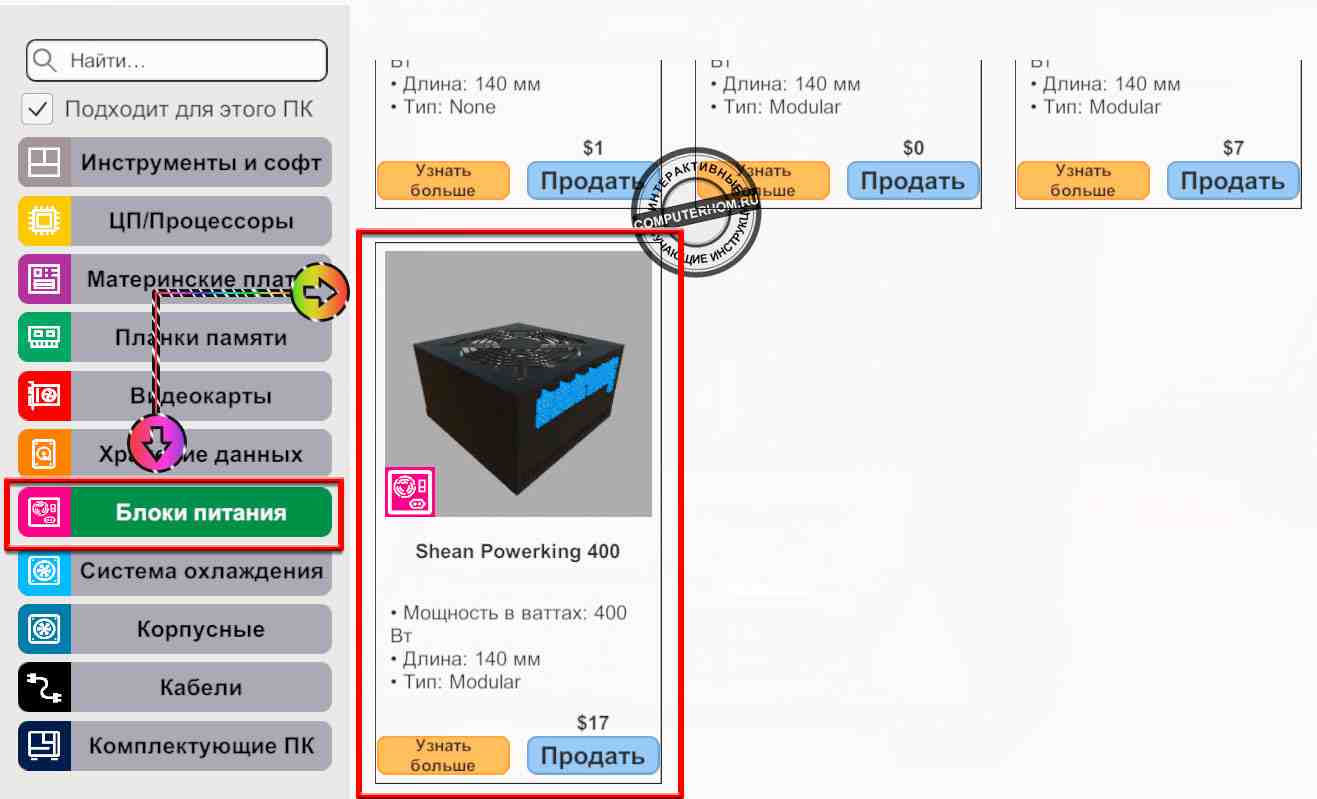
Следующий шаг установка материнской платы, заходим в меню инвентаря, нажимаем на кнопку «Материнские платы» и устанавливаем купленную материнскую плату.
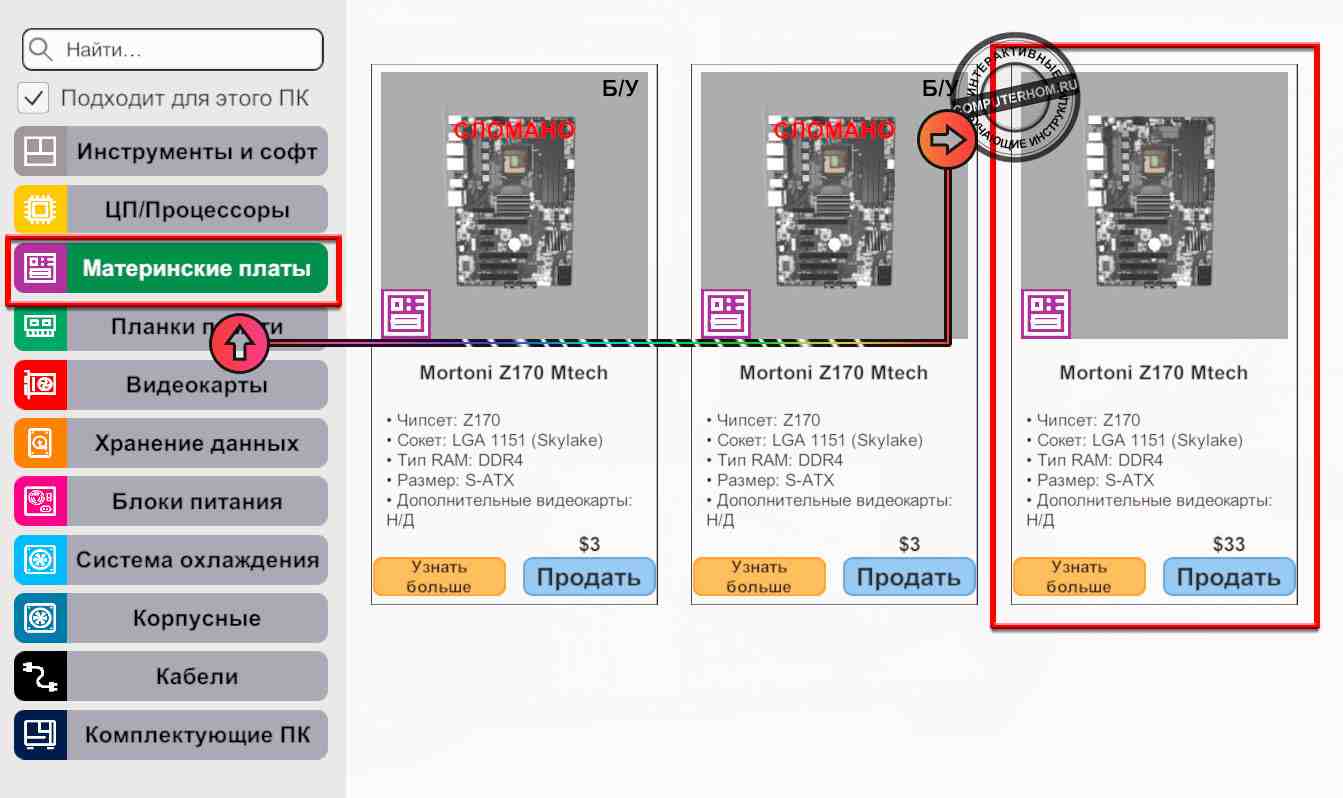
После того как вы установили жесткий диск, блок питания и материнскую плату, мы можем приступить к установке процессора, оперативной памяти и кулер на процессор.
Итак, нажимаем на кнопку «1 установить».
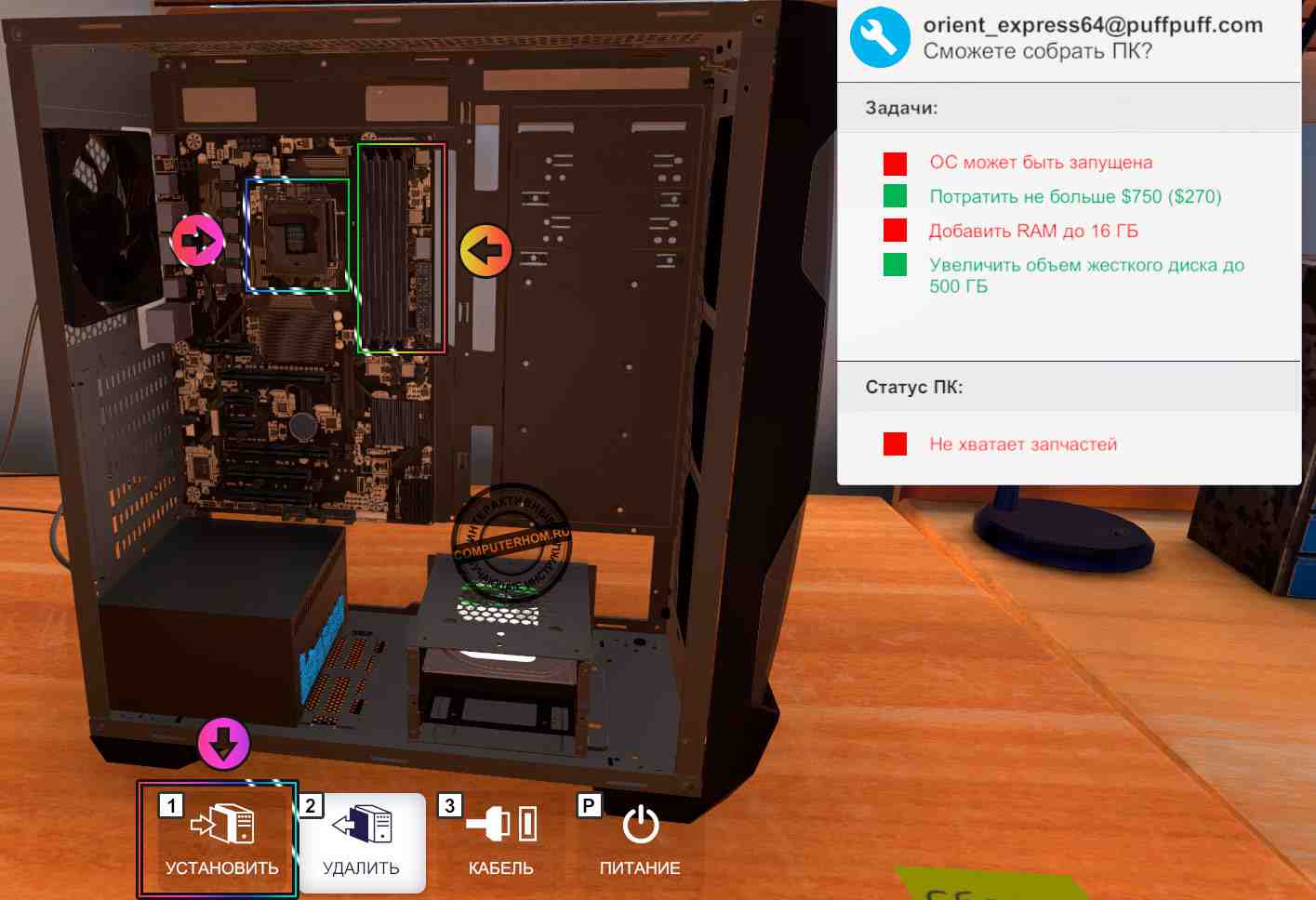
Затем в инвентаре нажимаем на кнопку «Планки памяти», и устанавливаем оперативную память в слоты материнской платы.

После установки оперативной памяти, заходим в меню инвентаря, переходим в раздел «ЦП/Процессоры» и устанавливаем купленный нами процессор в гнездо материнской платы.
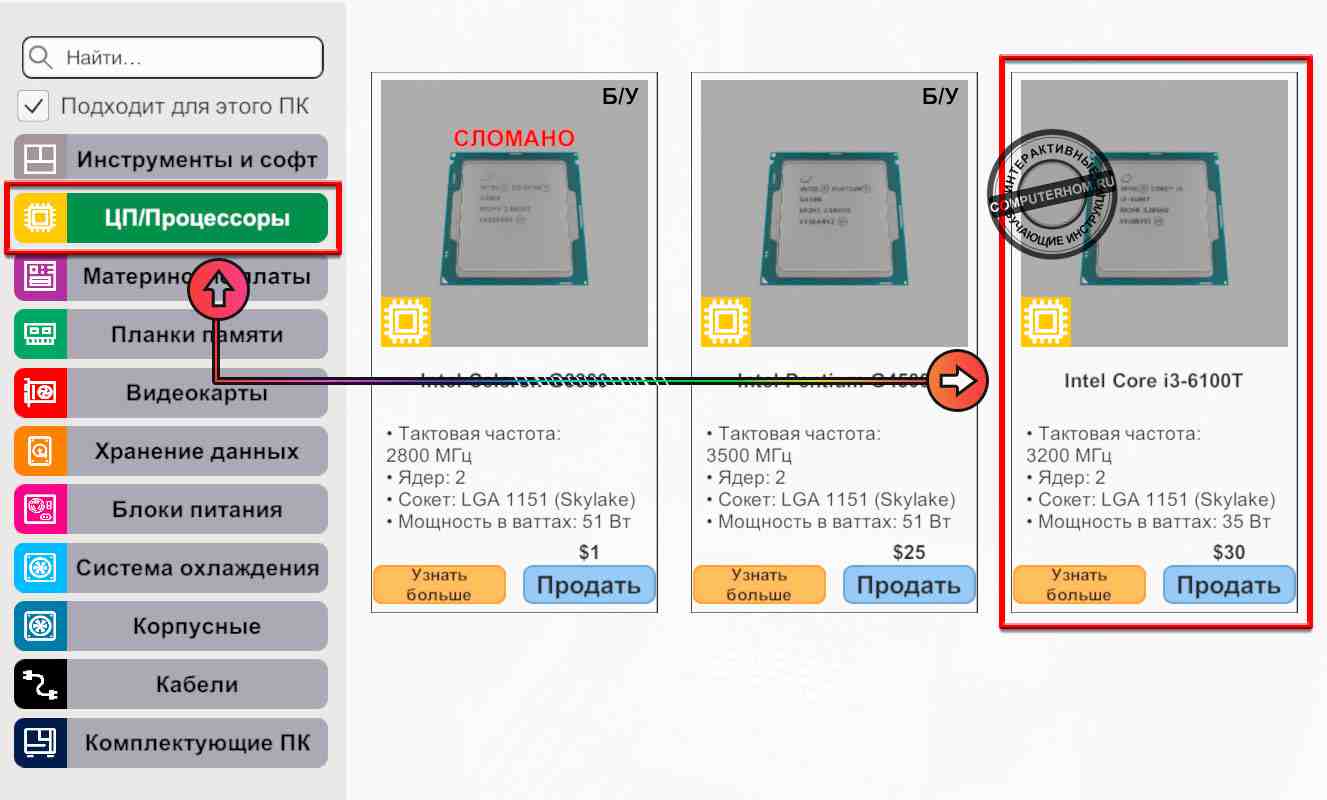
Когда вы установите оперативную память и процессор, нам нужно будет на сам процессор нанести термопасту и кулер, для этого переходим в меню инвентаря, нажав на кнопку «1 установить».
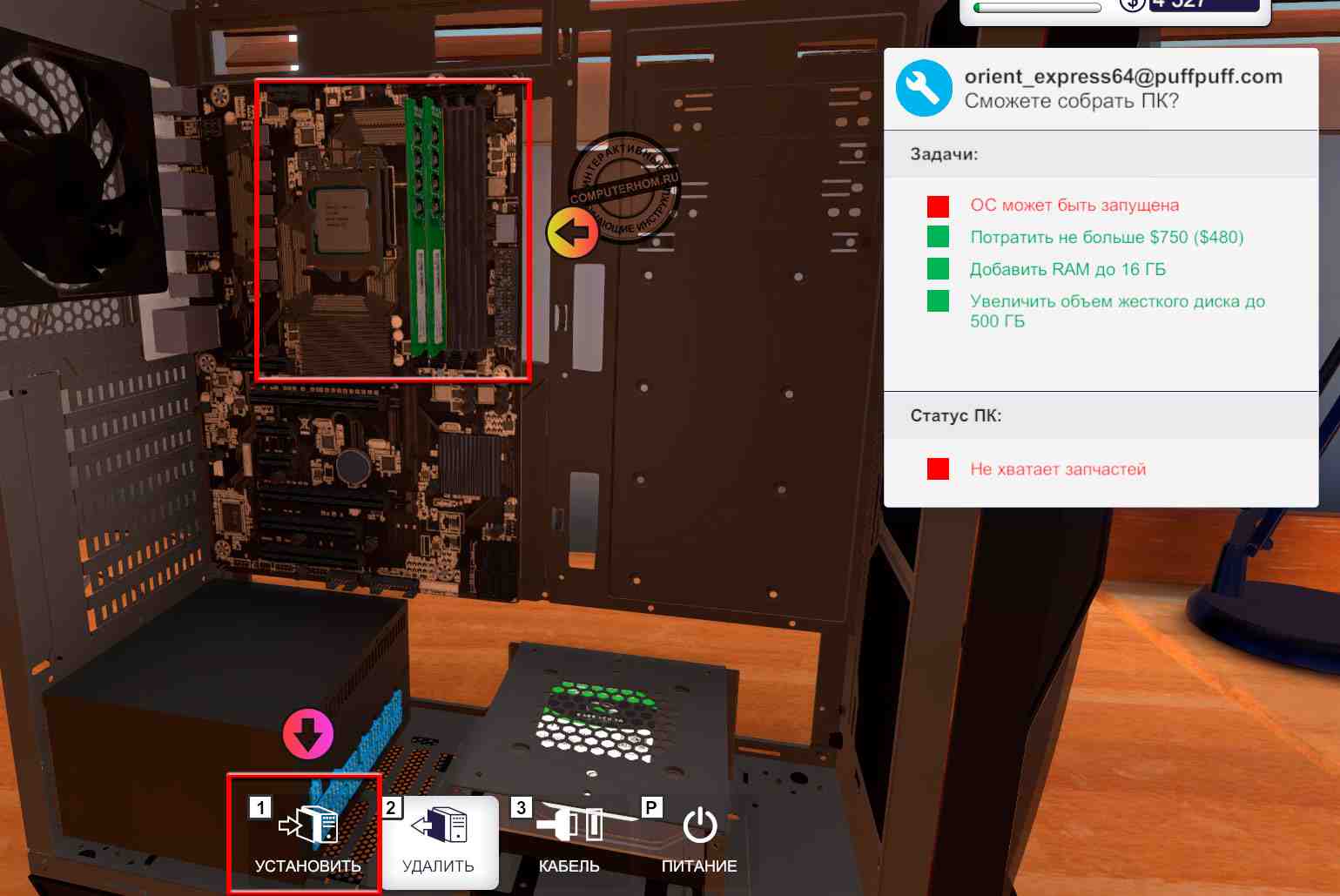
В меню нажимаем на пункт «Инструменты и софт», выбираем термопасту и наносим ее на установленный процессор.
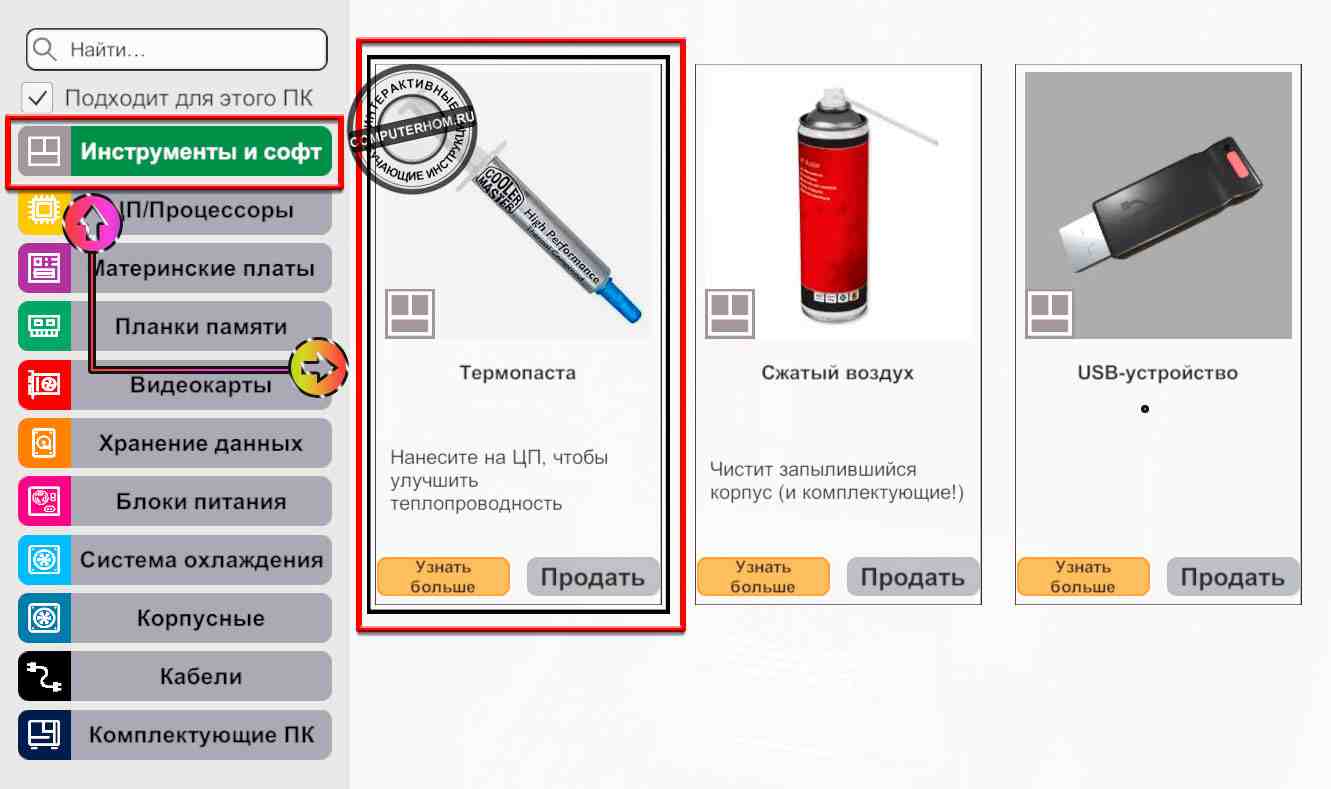
После установки термопасты, заходим в инвентарь, нажимаем на кнопку «Система охлаждения» и устанавливаем кулер на наш процессор.
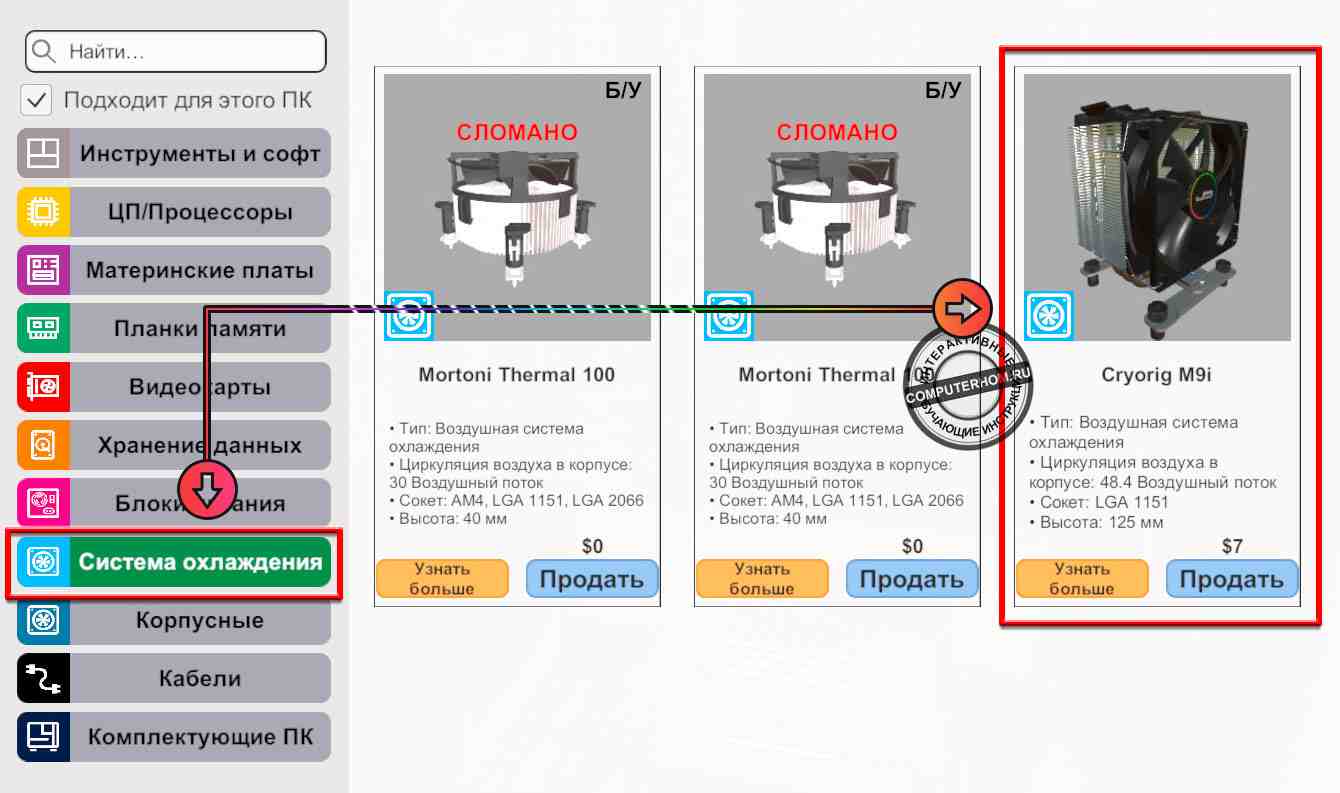
Наша сборка почти завершена, нам остается установить видеокарту и подключить все кабеля питания к материнской плате.
Чтобы установить видеокарту заходим в меню инвентаря.
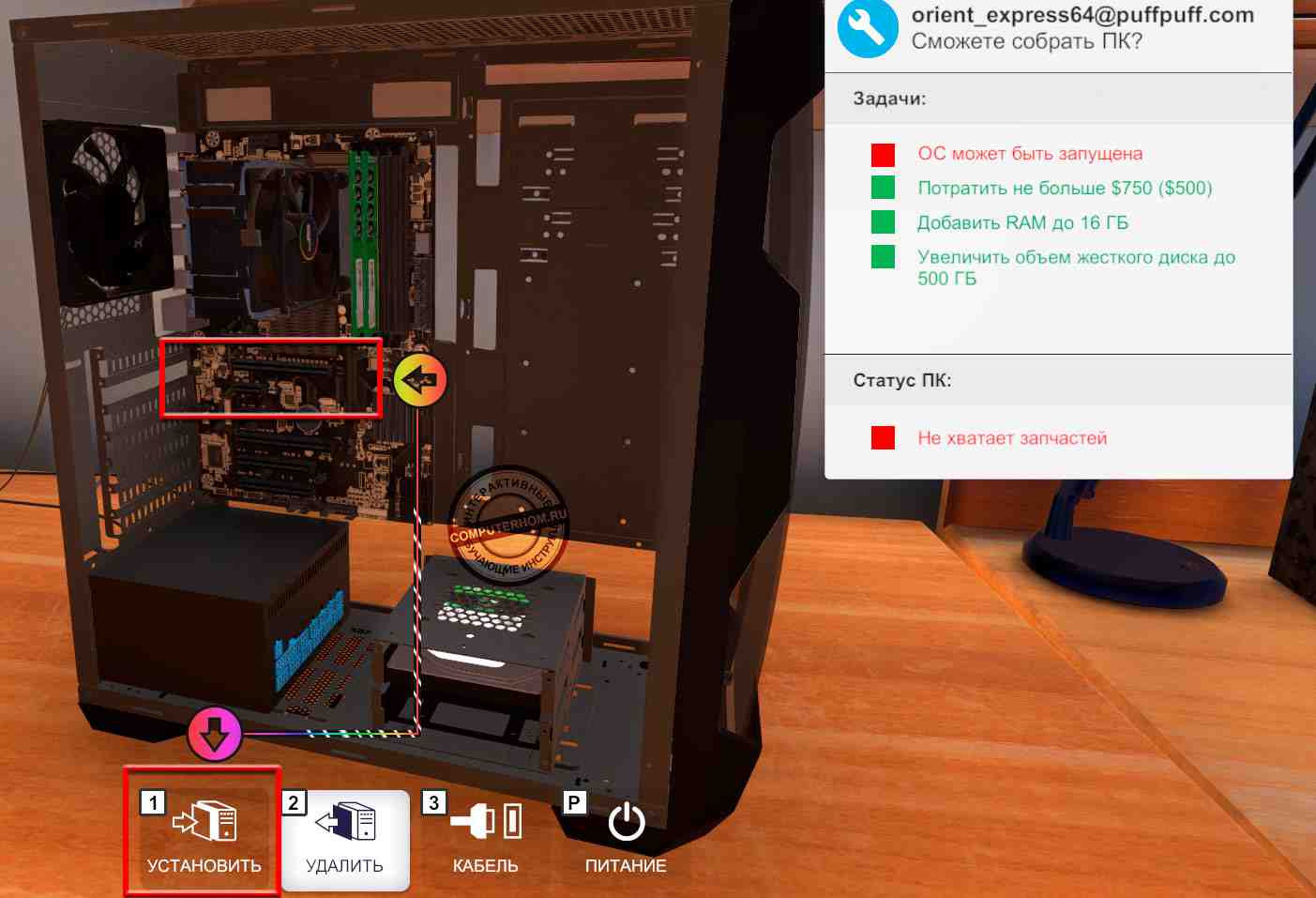
В разделе «Видеокарты», выбираем купленную видеокарту и устанавливаем ее в материнскую плату.
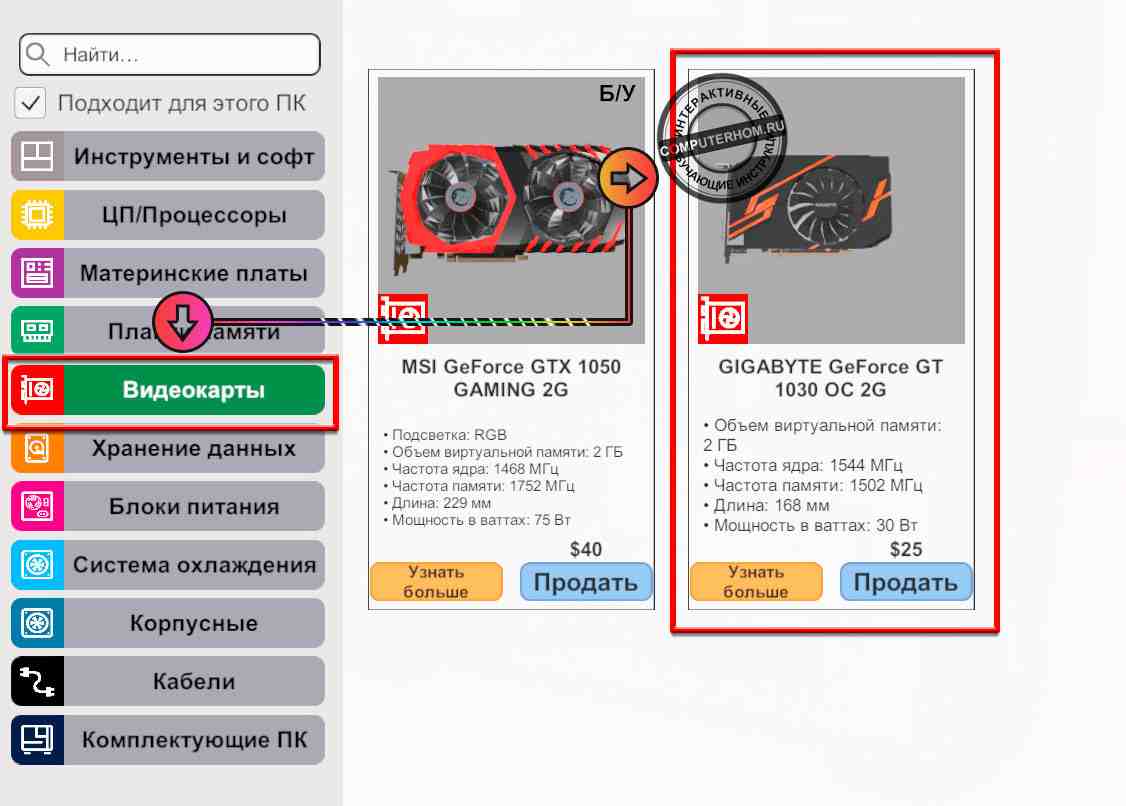
Вот и всё, все комплектующие установлены и нам остается подключить все провода к материнской плате, для этого нажимаем на кнопку «3 кабель».
После чего в системном блоке будут выделены все периферийные устройства оранжевым цветом. Чтобы компьютер заработал, нам нужно подключить все провода периферийных устройств, только после этого наш компьютер будет готов.
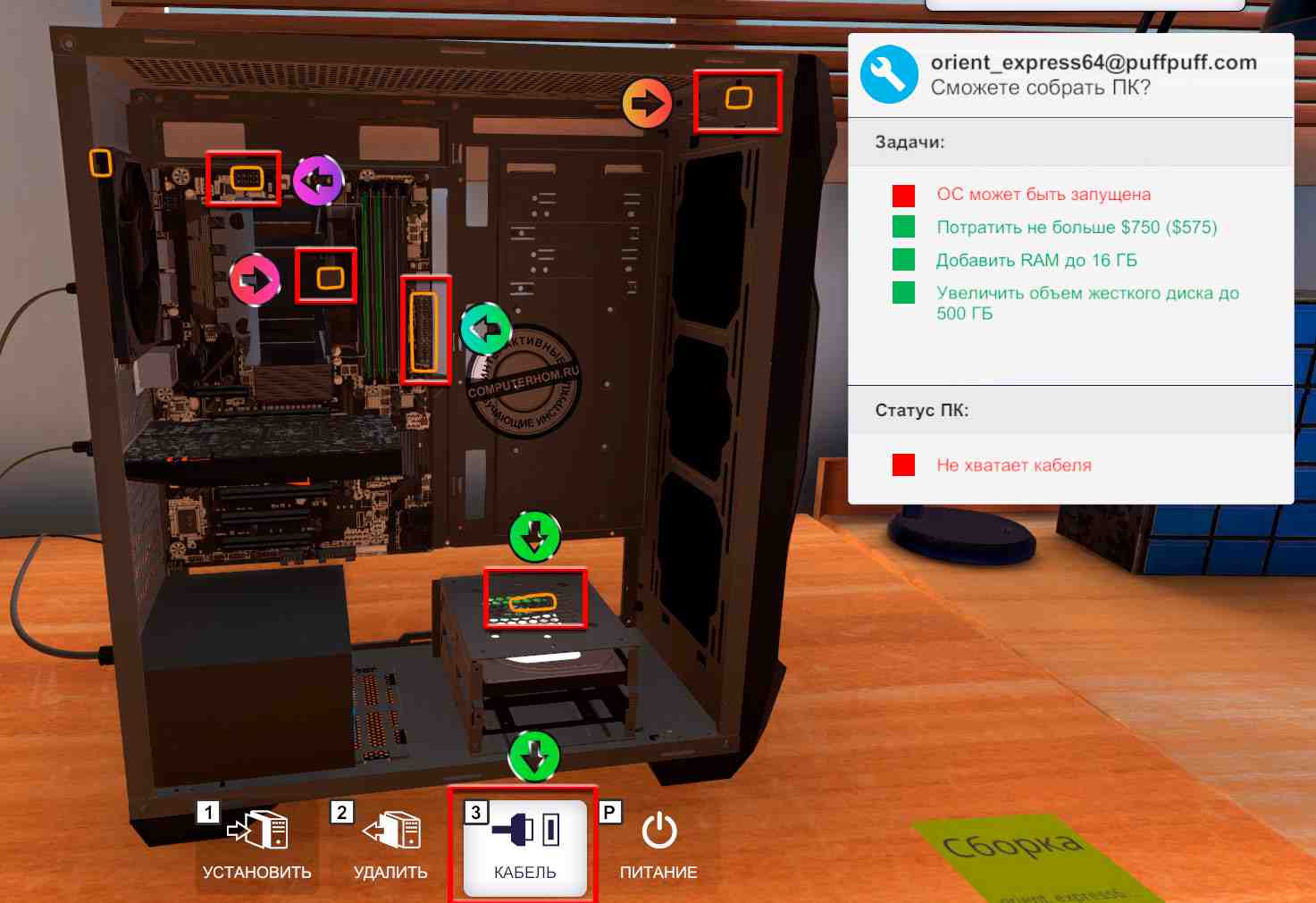
Когда вы подключите все провода к компьютеру, незабываем собрать корпус до конца – это боковые крышки компьютера и защитный щит.
После того, как компьютер будет собран, нажимаем на кнопку «P питание», чтобы проверить работоспособность нашего компьютера.
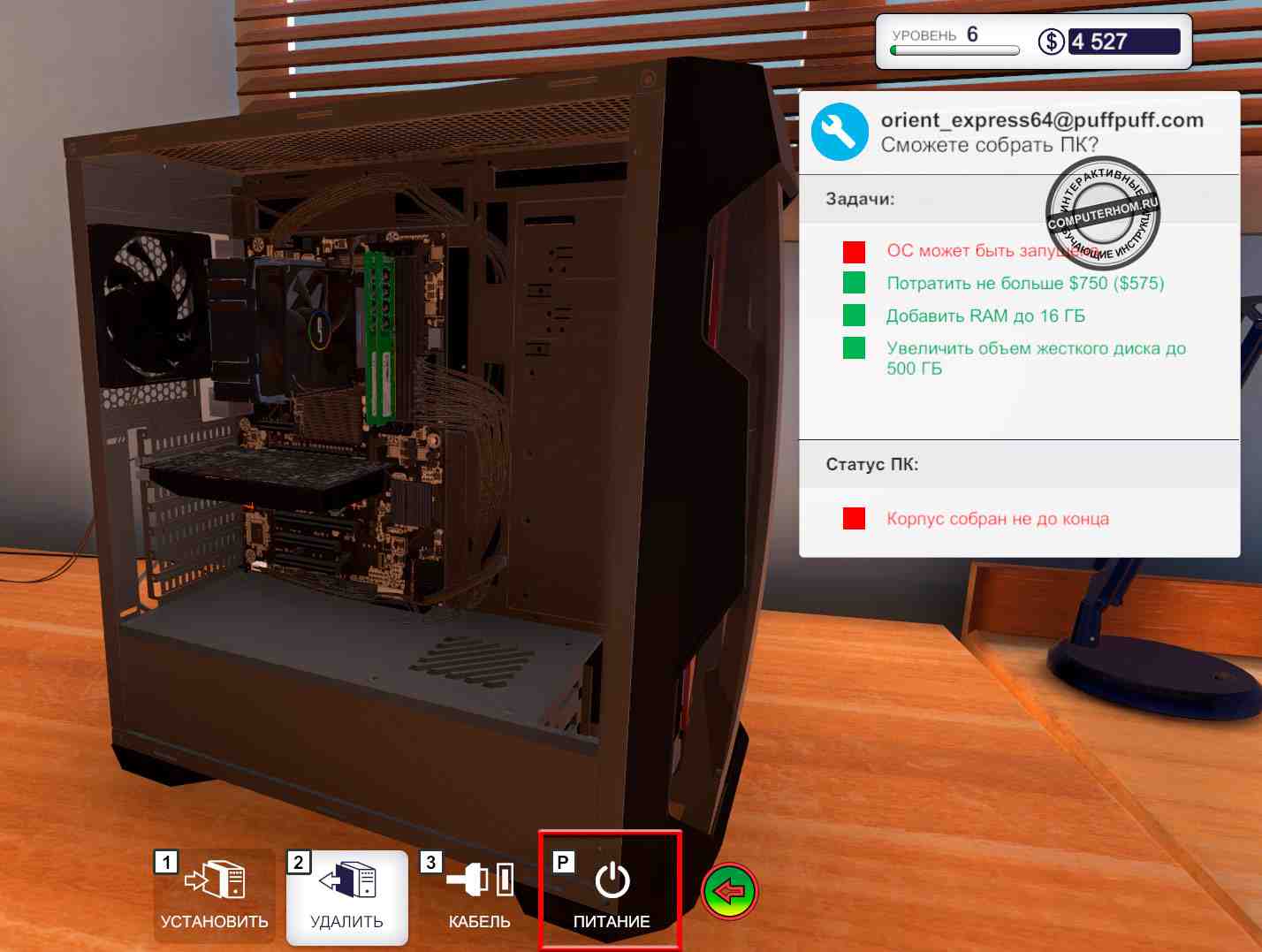
Если компьютер запустился, то вы всё собрали правильно.
В задание мне было сказано, что нужно было потратить не больше 750$, мне удалось собрать компьютер за 575$, сэкономив 175$.
Обратите внимание: после сборки компьютера, вам нужно будет установить операционную систему ос, если вы не знаете как установить ос в игре, то вы можете ознакомиться с инструкцией, о том, как поставить ос.
Задания в игре я полностью выполнил, и на этом я буду заканчивать инструкцию, всем пока, приятной вам игры. До новых встреч на сайте computerhom.ru.
Установка Материнской Платы (системная плата)


Аккуратно вставьте МП в корпус (положение корпуса — лежа на боку), и поочередно укрепите её шурупами по схеме крест на крест. Опасайтесь соскальзывания отвертки с шурупа на плату. Поцарапанную плату вам не заменят на новую, если наступит такая необходимость. Поцарапанная плата не подлежит гарантийному обслуживанию, помните об этом. Питание Материнской Платы можете подключить сейчас или в конце сборки, это не принципиально. Здесь все понятно, двигаемся дальше.
Хотите собрать офисный ПК
По сути это самые слабые компьютеры, порой действительно лучше предпочесть бюджетный ноутбук такому ПК. Итак, если вы решили собрать офисный компьютер, то вам потребуется недорогой процессор Pentium или Celeron (но Pentium лучше), либо аналогичный по мощности двух- или четырехъядерный AMD. Видеокарты будет с головой достаточно встроенной. ОЗУ, все же, меньше 4 ГБ ставить не стоит.
Это, по сути, компьютер средней мощности. Около 8-16 Гб оперативной памяти. Основная нагрузка ляжет на центральный процессор и видеокарту. Поэтому минимум нужен процессор Intel Core i5 (желательно последнего или предпоследнего поколения). А видеокарты рассматривайте из среднего игрового сегмента.
Если речь идет о верстке или программировании, то можно собрать систему еще немного слабее. Например, хватит процессора Intel Core i3 (тоже последнего или предпоследнего поколения). И так как работать с графикой не придется, то видеокарты вполне может хватить интегрированной.
Сборка компьютерных комплектующих своими руками
После того как все элементы подобраны и доставлены домой, пора приступать к их сборке в единое целое. Перед тем как приступить к процессу сборки, запомните важное правило: все компоненты имеют специальную защиту от неправильной установки. И если деталь «не идет», не следует упорствовать: пробуйте установить ее иначе.
Рассмотрим схематически процесс сборки компьютера:
- Снимаем боковую крышку системника и устанавливаем блок питания. Крепежные отверстия расположены таким образом, что вы не ошибетесь.
- Затем приступаем к установке кулеров. Их минимальное количество — два. Один из них работает на приточку и расположен в передней части системника (внизу); другой — вытягивает горячий воздух и расположен в задней части системника. Используем в качестве крепежей саморезы или резиновые фиксаторы.
- Цепляем на материнку всех «соседей»: процессор, систему охлаждения и модули оперативки. Процессор фиксируется так, чтобы сокет материнки и контакты процессора совпали. Обязательно нанесите тонкий слой термопасты на поверхность уже установленного процессора, чтобы избежать различного рода повреждений при его контакте с кулером. Кулер крепим на верхнюю часть процессора при помощи специальных зажимов, болтов и т.д.

- Подключаем кулерный провод питания к материнке (разъем CPU FAN).
- Закрепляем в системном блоке стойки под материнку и ее заглушку. Она предотвратит попадание пыли внутрь.
- Следующий шаг — установка оперативки. Открываем защелки, вставляем модули в слоты и слегка надавливаем до щелчка.
- Пришла очередь материнки. Опускаем ее на специально подготовленное для нее место в корпусе. После проверяем, чтобы все разъемы на задней стенке были на своем месте. Прикручиваем материнку винтами к уже закрепленным в корпусе стойкам.
- Устанавливаем оптический привод в один из верхних отсеков системника (их может быть несколько). Сначала снимаем заглушку и затем вставляем туда привод с наружной стороны. Крепим его винтами.
- Отсеки, расположенные внизу, предназначены для жестких дисков. Устанавливаем их либо изнутри, либо сбоку таким образом, чтобы можно было подключить к ним питающий и сигнальный кабели. Фиксируем при помощи винтов.
- Взламываем заглушку в месте установки видеокарты (задняя стенка системника). Чистим ластиком контакты и вставляем карту в разъем, слегка при этом на нее надавливая до щелчка. Затем привинчиваем ее.
- Самый неприятный момент — подключение проводов. Будьте особо внимательны. Питание на материнку подается через ATX (вставить его можно лишь в одном положении). Обязательно фиксируем его защелкой.
- Оптический привод и винчестер питаются от Г-образных разъемов.
- Питание на видеокарту (если оно есть) подключается с помощью 6-пинового коннектора.
- Не забываем про корпусные кулеры. Запитываем их, подсоединяя к материнке через разъемы SYS(CHA)_FAN.
- Подключаем переднюю панель корпуса к материнке. Все индикаторы корпуса подключаются к одноименным разъемам на материнке.
- Осталось подсоединить внешние usb-разъемы и выход под audio.
- Внутри системника у нас получилась сложная паутина из проводов, которую необходимо привести в более-менее «божеский» вид. Вооружаемся капроновыми стяжками и действуем.
Теперь закрываем крышку системного блока и подсоединяем к нему монитор, мышь, клавиатуру и все остальные приобретенные в магазине аксессуары.
Вот и подошла к концу наша статья. Теперь вы вооружены информацией относительно того, как можно собрать отличный персональный компьютер своими силами быстро и правильно. Желаем вам удачи!
Как собрать игровой компьютер
Сборка ПК на самом деле намного проще, чем вы думаете. Все компоненты современных компьютеров рассчитаны на то, чтобы помещаться в соответствующие слоты. Однако нужно быть осторожным при обращении с такими деликатными деталями, как, например, центральный процессор.
Вот детальная пошаговая инструкция по сборке игрового ПК:
Вставьте процессор

Первый компонент, который нужно установить на материнскую плату, — это центральный процессор. Отметим, что устанавливать всё железо на материнскую плату снаружи корпуса намного проще, поскольку в таком случае ваши руки не скованы пространством.
- Отогните специальную защелку на месте установки ЦП.
- Аккуратно поместите процессор в сокет. При этом нужно обязательно держать его за края. Здесь нет ничего сложного, поскольку у каждого процессора в левом нижнем углу есть маркировка в виде треугольника. Такой же значок имеется и на сокете на материнской плате. Они должны совпасть таким образом, чтобы находились в одном углу.
- Верните защелку в изначальное положение.
Прикрепите кулер

ЦП поставляется с кулером, который нужно установить наверх процессора и прикрутить к материнской плате. Держите термопасту под рукой, так как она непременно понадобится на этом этапе.
- Выдавите небольшое количество термопасты на поверхность процессора и равномерно распределите ее. Это важный шаг, так как термопаста предотвращает перегрев компьютера.
- Возьмите кулер и совместите его с пазами для винтов в каждом углу слота. Сам кулер должен при этом быть направлен вверх.
- Закрутите винты. В идеале это нужно делать по диагонали. Кроме того, не стоит затягивать один винт полностью, прежде чем переходить к следующему. Поддерживайте одинаковое давление на все четыре угла.
- После установки кулера вы можете использовать его, чтобы поднять материнскую плату (вместо того, чтобы прикасаться к ней напрямую).
Оперативная память

Теперь на очереди ОЗУ. К счастью, это очень просто, и у вас не должно возникнуть проблем:
- Отогните защелки соответствующего слота на материнской плате.
- Держите планку ОЗУ за торцы и совместите пазы на модуле с выступов в слоте.
- Равномерно надавите на планку. О правильной установке можно судить по характерному щелчку, который означает, что фиксаторы (защелки) вернулись в исходное положение.
Вставьте материнскую плату в корпус

После установки ОЗУ пришло время поместить материнскую плату внутрь корпуса:
- Важно установить стойки, которые идут в комплекте с корпусом, в соответствии с пазами для винтов на материнской плате. Они нужны для того, чтобы плата не соприкасалась с корпусом.
- Далее нужно установить материнскую плату и закрутить все болты. Опять же, делайте это по диагонали и поддерживайте одинаковое давление на всех болтах.
Видеокарта и накопитель

После этого вы будете готовы установить видеокарту и накопитель. Выполните следующие действия:
- Найдите на материнской плате слот PCIe, к которому и крепится видеокарта.
- Установка графического адаптера схожа с установкой оперативной памяти. Отогните защелки, вставьте видеокарту в соответствующий слот, находящийся в нижней части материнской платы, и немножко надавите, чтобы защелкнуть.
- Что касается накопителя: если у вас жесткий диск, то его нужно поместить в один из отсеков в корпусе, а затем подключить кабель SATA к материнской плате. Найти порт SATA не составит большого труда, поскольку он будет помечен.
- Если же у вас твердотельный накопитель типа m.2, его нужно вставлять непосредственно в материнскую плату.
Блок питания и кабели

На последнем этапе основного процесса сборки ПК остается лишь установить блок питания и подключить все нужные провода.
- В каждом корпусе компьютера есть отдельный слот для блока питания (обычно сверху или снизу, в зависимости от модели), в который и нужно его поместить. Обязательно затяните все винты (их в комплекте 4).
- Далее предстоит подключить все кабели питания к материнской плате, процессору и видеокарте.
- Обычно к материнской плате нужно подключить два типа проводов: один для самой платы и один – для процессора.
- К видеокарте также нужно подключить специальный провод питания. Кроме того, убедитесь, что подключены и другие компоненты, такие как кулер и кнопки питания.











