Файл — это… Что такое файлы и папки ?
Компьютеры прочно вошли в нашу жизнь, поэтому всем будет полезно узнать, как хранятся на нем различные данные – фильмы, музыка, текстовые документы и исполняемые программы. В этой статье мы разберем, что представляет собой файл и папка (каталог), а так же как организованы различные файловые системы в информатике. Читайте!
Папки в компьютере расположены в определенном порядке который называется
4.7. РАБОТА С ФАЙЛАМИ И ДОКУМЕНТАМИ
В операционной системе Windows работа с хранящейся на компьютере информацией выполняется в окне папки Мой компьютер или окне программы Проводник. Окно Мой компьютер открывается двойным щелчком мыши по значку Мой компьютер, расположенном на Рабочем столе. В нем содержатся значки всех ресурсов компьютера. Содержание любого элемента окна Мой компьютер раскрывается двойным щелчком по его значку. Например, в раскрывшемся окне любого диска отобразится содержание его корневой папки. Аналогичным образом открываются папки нижних уровней, и пользователь может перемещаться по файловой системе диска.
Ту же самую структуру папок диска можно увидеть в окне программы Проводник. Окно можно открыть несколькими путями. Например, следующим образом:
· Нажать кнопку Пуск – откроется Главное меню.
· Выбрать пункт меню Программы, после чего откроется дополнительное меню.
· В открывшемся дополнительном меню выбрать пункт Проводник и щелкнуть по нему мышью.
Быстрый вызов Проводника может быть осуществлен щелчком правой кнопки мыши по экранной кнопке Пуск.
В ид окна Проводника может быть таким:
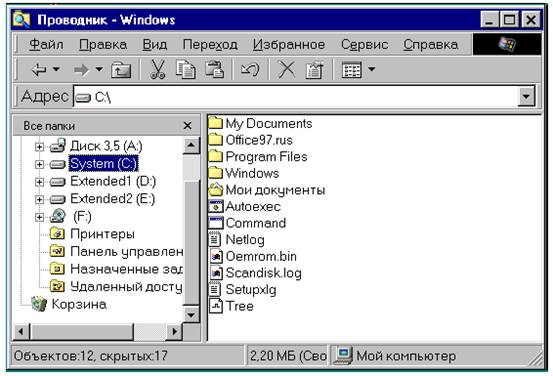
Окно программы Проводник
Окно программы «Проводник» содержит две области — левую и правую. В левой зоне окна представлена иерархия папок и групп программ, в правой – доступные папки и программы.
Чтобы в левой области окна отобразить иерархию внутренних папок, нужно щелкнуть по значку “+”, стоящему слева от значка папки (диска). После этого значок “+” превращается в значок “–“. Таким путем в левой области окна можно и далее детализировать структуру папки (диска). При этом содержимое правой области остается прежним, а изменяется лишь степень детализации структуры каталогов в левой области.
Если щелкнуть мышью по значку “–“, то произойдет обратное действие. Папка данного уровня свернется, а значок “–“ пр евратится в “+“.
Чтобы какую-либо папку, отображаемую в левой области, сделать текущей (открыть папку), надо щелкнуть мышью по ее значку. Тогда содержание папки отобразится в правой области. В правой области окна Проводника работа выполняется точно так же, как с обычным окном папки.
Таким образом, Проводник позволяет перемещаться по иерархическим уровням файловой системы, на самом верху которой расположена папка Рабочий стол.
В окне программы «Проводник» можно запускать программы, открывать документы, копировать и перемещать файлы и папки из одной папки в другую, переименовывать, удалять и выполнять другие операции с объектами.

Ниспадающее меню пункта Файл строки меню Проводника
Под заголовком окна Проводника (как и окна любой программы) расположена строка меню, о которой сказано выше. Строку меню имеют также окна всех прикладных программ, а также многие другие окна. Содержание строки меню зависит от особенностей программы, но ряд позиций повторяется во всех случаях. Для выполнения какой-либо операции следует щелкнуть клавишей мыши по необходимому пункту строки, после чего появится ниспадающий список соответствующих команд. Недоступные в данный момент команды окажутся напечатанными бледным шрифтом.
При работе с файлами и документами в Windows часто бывает удобным использовать Буфер обмена. Это часть оперативной памяти компьютера, в которой могут временно храниться объекты Windows . В Буфере обмена объекты сохраняются до тех пор, пока в него не будет отправлен новый объект или не закроется программа Windows . В оперативную память выделенные объекты попадают после выполнения команд В ырезать или Копировать из пункта меню Правка. Эти команды дублируются кнопками на панели инструментов.
При работе с файлами и документами в Windows часто бывает удобным использовать Буфер обмена. Это часть оперативной памяти компьютера, в которой могут временно храниться объекты Windows . В Буфере обмена объекты сохраняются до тех пор, пока в него не будет отправлен новый объект или не закроется программа Windows . В оперативную память выделенные объекты попадают после выполнения команд В ырезать или Копировать из пункта меню Правка. Эти команды дублируются кнопками на панели инструментов.
В первом случае объект в источнике удаляется, а во втором — сохраняется. Из Буфера обмена объекты можно вставлять в любое место. Для этого выполняется команда В ставить меню Правка или используется кнопка Вставить на панели инструментов.
Перемещение по файловой системе
Некоторые способы перемещения по файловой системе Windows были рассмотрены выше. Эти операции в окне любой папки осуществляется аналогичным образом. Например, чтобы открыть любую папку достаточно дважды щелкнуть по ней мышью. При этом осуществится переход на нижележащий уровень иерархической структуры. Для обратного перехода в более верхнему уровню следует либо выбрать команду Переход /Н а один уровень вверх из строки меню, либо щелкнуть по кнопке со стрелкой вверх в панели инструментов окна.
При открытии новой папки она, в зависимости от настройки Windows , либо появляется в том же окне, либо открывается новое окно. Изменить настройки можно командой Свойства папок, которая вызывается через пункт Настройка из Главного меню, либо через команду Вид строки меню окна.
Выделение объектов
Перед тем, как с каким-либо объектом будет выполнена одна из операций, он должен быть выделен. Выделение распознается по закрашиванию значка и имени объекта фоновой полосой синего цвета. Для выделения одного объекта достаточно щелкнуть на нем мышью.
Чтобы выделить несколько объектов, размещенных в произвольном порядке, надо щелкнуть мышью на каждом выделяемом объекте при нажатой клавише Ctrl .
Если нужно выделить несколько объектов, расположенных последовательно, то сначала нужно выделить первый объект, нажать клавишу Shift и, не отпуская ее, выделить последний из выделяемых объектов.
Все объекты в папке выделяются командой строки меню Правка /В ыделить все.
Чтобы отменить выделение, надо щелкнуть мышью в любом свободном месте окна, в котором производится выделение. Для того , чтобы снять выделение с одного объекта выделенной группы, следует нажать клавишу Ctrl и щелкнуть на нем мышью.
Копирование и перемещение объектов
Чаще всего операции копирования и перемещения объектов в другую папку или на другой диск выполняются методом перетаскивания. Эти действия можно выполнить разными путями. Наиболее просто такие операции осуществляются при помощи двух раскрытых папок. Для этого необходимо:
· Раскрыть папку, содержащую копируемый объект (папку «источник»).
· Раскрыть папку, в которую нужно переместить объект (папку «адресат»).
· При необходимости передвинуть на Рабочем столе одну из папок так, чтобы они полностью не перекрывали друг друга.
· Выделить в правой области папки «источник» объект, предназначенный для перемещения.
· Установить курсор мыши на выделенной части, нажать на левую клавишу мыши и, не отпуская ее, перетащить курсор в правую область папки «Адресат».
Если обе папки располагаются на одном диске, – произойдет перемещение документа в другую папку. Если папки расположены на разных дисках, – выполнится копирование объекта в другую папку. Для копирования объекта в пределах одного диска во время перетаскивания следует держать нажатой клавишу Ctrl .
Копирование и перемещение можно осуществить и при помощи программы Проводник.
Быстро скопировать объект на гибкий диск (Диск A 🙂 или Рабочий стол можно с использованием команды строки меню Файл /О тправить.
Копирование с использованием буфера обмена
Действия пользователя при выполнении копирования и перемещения с использованием Буфера Обмена состоят в следующем:
· Раскрыть папку «источник» и выделить объекты, предназначенные для копирования или перемещения.
· Скопировать выделенный объект в Буфер обмена командой меню Правка /К опировать или Правка/Вырезать. В последнем случае объект удаляется с прежнего места.
· Раскрыть папку «адресат» и вставить в раскрытую папку содержимое Буфера обмена командой меню Правка /В ставить.
Создание новых папок
Новую папку можно создавать внутри любой папки, в том числе любого диска, имеющегося на компьютере. Для создания новой папки следует:
· Раскрыть папку, внутри которой будет создаваться новая папка.
· Выполнить одно из действий: а) курсор мыши установить в свободном месте окна, вызвать контекстное меню щелчком правой кнопкой мыши и в нем выбрать пункт С оздать/Папку; б) вызвать в строке меню команду Файл/Создать/Папку.
· В окне появится значок новой папки. В поле метки значка ввести с клавиатуры желаемое имя папки.
· Завершить операцию создания папки нажатием клавиши « Enter » или щелчком мыши в свободном месте окна.
Создание новых ярлыков
Ярлыки создаются примерно так же, как и папки. Но есть особенность. Для ярлыка надо предварительно указать объект, на который он ссылается, после чего операционная система Windows сама предложит имя для ярлыка.
Удобным способом создания ярлыка, при котором его можно сразу отправить на Рабочий стол, является следующий.
· Выделить в окне необходимый объект.
· Выбрать команду меню Файл /О тправить.
· В появившемся меню выбрать пункт Ярлык на рабочий стол.
Создание новых документов
Так же, как и для выполнения других действий, для создания нового документа в Windows имеется несколько способов.
Вообще, документ автоматически создается любым приложением Windows и его достаточно сохранить после завершения работы с данным приложением. Другой путь следующий.
· Открыть папку, в которой будет храниться новый документ.
· Выполнить команду меню Файл /С оздать. В раскрывшемся дополнительном меню выбрать тип создаваемого документа и щелкнуть по выбранному пункту меню. В окне папки появится новый значок, соответствующий тому приложению Windows , для которого создается новый документ.
· Предлагаемое программой имя можно заменить именем, выбранным для нового документа.
· Завершить операцию создания нового документа нажатием клавиши Е nt ег или щелчком мыши в свободном месте окна.
Переименование объектов
Для переименования объекта надо выполнить следующее.
· Открыть папку, в которой находится объект, имя которого нужно изменить и выделить данный объект.
· Выполнить одно из следующих действий: а) выполнить команду меню Файл /П ереименовать; б) щелчком правой кнопки мыши вызвать контекстное меню и в нем выбрать пункт Переименовать. После этого метка значка войдет в режим редактирования.
· Ввести с клавиатуры новое имя объекта.
· Для завершения операции щелкнуть в свободном месте окна, где выполняется операция, или нажать клавишу Enter .
Удаление объектов
Объекты удаляются в случае, когда они стали ненужными для дальнейшей работы. Для удаления необходимы следующие действия:
· выделить объект или группу удаляемых объектов;
· далее следует выполнить одно из пяти действий:
- Использовать команду меню Файл /У далить.
- Использовать команду Удалить в контекстном меню, вызванном щелчком правой кнопки мыши.
- Нажать клавишу Delete на клавиатуре.
- Нажать кнопку Удалить на панели инструментов окна.
- Перетащить выделенный объект в папку Корзина.
Во всех случаях Windows потребует подтвердить операцию удаления.
· В диалоговом окне подтвердить решение об удалении объекта.
Восстановление объектов
Несмотря на принятые меры предосторожности при удалении, при работе с компьютером возможны случаи ошибочного удаления объектов. Чтобы защитить пользователя от такого рода неприятностей, в Windows имеется возможность восстанавливать удаленные объекты.
Оперативный способ восстановления применим сразу после ошибочного удаления. Для этого следует выполнить команду меню Правка /О тменить удаление или нажать на кнопку Отменить на панели инструментов.
Если после ошибочного удаления прошло какое-то время, следует использовать другой способ. Выше было сказано, что в Windows предусмотрена специальная папка Корзина. Независимо от того, по какой причине удаляется объект, он непременно попадает в Корзину, из которой есть два выхода: либо возврат на прежнее место (восстановление), либо удаление с диска навсегда. В Корзине удаленный объект может находиться долго, в зависимости от установок пользователя.
Правила работы с Корзиной точно такие же, как и с любым другим окном, в котором просматривается содержимое папки.
Если в Корзине выделен хотя бы один объект, то в меню «Файл» этой папки становится доступной команда В осстановить. При ее выполнении все выделенные объекты будут обратно помещены в те папки, в которых они находились до удаления. В том же меню имеется команда У далить. Она позволяет окончательно «выбросить» из Корзины выделенные объекты. Для очистки всей Корзины следует использовать команду О чистить корзину.
Запуск программ
Для запуска программ Windows предоставляет несколько способов.
· Щелкнуть мышью по кнопке с названием программы, если на Панели задач данная кнопка уже присутствует.
· Дважды щелкнуть мышью по значку или ярлыку программы, если он присутствует на Рабочем столе.
· Открыть кнопкой Пуск Главное меню и выбрать в нем пункт Программы. Выбрать в появившемся меню нужную программу и щелкнуть по ее значку мышью. Если нужная программа отсутствует в появившемся меню, то открыть одну из папок, включенных в меню, найти нужный значок и запустить программу щелчком мыши.
· Дважды щелкнуть мышью по значку или ярлыку документа, созданного каким-либо приложением Windows . При этом соответствующее приложение запустится.
· Открыть кнопкой Пуск Главное меню и выбрать в нем пункт В ыполнить. Набрать в командной строке появившегося окна полное имя нужной программы.
Поиск объектов
Для того , чтобы легко найти объект в Windows желательно знать его имя. Но в некоторых случаях бывает достаточно помнить хотя бы несколько символов имени, ориентировочную дату создания объекта, его тип или даже два-три слова из текста документа, если он текстовый.
Для выполнения поиска следует выполнить такие действия.
· В Главном меню выбрать команду Н айти/Файлы и папки. В открывшемся диалоговом окне выбрать вкладку «имя и местоположение».
· Ввести имя или часть имени объекта в строке ввода «имя» и название той папки или диска, где его нужно искать.
· Нажать кнопку Н айти.
Внизу в окне появятся результаты поиска. Теперь достаточно выделить один из найденных объектов и с помощью контекстного меню произвести с ним ряд операций, например, открыть документ, просмотреть его содержание или запустить программу.
Имена и адреса
- Название диска.
- Наименование каталога с подкаталогами (если такие имеются).
- Имени самого объекта.
- Его разрешения – идентификатора, указывающего на внутреннюю структуру, формат данных.
В операционных системах Windows полное имя файла любого типа (графического, исполняемого, мультимедийного) состоит из нескольких частей. Например, C:Windowssystem32calc.exe:
- C: – устройство хранения, диск – буква английского алфавита. После неё ставится двоеточие.
- Windowssystem32 – иерархия каталогов, путь в папке с объектом.
- Calc.exe – имя файла, состоит из двух частей: название – calc и указанного через точку расширения – exe.
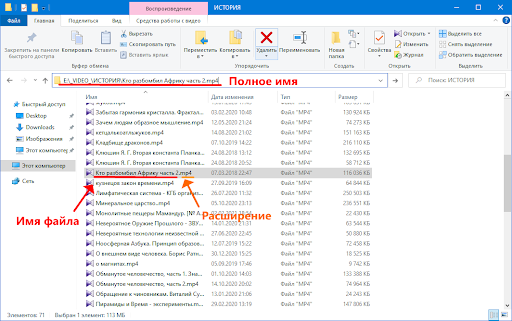
Имена документам дают приложения, в которых они создаются, или пользователи. Для экономии дискового пространства и трафика во время передачи по сети файлы архивируют – сжимают. Видео, установщики, аудио, многие графические документы сжаты по умолчанию, текстовые (txt, docx) и несжатые типы (bmp, aiff, wav, raw – исходники фото с цифровых камер) архивируются лучше всего.
Расширение – не обязательная часть документа. Оно служит для идентификации объектов пользователем, операционной системой и программами, указывает на формат файла. ОС устанавливает взаимосвязь, ассоциацию между разрешением и приложениями. При открытии пользователем документа он автоматически загружается в привязанную к разрешению программу. Если это file.docx – открывается через Word, mp3 – загрузится в аудиоплеер, а mp4 – воспроизводит мультимедийный проигрыватель.
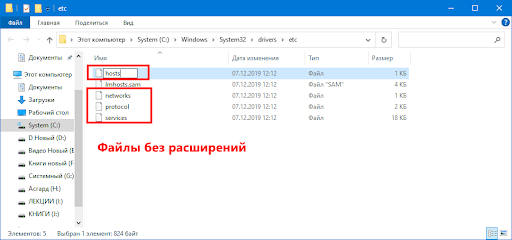
Если объект хранится в сети, перед его полным путём указывают:
- Метод доставки, протокол: https, ftp.
- Адрес хоста или узла сети: bingoschool.ru.
В одной директории не могут размещаться два объекта с одинаковыми именами и расширениями. В распространённых в Windows ФС строчные и заглавные буквы идентичны: File.avi, FILE.mp3 и file.mp3 – одно имя.
Длина участков имени (названия каждого каталога в пути) для NTFS ограничена 255 символами, общая длина пути – 32 000 знаками. Файл с названием длиной 255 символов может храниться в 124 подкаталогах с максимальной длиной наименования.
В имени допустимо использование символов Unicode за исключением ряда специальных знаков: двойной кавычки, черты и косой черты, вертикальной линии, вопросительного знака, звёздочки, двоеточия, знаков «больше» и «меньше».
Для документов в Windows предусмотрены атрибуты – метаданные, дополнительная информация, описывающая их. В Windows предусмотрено четыре атрибута со значением «Активно» либо «Отключено». Это:
- Архивный – применяется в резервном копировании, значит, что объект подвергался изменению со времени последнего резервирования.
- Скрытый – не отображается в Проводнике и файловых менеджерах до включения специального режима.
- Системный – критически важный для функционирования ОС.
- Только чтение – запрет на изменение документа.
Устанавливаются и снимаются атрибуты в свойствах документа (вызываются правой клавишей мыши).
Файлы и папки
В компьютере хранится очень много информации: программы, различные данные. Всю эту информацию можно назвать одним словом — файл .

Список расширений, наиболее часто встречающихся на компьютере, вместе со списком программ, которые данный тип файла открывают.
Файл сжатых изображений. Используется для точной передачи информации (сканированные книги, исторические документы) без потери данных
На внешнем носителе информации всегда хранится большое количество файлов. Для удобства файлы объединяют в папки (каталоги), в папках можно создавать еще папки (подкаталоги).
При работе с файлами нельзя:
— удалять файл, если он принадлежит не вам;
— давать файлу имя, которое не отражает его содержание;
— сохранять файл в труднодоступной папке;
— удалять или перемещать файлы, в системных папках — это может привести к некорректной работе программы.
Системные папки и каталоги в Windows
С появлением операционной системы Microsoft Windows контейнеры файловой системы ранее называемые каталогами стали называть папками. Это не просто переименование термина. В отличии от обычного каталога, который хранится на диске в файловой системе и может содержать подкаталоги и файлы, сама папка является абстрактным объектом, которого может и не существовать на диске. Например, рассмотрим папки Мой компьютер, Панель управления и Корзина. Получить путь к этим папкам на диске нельзя, так как каждая из них является лишь отображением группы объектов для удобства восприятия.
У разных папок в Windows могут быть совершенно разные свойства. Среди содержимого папок тоже могут быть абстрактные объекты, которые не являются файлами на диске. Например, в папке Мой компьютер хранятся ссылки на логические диски компьютера, а в папке Сетевое окружение ссылки на компьютеры. Среди содержимого папок могут присутствовать физические файлы, находящиеся в разных местах на диске или даже на разных дисках, например папка Корзина отображает информацию об удаленных файлах со всех логических дисков.
Папки можно поделить на два обычные и системные. Обычные папки это каталоги, которые имеют определенное положение на жестком диске и содержат в себе другие папки и файлы. Системные папки это виртуальные объекты, информация о которых может хранится в оперативной памяти, системном реестре или генерироваться в процессе обращения к ним.
Системные папки могут содержать как обычные файлы и папки, которые могут быть расположены в различных местах жестких дисков, так и виртуальные объекты, например вложенные системные папки или ссылки на устройства. Например, папка Принтеры содержит список принтеров, установленных на компьютере.
Под папкой следует понимать контейнер объектов. Каталоги или обычные папки могли содержать только файлы и вложенные каталоги, которые были физически расположены на диске. В современных операционных системах папка это более обобщенный виртуальный контейнер, в котором могут быть различные виртуальные объекты. Таким образом, папка может содержать и реальные файлы, и другие типы информации.
К системным папкам относится и папка Рабочий стол, которая отображается как корневая в дереве Проводника. Эта папка содержит смесь различных объектов. В ней могут присутствовать как виртуальные объекты, так и обычные файлы и папки. Если на компьютере у каждого пользователя в Windows имеется своя учетная запись, то файлы, которые он помещает на рабочий стол видны лишь внутри этой учетной записи. Они хранятся на жестком внутри папки профиля в папке содержания рабочего стола. Однако, помимо личного рабочего стола пользователя, существует общий рабочий стол, объекты которого отображаются во всех учетных записях. Например, при установке программ, ярлыки на рабочем столе появляются в каждой учетной записи. Они тоже хранятся на диске, но размещены в так называемом общем профиле. Таким образом, системная папка Рабочий стол отображает не виртуальные объекты, такие как Корзина, Мой компьютер, но и содержание сразу двух обычных папок, которые расположены по разным путям на диске.











