Что делать, если на рабочем столе исчезла панель задач
В Windows, как и на смартфоне либо планшете, есть строчка, в которой отображается вся основная информация: время, запущенные приложения, связь с сетью и прочее. Называется она – панель задач. Если вы читаете эту статью, то для вас она значит многое и на данный момент на экране вашего компьютера или ноутбука она отсутствует.
Когда данная строчка пропадает, становится очень неудобно. Причины, из-за которых это происходит – разные. Вот сейчас мы их рассмотрим и разберемся, что можно сделать, если пропала панель задач в Windows.
Панель задач не отображается на удаленном рабочем столе
Вот несколько советов, которые вы можете попробовать решить. Их следует переносить на удаленный компьютер.
- Перезапустите процесс проводника Windows.
- Очистить кеш для нескольких процессов.
- Переустановите компоненты Shell Experience.
- Обновите, удалите или откатите драйвер дисплея.
Как убрать и вернуть назад панель задач в Windows 7 и 8
Сегодня мы продолжаем рассказывать вам о некоторых фишках и секретах операционной системы Windows 7. Давайте попробуем убрать нижнюю панель задач и тем самым расширить видимое пространство нашего рабочего стола.
Убираем панель задач и меню «Пуск»
Для того, чтобы убрать нижнюю панель, нажмите на свободном пространстве панели правой кнопкой мыши и выберите пункт «Свойства».
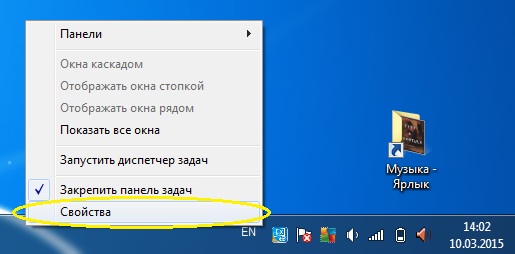
Далее перейдите в данный пункт и поставьте галочку на против надписи «Автоматически скрывать панель задач». После этого нажмите кнопку «ОК».
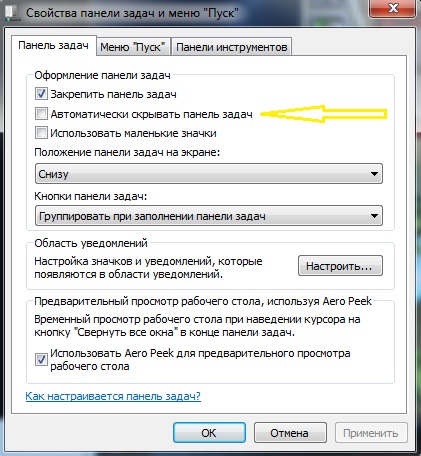
Все, теперь панель скрывается в нижнюю плоскость экрана. Если вы доведете курсор мыши вниз до упора, то панель выплывет и будет активна.
Как создать дополнительную панель задач на экране?
Случается такое, что рабочий стол содержит массу разнообразных ярлыков и папок. Чтобы уменьшить их количество сделайте следующее:
• Зайдите в локальный диск «С» и создайте папку, которую назовите, к примеру «Левая панель».
• Далее вырежьте все ярлыки (кроме корзины и компьютер» и вставьте их в нашу папку «Левая панель».
• После этого перейдите на шаг назад в локальный раздел «С». теперь уменьшите размер окна, кликнув два раза на верхней цветной полоске окна.
• Далее схватите левой кнопкой мыши нашу папку и ведите ее до полного упора в левый край экрана.
• После того, как курсор с папкой упрется до предела, отпустите кнопку и у вас появится боковая панель со всеми ярлыками, которые находятся в данной папке.
Чтобы вы могли наблюдать все ярлыки в панели, схватите левой кнопкой мыши за боковой край панели и выдвигайте ее до нужного размера. Чтобы панель автоматически убиралась за экран, нажмите на свободном месте панели правую кнопку мыши. После этого, как и в первом варианте поставьте галочку на против автоматического скрытия панели. Такие панели можно создать справа, слева и с верху экрана.
Если вы хотите наглядно ознакомиться с данной инструкцией, то просмотрите подробное видео с нашего канала:
Как вернуть панель задач на место через реестр
Переместить панель задач вниз экрана и во все стороны можно и через реестр windows. Я не буду объяснять, что менять, создавать в реестре, так как приготовил готовые варианты.
Иначе, Вам бы пришлось переходить по длинному пути, создавать или править в разделе «StuckRects2» двоичный параметр «Settings», в котором надо вводить длинное численно-символьное значение.
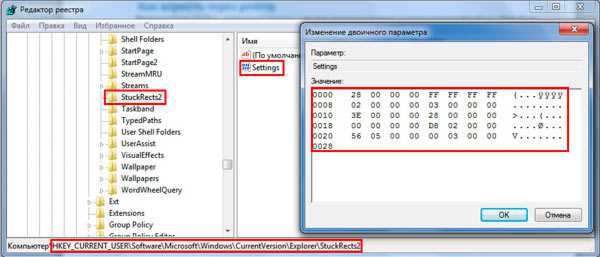
Скачайте reg файлы для перемещения панели задач:
Распакуйте, например, на рабочем столе. Дважды кликните по файлу (.reg) и подтвердите действия, нажимая «да». После успешного добавления, перезагрузите компьютер через командную строку или обычным способом и оценивайте результат.
На этом все, теперь Вы без проблем можете переместить панель задач вниз экрана windows и таким образом вернуть ее на стандартное место. Используйте первые два метода, так как с реестром хлопотно, и не каждый туда полезет.
Windows 10
Для того, чтобы вернуть боковую панель Проводника в Windows 10, необходимо сделать следующие манипуляции:
- В Проводнике переключиться на вкладку «Вид«.
- На панели инструментов данной вкладки, нужно найти кнопку «Область навигации» и нажать на неё. Появится выпадающее меню, где нужно нажать на пункт «Область навигации«, после чего там появится символ галочки.
- После этого в Проводнике вновь станет отображаться боковая панель (она же — область навигации).
Microsoft рассказала, как вернуть пропавшую панель задач в Windows 11
Компания Microsoft опубликовала инструкцию для пользователей, которые тестируют операционную систему Windows 11, столкнувшихся с багом в новой панели задач. Последние сборки 22449 и 22000.176 содержат баг, из-за которого меню «Пуск» и панель задач попросту исчезают с экрана.
Из-за этого бага панели задач новый графический интерфейс становится практически бесполезным. При обнаружении проблемы компания Microsoft отключила распространение обновления для инсайдеров и бета-тестеров и занялась решением вопроса.
_large.jpg)
Теперь же Microsoft объявила об обходном пути для решения этой проблемы, опубликовав последовательность действий для пользователей:











