3 способа открыть панель управления в Windows 10
После перехода с Windows 7 на Windows 10 почти у всех пользователей стал возникать резонный вопрос: «Как добраться до панели управления?». В интерфейсе Windows 10 были сделаны значительные изменения, которые перевернули все алгоритмы и шаблоны взаимодействия пользователя с этой операционной системой. За несколько лет использования привычного меню «Пуск» в Windows XP и 7 все привыкли к последовательности действий «Пуск > Панель управления».
В десятой версии операционки от Microsoft многие настройки перебрались в «Параметры», но классическая «Панель управления» не была убрана совсем — просто доступ к ней слегка затруднен. Вероятно в планах разработчиков постепенный переход от класических элементов управления операционной системы к новым.
Открыть «Панель управления» в Windows 10 можно тремя способами:
- Использовать поиск Windows и закрепить на панели задач для быстрого доступа;
- Закрепить иконку на рабочем столе;
- Открыть с помощью быстрого запуска «Выполнить».
Как открыть панель управления в Windows 10
1. Начнем с самого простого и быстрого способа. Нажмите одновременно клавиши «WIN + Pause/Break» или кликните по значку «Этот компьютер» на рабочем столе правой кнопкой мыши и откройте его свойства.

2. В открывшихся свойствах, в адресной строке кликните по «Все элементы панели управления», так мы сразу в нее попадем.

Интересно! Если у вас нет на рабочем столе этого значка, как его туда вставить, мы подробно рассмотрели в материале — мой компьютер на рабочем столе виндовс 10.
Откройте панель управления в Windows 8 или 8.1
К сожалению, Microsoft затруднила доступ к панели управления в Windows 8, затем немного упростили в Windows 8.1, но он всё ещё слишком сложен.
Находясь на начальном экране, проведите пальцем вверх, чтобы переключиться на экран приложений. С помощью мыши щелкните значок стрелки вниз, чтобы открыть тот же экран.
До обновления до Windows 8.1 экран приложений можно получить, проведя пальцем вверх от нижней части экрана, или щелкнув правой кнопкой мыши в любом месте и выбрав Все приложения.
Если вы используете клавиатуру, нажмите сочетание клавиш Win + X , чтобы вызвать меню Power User, которое имеет ссылку на панель управления. В Windows 8.1 вы также можете щелкнуть правой кнопкой мыши кнопку «Пуск», чтобы вызвать это удобное меню быстрого доступа.
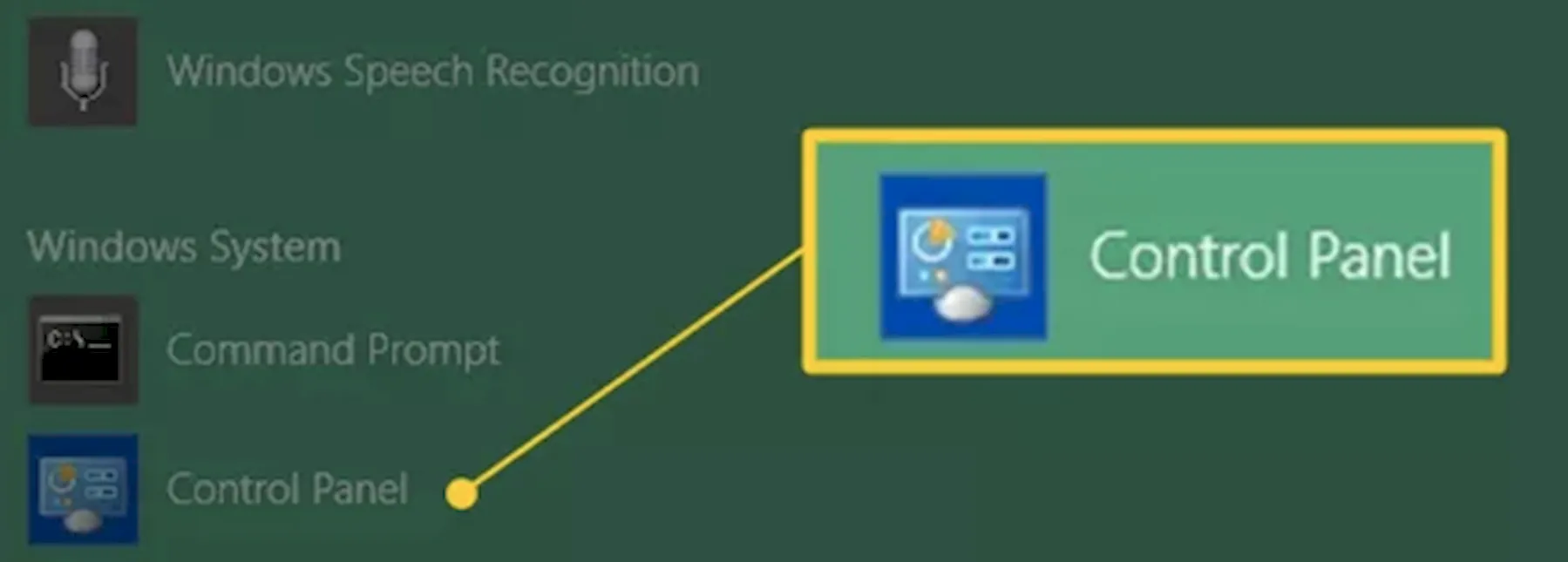
Windows 8 переключится на рабочий стол и откроет панель управления.
Как и в большинстве версий Windows, представление «Категории» является дефолтным для панели управления в Windows 8, но мы рекомендуем изменить его на более простое в управлении представление Мелкие значки или Крупные значки.
Как вернуть панель управления в windows 10
Для того, чтобы все вернуть как было есть два способа:
- Создание ярлыка и помещение его в нужное место
- С помощью утилиты Win+X Menu Editor
Настройка Win+X Menu Editor
Win+X Menu Editor — это бесплатная утилита, скачать ее можно по ссылке и необходима она для того, чтобы настраивать контекстное меню кнопки пук, которое вызывается с помощью сочетания горячих клавиш WIN+X.
- Запускаем программу Win+X Menu Editor

- Выберите пункт Group 2, данная область позволяет вернуть панель управления в нужное место. Обратите внимание, что уже существующий пункт «Панель управления» имеет значок шестеренки и откроет пункт «Параметры», нам же необходимо вверху нажать пункт Add a program > Add a Control Panel item, именно он возвратит старую панель управления в windows 10.

В полученном списке найдите пункт «Все элементы панели управления» и нажимаем Select.

Теперь нужно перезапустить проводник Windows, для это нажмите кнопку Restart Explore.

Все проверяем, у вас утилита Win+X Menu Editor должна добавить панель управления в Windows 10, у меня появился пункт «Все элементы панели управления», мне так не нравится и я хочу его переименовать.

Переходим в утилиту Win+X Menu Editor и на нужном элементе нажимаем клавишу F2, для переименовывания пункта меню.

Задаем имя элемента.

Проверяем контекстное меню кнопки «Пуск» и видим, нужный нам восстановленный пункт Панель управления! Как видите восстановить Control Panel очень просто данным методом, но еще есть и альтернатива.

Восстановить через добавление ярлыка
Для того, чтобы вернуть панель управления в меню Win+X потребуется скопировать ярлык панели управления (свой создать не получится, они не будут отображаться в меню) контекстного меню из предыдущей версии Windows 10 (до 1703) или 8.1, можете скачать у меня или зайти на более старой версии по пути
Скопировать его на флешку или еще как нибудь и перенести на нужный компьютер. Затем снова переходим по пути, но уже на новом компьютере

Теперь заменим новый ярлык на старый и перезапустим службу проводника Windows

После чего у вас появится в меню ярлык на классическую панель управления.

Гадеюсь вам помогла данная инструкция ивы смогли найти и вернуть панель управления в новой операционной системе Windows 10 Creators Update,
Windows 10, Windows 8
1. Щелкнуть правой кнопкой мышки по кнопке «Пуск» (расположена в левом нижнем углу экрана, обозначена логотипом Windows).
Если мышка не работает, вместо этого можно на клавиатуре нажать комбинацию клавиш Win+X (английская Икс). Подробнее о комбинациях клавиш с использованием Win читайте здесь.
2. Откроется меню, в котором нужно выбрать пункт «Панель управления». С этой целью нужно щелкнуть по указанному пункту левой кнопкой мышки, или при помощи клавиш «↑» и «↓» навести на него выделение, после чего нажать клавишу Enter.

Как открыть Панель управления в Проводнике Windows 11
Откройте утилиту «Этот компьютер», значок которой по умолчанию располагается на рабочем столе ОС. Или используйте для доступа к содержимому системного диска другой предпочитаемый вами файловый менеджер.
Прямой путь к папке, которая содержит исполняемый файл Панели управления control.exe:
Щелкните по EXE-файлу, чтобы запустить программу напрямую.

Данный стиль запуска софта широко применялся в эпоху MS-DOS.
Окно «Выполнить» (работает на всех версиях ОС)
Для Windows 8, 10:
Для Виндовс 7, Vista через меню «Пуск»:
Для открытия панели можно использовать поиск. Чтобы туда попасть достаточно:
Видео — как открыть панель управления
И наконец видео-инструкция на тему запуска панели управления, в которой показаны все перечисленные выше способы.
Надеюсь, эта информация была полезной для начинающих пользователей, а заодно и помогла увидеть, что почти все в Windows можно делать далеко не одним способом.












