Обзор программ для ip-камер
Чтобы обеспечить на территории безопасность, недостаточно установить камеры. Это только техническая сторона вопроса. Не менее важно подобрать подходящую программу для видеонаблюдения ip-камеры.
Программ для ip-камеры много, но они либо имеют ненужные и лишние функции, либо некорректно работают. Вот по каким характеристикам можно выделить однозначно хорошую программу:
- ПО поддерживает множество разных устройств, в особенности мобильный телефон. На первый взгляд нет ничего плохого, чтобы просматривать видеокамеры только в определенном месте, где уставлена система видеонаблюдения. Однако в критический момент пользователь должен иметь возможность подключиться к камерам в любом месте и с любого устройства, будь это смартфон, планшет или компьютер. Больше ничто не будет ограничивать безопасность, потому что с ip-камерами можно работать в любой момент.
- Благодаря программе, ip-камеру можно настроить в соответствии с графиком работы. Тогда она будет включаться и выключаться по расписанию, которое устанавливает пользователь.
- Программу предусматривает удобную настройку оповещений о движении, зафиксированных камерой. В зависимости от личных предпочтений это могут быть как SMS-сообщения, так и письма на электронную почту или оповещения от приложения.
- ПО должно быть мультиканальной, так как это свойство необходимо при видеонаблюдении за целым зданием. Мультиканальность – это способность выводить на один экран картинку с нескольких видеокамер одновременно, чтобы можно было работать с каждой из них.
- В версии ПО должна быть удобная настройка для видеозаписи с ip-камеры. Имеется в виду чтобы ПО записывало видео без участия пользователя, сохранение и местоположение записи.
- Программе для работы с ip-камерами не помешает разумное распознавание объектов, которые зафиксированы в кадре. Это будет очень полезно, если в объектив камеры попало животное, а всё равно пришло оповещение о движении. Когда камера самостоятельно может отличить собаку от человека, пользователя больше не будут зря беспокоить из-за ложной тревоги.
Некоторые пункты обязательны для современного уровня безопасности, а некоторые являются просто удобным и приятным дополнением. Ориентируясь на эти критерии, был составлен топ с обзорами лучших программ для ip-камер. Будут указаны все их функции, достоинства и недостатки, чтобы каждый пользователь мог найти что-то по душе.
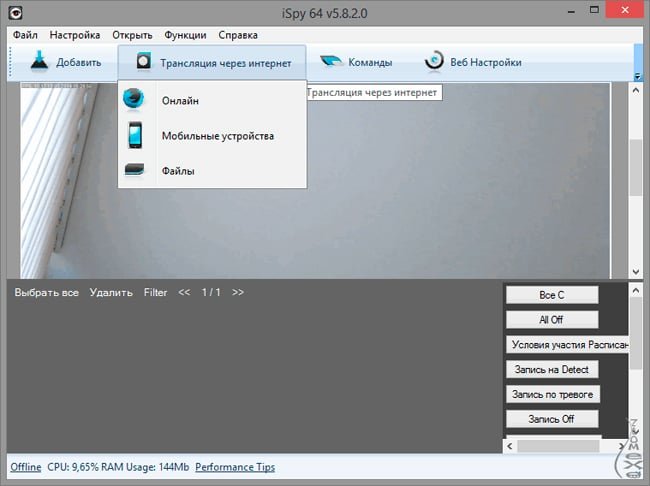
Разработчики данной программы называют её профессиональным ПО, которое можно применить для обеспечения наблюдения и в квартире, и в комнате, и в офисном здании. Еe можно использовать, при записи видео и звука.
- Оперативный захват изображения и его вывод на экран. Как только звук или движение будут зафиксированы, программа тут же отправляет оповещение пользователю любым выбранным путём. К нему прилагается скриншот захваченного в кадре объекта.
- Изображение транслируется в режиме реального времени. Наблюдать за объектом можно через телефон без установки ПО на компьютер.
- Исходный код программы доступен для ручных изменений по инициативе владельца. Обладая достаточным уровнем знаний в программировании можно внести дополнительные функции самостоятельно.
- Количество источников для наблюдения не ограничено. ПО может работать с любым числом видеокамер.
- Ограничения для доступа можно выбрать на свой вкус. Либо открыть данные с камер для всех, либо установить пароль.
- iSPY абсолютно бесплатный, нет платной версии с большим количеством функций. Нужно просто скачать iSPY с официального сайта разработчиков.
- У iSPY нет умного распознавания двигающихся объектов. Причиной для оповещения может быть что угодно: животное, гроза, двигающийся мусорный пакет. Число ложных тревог растёт в случае с наружным видеонаблюдением.
- Существенный, но не критичный минус – сохранение файлов одном формате “flash”. В ISPY нет возможности сохранить видео в другом формате.
Смотрим видео, обзор iSPY.
Режим LAN или P2P Setup
• Перейдите на страницу настроек WIFI или WLAN на телефоне или мобильном устройстве, подключитесь к сигналу вашей WIFI камеры. Пароль сигнала WIFI — «12345678». Подождите, пока WIFI будет подключен.
[Примечание]: Если сигнал WIFI камеры не найден или камера не может быть зарегистрирована на вашем телефоне через долгое время, зарядите камеру или сбросьте ее.
• Для пользователей Android запустите приложение «Plug & Play». Для пользователей IOS запустите APP «P2PCamViewer».
• Нажмите «LAN» или «Local Cameras» в нижней части экрана. Камера появится через несколько секунд. Если на камере отображается «Интернет», это означает, что настройка P2P (LAN) выполнена успешно, и вы можете проверить или записать видео в режиме P2P (LAN).
[Примечание]: В этом режиме P2P (LAN) вы можете просматривать видео локально только в пределах диапазона 10 метров (33 фута).
• Нажмите значок камеры, чтобы войти в экран видеовстречи. На экране живого видео аккуратно поместите указательный палец и большой палец на экран, сдвигая в направлении и в направлении по направлению к определенной области для увеличения и уменьшения.
Как подключить Wi-Fi камеру
Способ подключения зависит от места установки и контролирующего устройства. Любую из моделей можно подсоединить с помощью кабелей, если такой вариант оказывается удобнее.
Установка Wi-Fi-устройства обеспечивает 2 основных преимущества: возможность следить за происходящим онлайн и управлять дистанционно.
Через провод
- Камеру и видеорегистратор соединяют кабелем через разъем Rj45. Провод применяют только определенный.
- Открывают интерфейс через браузер и находят раздел Wi-Fi.
- Связывают видеокамеру и маршрутизатор. При настройке выбирают протокол шифрования – обычно WPA2 и ставят галочку в окошке автоматического подсоединения.
После настройки управлять устройством можно с планшета или телефона.
Через Wi-Fi
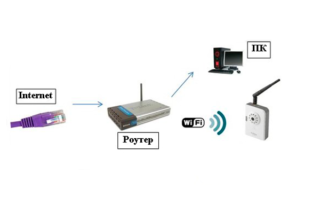
Подключение Wi-Fi-камеры занимает еще меньше времени.
- Компьютер и устройство связывают. В настройках ставят галочку в окошке беспроводная связь и задают пароль.
- Нужно синхронизировать работу приборов. Для этого в браузере переходят в веб-интерфейс видеорегистратора и указывают необходимые параметры передачи сигнала.
- Используя канал заходят в устройство.
Такой вариант встречается чаще всего.
Через маршрутизатор
Таким способом можно подключить только некоторые модели. Здесь компьютер или планшет как регистрирующее устройство соединяют с роутером посредством патч-корда. Видеокамеры тоже связывают с роутером. Канал связи настраивают в интерфейсе.
Через телефон

Чтобы подключить простую вай фай камеру через телефон, нужно изучить инструкцию. Подсоединение экзотическое, но работает. Запись сохраняется на флэш-карте, а на телефон или планшет устанавливают приложение.
- Кабель от интернет-провайдера подключают прямо к следящему устройству.
- Получают статический IP-адрес. Иначе настройки придется обновлять каждый день.
- Через браузер на смартфоне настраивают подключение. Указывают IP-адрес гаджета в строке.
При правильном подсоединении на телефоне появляется изображение камеры.
Agent DVR

21 сентября, 2020 0
Agent DVR – продвинутое программное обеспечение для видеонаблюдения, которое использует новейшие технологии для обеспечения удалённого доступа из любой точки мира без переадресации портов и полностью защищён… Скачать
Axxon Next

Окно интерфейса программы
- отслеживание движения, причем не только в общем, но и контроль перемещения конкретного объекта;
- каталог записанных сцен, с функциями удобного поиска по фотороботу, номерам машин;
- просмотр записей с различной скоростью;
- экспорт сохраненных данных в видео файлы различных форматов, и помещение их в облачную или сетевую среду;
- 3D-карта расположения устройств захвата;
- Пользовательские сценарии реакции на события.
Бесплатная версия Axxon Next сильно ограничена своими возможностями, поэтому для нормального использования рекомендуется купить лицензию на это ПО.
В полном варианте количество подключаемых камер к системе не ограничено, а в качестве членов сети видеонаблюдения могут использоваться WEB, IP, радио камеры, более чем из 1500 модельного ряда поддерживаемого оборудования.
Версии программы разработаны не только для Windows, но и мобильных платформ iOS и Android.

Рабочая область программы в iOS
Абсолютно бесплатный представитель программ для ip камеры на компьютер, разработанный с целью обеспечения функции записи видео потока. Никаких ограничений на количество присоединяемых устройств не существует. Кроме того, доступен исходный код программы.
К сожалению, список платформ, для которых уже собраны версии, выложенные на сайте, невелик и ограничен различными поколениями Windows.
Что касается удаленного наблюдения – для этого в программный продукт заложена возможность создания своего web-сервера, через который доступно управление камерами, просмотр сохраненную информации при помощи мобильных устройств или иных ПК.
- разграничение прав доступа, с парольной защитой;
- детектор движения;
- отправка уведомлений о событиях с приложением скриншота камеры;
- можно выгружать записи на youtube, dropbox или ресурс ftp;
- в качестве устройств захвата могут использоваться не только видеокамеры, но и изображение рабочего стола.
Как подключить экшн-камеру к компьютеру
Вариантов 2: воспользоваться юсбишным кабелем или беспроводными технологиями. Подробнее о каждом способе — ниже.
Проводное соединение
Что понадобится:
- экшн-девайс, допустим, FDR-X3000, с установленной картой памяти;
Важно: Аккумулятор гаджета для съемок в экстрим условиях должен быть заряжен!
-
, оснащенный портом USB;
- юсбишный шнур — чаще всего поставляется в комплекте с экшен-гаджетом, если нет, нужно купить аксессуар.
Все в наличии? Далее подключение экшн-камеры, такой как CP.OS.00000020.01, к компьютеру выглядит так:
- Включить action камеру — в противном случае ПК может не увидеть подключенный гаджет.
- В меню экшн-девайса выбрать настройку ЮСБ-соединения AUTO или Mass Storage (зависит от модели).
- Один конец ЮСБ шнура вставить в соответствующий разъем на мобильном устройстве, второй – присоединить в компьютерный порт.
- Система ПК автоматически распознает USB-подключение стороннего гаджета и установит нужный драйвер при первичном подсоединении нового экстрим-девайса.
- Внизу экрана ПК, на панели с задачами, должно высветиться сообщение типа «устройство готово к использованию».

Подключенная экшн-камера отобразится на мониторе ПК, как стандартный съемный диск, кликнув на который можно перейти к папкам с отснятым материалом.
Беспроводное соединение
Возможно, если на обоих устройства есть Wi-Fi (допустим, в камерах FDR-X3000 или SJ Cam SJ5000X Elite).
Совет: Если на ПК отсутствует вай-фай модуль или вышел из строя, можно использовать специальные адаптеры, которые позволят компу «ловить» Wi-Fi.
Пошаговое описание подключения экшен- камеры через wifi к компьютеру:
- Включить action camera.
- Нажать кнопку с изображением значка вай-фай на корпусе прибора. Если там нет, стоит обратиться к техпаспорту экстрим техники. Возможно, подключение нужно произвести через меню.
- На экране экшн-прибора должен появиться знак Wi-Fi и название модели.
- На панели задач ПК кликнуть на «Сетевые подключение» (снизу, справа), в списке выбрать и нажать на название камеры.
- Открыть используемый на ПК веб-браузер, ввести адрес action camera (уточнять в инструкции или на оф. сайте производителя).
Теперь можно ролики и кадры, сделанные с помощью экшн-камеры CHDHX-801-RW или другой, сохранять на ПК. Для видеопотока непосредственно с камеры придется установить на ПК медиаплеер VLC и настроить его: перейти во вкладку «Медиа» — тапнуть «Открыть URL» — вставить специальную ссылку.
Важно: Перед началом подсоединения стоит убедиться, что на экшн гаджете установлена актуальная версия прошивки.

Подключаем IP камеру к компьютеру
Любая IP камера подключается к сетевой плате компьютера напрямую посредством Ethernet кабеля (витая пара). Если камер несколько, то для доступа к просмотру изображения с каждой из них необходимо подключать IP камеры через роутер.
Все IP камеры по умолчанию имеют свой собственный адрес, и прежде чем приступить к настройке IP камеры, нам необходимо его узнать. Для этого можно использовать специализированный софт, который обычно идет в комплекте с устройствами, либо скачать нужную утилиту на сайте производителя. Помимо этого, IP адрес камеры обычно прописан в инструкции пользователя либо на наклеенной этикетке устройства.
При попытке зайти в интерфейс камеры через браузер при первом подключении вы наверняка потерпите неудачу. Случается это потому, что компьютер и камера настроены на работу в разных подсетях. После того, как мы узнали IP адрес камеры необходимо привести его в соответствие с тем, который используется в вашей локальной сети.

Сегодня особенно актуально создание удаленного видеонаблюдения. Наблюдение через интернет достаточно легко осуществить с использованием роутера при наличии выделенного IP адреса. Онлайн видеонаблюдение можно реализовать 4 способами, о которых вы можете почитать здесь.
Создать удаленное видеонаблюдение становится все доступнее при помощи специальных облачных сервисов. Причем при реализации облачного видеонаблюдения вам не потребуется наличие выделенного IP адреса, а настройки оборудования сводятся к минимуму.
Для видеонаблюдения на удаленных объектах вам могут пригодиться GSM камеры. Они будут удобны в использовании на даче, в гараже, или загородном доме, т. к. могут оперативно предупреждать вас о возникновении различных неординарных событий на объекте посредством отправки сообщения на ваш мобильный телефон. Почитать о GSM камерах для видеонаблюдения вы можете по ссылке http://nabludaykin.ru/gsm-kamery-videonablyudeniya/.
Чтобы узнать IP локальной сети нужно зайти в «Центр управления общим доступом и сетями», затем в строке «Подключения» выбрать пункт «Ethernet» или «По локальной сети». В открывшемся окошке нажимаем на кнопку «Сведения», затем нам открывается новая вкладка, на которой мы и узнаем IP адрес локальной сети – смотрим в строку «Шлюз по умолчанию IPv4», в нашем случае компьютер работает в сети 192.168.99.*. Допустим, IP адрес вашей камеры был подобного вида: 192.168.0.24, теперь наша задача заменить его на 192.168.99.24 – у вас это может быть любые другие цифры, но принцип остается тот же.

Узнаем IP адрес локальной сети
Поменять IP адрес камеры можно при помощи той же программы, через которую вы его узнавали. У Hikvision, например, она называется SADP, у других камер в комплекте идут собственные программы. После того, IP адрес камеры приведен в соответствие с адресом локальной сети, изображение с нее станет доступным по новому IP адресу, в нашем случае это http://192.168.99.24.
Смена IP адреса камеры через ее веб интерфейс
Есть и другой способ попасть в веб интерфейс камеры, предполагающий изменение IP адреса локальной сети. К примеру, IP адрес нашей камеры имеет вид 192.168.0.24, а локальной сети компьютера 192.168.99.22, а нам необходимо, чтобы компьютер и камера работали в одной подсети (.99. или .0.). Для этого приведем подсеть локальной сети в соответствие с адресом камеры, к примеру, поменяем его на 192.168.0.22. Чтобы это сделать идем в «Центр управления общим доступом и сетями», далее в строке «Подключения» выбираем пункт «Ethernet» или «По локальной сети». Должно высветиться окошко, как на скриншоте ниже. В этом окне нажимаем на кнопку «Свойства», далее выбираем «Протокол IP версии 4 IPv4» вызываем его свойства, и вручную прописываем IP адрес 192.168.0.22, а в качестве шлюза указываем адрес нашей IP камеры 192.168.0.24. Не забываем сохранить настройки.

Прописывание IP адреса для доступа к камере. Картинка доступна для увеличения
Теперь через любой браузер заходим в веб интерфейс устройства – вбиваем в поисковой строке адрес камеры 192.168.0.24. Если вы все сделали правильно, должно открыться окошечко для ввода логина и пароля, которые берем из инструкции к камере. Обычно по умолчанию они бывают admin/admin, admin/12345, admin/00000000, и другие легкие комбинации. После ввода данных вам будет доступен просмотр изображения с камеры, а также настройка камеры.
В веб интерфейсе камеры необходимо привести IP адрес камеры в соответствие с адресом локальной сети. Обычно данные настройки находятся на вкладке под названием «Network». К примеру, ваш роутер находится по адресу локальной сети 192.168.99.22, значит, для камеры нам необходимо задать IP примерно следующего вида: 192.168.99.24. Ставим галочку в настройках IP на «Фиксированный IP адрес» — он потребуется нам, чтобы настроить IP камеры для просмотра через интернет, и прописываем данные:
- IP адрес: 192.168.99.24;
- Маска подсети: стандартная 255.255.255.0;
- Шлюз (IP адрес по которому находится наш роутер): 192.168.99.22;
- DNS IP Адрес: 192.168.99.22.
Если вы не хотите просматривать ваши камеры через интернет, то просто поставьте галочку напротив строки Dynamic IP (DCHP).
Теперь необходимо назначить порт вашей камере. По умолчанию открыт порт «80», так что если у вашей камеры нет подобных настроек, необходимо использовать. При наличии данной строчки прописываем значения вручную для каждой камеры. Для первой, к примеру, зададим порт 8081.

Схема подключения IP камер к компьютеру через роутер и создания доступа через интернет
Сохраняем настройки, отсоединяем сетевой кабель камеры от компьютера и вставляем его в свободный порт роутера. После этого все ручные настройки IP адреса, которые мы произвели ранее в локальной сети для соединения с веб интерфейсом камеры, сбрасываем на автоматические – просто ставим отмечаем точками получение IP адреса и DNS адресов автоматически, и подключаем роутер к сетевой карте компьютера. При необходимости входим в веб интерфейс камеры уже через роутер по назначенному ей IP адресу (http://192.168.99.24), и настраиваем беспроводное соединение по Wi-Fi. Те же самые настройки проделываем для каждой камеры, и не забываем всем остальным устройствам присваивать разные IP адреса и порты, если такое допустимо (на некоторых камерах не предусмотрено ручное задание портов, для них он будет стандартным – «80»). Например, второй камере назначим IP 192.168.99.25, а порт 8082, третьей 192.168.99.26/8083, четвертой 192.168.99.27/8084 и так далее.

Для видеонаблюдения при помощи IP камер через компьютер вам могут потребоваться специальные программы. Они могут идти как в комплекте с оборудованием, так и скачиваться отдельно из интернета. Почитать о них вы можете в нашей статье.
Вместо IP камер некоторых случаях целесообразнее использование обычных веб камер. Например, когда система видеонаблюдения состоит всего лишь из одной камеры.
Организовать видеонаблюдение на даче можно при помощи обычного 3G маршрутизатора и нескольких IP камер. При этом очень важно, чтобы на вашем участке не было перебоев с сигналом сотовой сети. Читайте в статье http://nabludaykin.ru/videonablyudenie-dlya-dachi о том, как реализовать дачное видеонаблюдение данным способом.
Как правильно выбрать место расположения устройств
При выборе месторасположения Wi-Fi камеры, нужно учитывать задачи, решение которых от нее ожидается. При установке на улице нужно выбрать такое положение техники, при котором она обеспечивает просмотр контролируемой зоны. При этом должно быть минимальное пространство, не попадающее в объектив.

Месторасположение камеры
Если целью установки видеокамеры является контроль прилегающей территории, то наблюдатель должен иметь возможность видеть объект в режиме приближения. Первая точка его фиксации не должна давать четких изображений, а последующие точки должны позволять идентифицировать объект за счет хорошей разрешающей способности.
Дополнительная информация! При выборе места расположения нужно исключить эффект засветки от солнца, прожекторов и фар транспорта в ночное время. Для этого нужно подбирать не только точки установки, но и высоту расположения устройства, и угол его наклона.
Программы для просмотра камер с компьютера
Далее рассмотрим наиболее популярные программы, которые можно установить для видеонаблюдения на компьютер.
Программное обеспечение завоевало популярность у многих пользователей интернета. В основном приложение предназначено для корпоративных клиентов, но частные лица имеют к нему свободный доступ.

- неограниченное подключение камер;
- организация прав доступа;
- минимальная нагрузка на операционную систему, так как программа использует серверные возможности для обработки данных;
- фиксация эфира и датчик движения.
Webcamxp
Главное преимущество софта — возможность просмотра видео на мобильном устройстве. Это программное обеспечение ориентировано на новичков и тех, кто не может себе позволить организовать полноценную многоуровневую систему видеонаблюдения. Просмотр с камер доступен онлайн, в личном кабинете на официальном сайте разработчика. Предусмотрена функция создания скриншотов.

Программы для видеонаблюдения — это удобное средство мониторинга для дома и бизнеса. Пользователи за несколько минут могут организовать систему безопасности, без каких-либо вложений. Важно знать, что для комфортного использования программы на мобильном телефоне потребуется устройство с высокой производительностью.












