Как использовать телефон в качестве веб-камеры: через USB или по Wi-Fi
DroidCam Wireless Webcam — одно из самых популярных и простых приложений для таких целей. Оно позволяет легко превратить Android телефон в IP-камеру с доступом по локальной сети или (после некоторых манипуляций) — через Интернет или в веб-камеру для использования на компьютере по Wi-Fi или кабелю USB.
- Скачайте бесплатное приложение DroidCam на ваш Android телефон из Play Маркет — https://play.google.com/store/apps/details?id=com.dev47apps.droidcam. Можете сразу запустить его, после экрана с базовой информацией камера автоматически активируется и в окне приложения вы увидите адрес веб-камеры в локальной сети. Внимание: и компьютер и телефон должны быть подключены к одной сети. Если это нельзя реализовать, далее будет описан дополнительный способ подключения по USB.
- На компьютер загрузите и установите программу DroidCam Client с официального сайта https://www.dev47apps.com/droidcam/windows/
- Запустите DroidCam на компьютере и введите IP-адрес, отображаемый на телефоне. При желании, отметьте пункт «Audio» для передачи не только видео, но и аудио. Нажмите кнопку Start.
- В результате после подключения вы увидите изображение с камеры телефона в окне DroidCam. Это окно можно свернуть (или нажать Ctrl+H, чтобы свернуть программу в область уведомлений), а затем открыть любую программу, в которой вам требуется веб-камера, при необходимости выбрать в настройках программы нужную камеру DroidCam.
- При необходимости выбрать фронтальную или основную камеру телефона вы можете зайти в настройки DroidCam на телефоне и открыть пункт «Камера».
В большинстве приложений для видеоконференций веб-камера DroidCam успешно работает, однако заставить её работать во встроенном приложении «Камера» Windows 10 мне не удалось. К сожалению, в моем случае камера оказалась перевернутой (хотя, в общем-то можно изменить положение телефона), а опции разворота и отражения камеры недоступны в бесплатной версии Droidcam.
Если вы не можете подключить компьютер и телефон к одной сети, можно использовать подключение телефона по USB, для этого:
- Включите отладку по USB на вашем Android телефоне, подключите телефон кабелем к компьютеру и разрешите отладку на экране телефона. Запустите приложение DroidCam на Android.
- В DroidCam на компьютере выберите подключение по USB, укажите ваше устройство в списке и нажмите Start.
- Остальные шаги будут теми же, что и в предыдущем случае.
Режим LAN или P2P Setup
• Перейдите на страницу настроек WIFI или WLAN на телефоне или мобильном устройстве, подключитесь к сигналу вашей WIFI камеры. Пароль сигнала WIFI — «12345678». Подождите, пока WIFI будет подключен.
[Примечание]: Если сигнал WIFI камеры не найден или камера не может быть зарегистрирована на вашем телефоне через долгое время, зарядите камеру или сбросьте ее.
• Для пользователей Android запустите приложение «Plug & Play». Для пользователей IOS запустите APP «P2PCamViewer».
• Нажмите «LAN» или «Local Cameras» в нижней части экрана. Камера появится через несколько секунд. Если на камере отображается «Интернет», это означает, что настройка P2P (LAN) выполнена успешно, и вы можете проверить или записать видео в режиме P2P (LAN).
[Примечание]: В этом режиме P2P (LAN) вы можете просматривать видео локально только в пределах диапазона 10 метров (33 фута).
• Нажмите значок камеры, чтобы войти в экран видеовстречи. На экране живого видео аккуратно поместите указательный палец и большой палец на экран, сдвигая в направлении и в направлении по направлению к определенной области для увеличения и уменьшения.
CamON Live Streaming
И ещё один способ, для как использовать камеру телефона на компьютере — бесплатное программное обеспечение CamON Live Streaming. Проект этого ПО создан с концепцией придания второй жизни ненужным Android-гаджетам – устаревшим или частично повреждённым (не в части работы камеры). Проект реализует возможность использования камер таких устройств в качестве IP-камер наблюдения или подключаемых к Windows-компьютерам веб-камер. В последнем случае Android-устройство не обязательно должно быть ненужным, можно использовать вполне пригодное, с которым мы не расстаёмся ни на минуту. Мы просто будем на время задействовать телефон как камеру для компьютера тогда, когда нам это нужно. CamON Live Streaming — полностью бесплатное Android-приложение, и примечательно оно возможностью производить множество различных настроек камеры, причём в условиях бесплатного использования. Тогда как два рассмотренных выше приложения даже в платных версиях предусматривают меньшие настроечные возможности. Установить приложение можно либо непосредственно в магазине Google Play, либо по ссылке на официальном сайте проекта CamON Live Streaming:
Друзья, возможности CamON Live Streaming в плане использования телефона как камеры наблюдения в двух словах не описать, тут разве что отдельную статью писать надо. А вот как использовать телефон как веб-камеру для компьютера мы сейчас рассмотрим. Но прежде отмечу, что CamON Live Streaming реализует подключение камеры гаджета к компьютеру только по локальной сети. И реализует такое подключение при содействии устанавливаемой в среду Windows специальной программы-драйвера. Для использования камеры телефона как камеры для компьютера, оба устройства — и гаджет, и компьютер — должны быть подключены к единой локальной сети.
Примечание: друзья, если у вас нет роутера, обеспечивающего локальную сеть, но ваш компьютер – это ноутбук или ПК с Wi-Fi адаптером, и он подключён к Интернету по Ethernet, в среде Windows можно запустить мобильный хот-спот (точку доступа). В Windows 10 эта функция является системной и включается на панели быстрых действий в центре уведомлений. В других версиях Windows для запуска точки доступа можно использовать сторонние программы. Либо же точку доступа можно создать на Android-устройстве и подключить к ней компьютер. Это самые простые способы объединения устройств в локальную сеть без роутера.
Как использовать камеру телефона на компьютере с помощью CamON Live Streaming, что для этого нужно? На мобильном устройстве запускаем приложение CamON Live Streaming. Можем обратить внимание на параметры камеры: в левом нижнем углу у нас будут отображаться её разрешение, битрейт, масштаб, FPS. Если мы хотим изменить эти и прочие параметры, тогда идём в настройки.
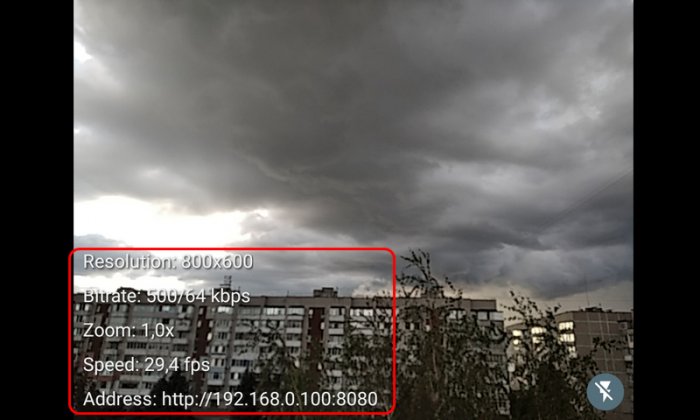
В трёх первых разделах настроек приложения как раз и сосредоточены параметры изображения камеры. Здесь можем сменить ориентацию изображения с выбранной по умолчанию горизонтальной на вертикальную, установить другое разрешение, вплоть до максимально поддерживаемого камерой, включить автофокусировку, задействовать ночной режим, выбрать иной FPS и т.п. Приложение, правда, не поддерживает русский язык, и с настройками придётся работать на английском.
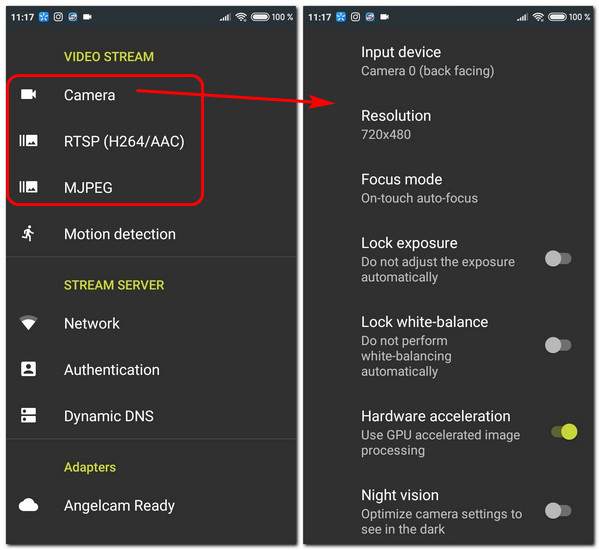
Далее необходимо зайти в последний раздел настроек «Information». Здесь нам нужен локальный адрес трансляции камеры в формате MJPEG, он будет с допиской «/video/mjpeg» в конце адреса после указания внутреннего IP и порта. Этот адрес нам нужно будет ввести на компьютере.
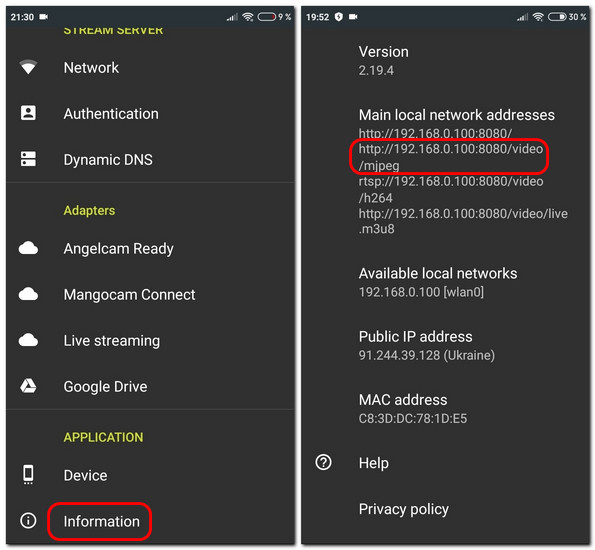
Оставляем Android-приложение активным и работаем далее с компьютером. Идём на сайт программы IP Camera Adapter:
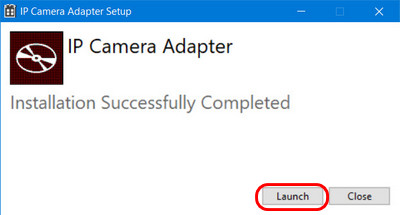
В открывшемся окошке этой программы в графе «Camera feed URL» указываем тот самый адрес трансляции камеры в формате MJPEG. И жмём «Autodetect».
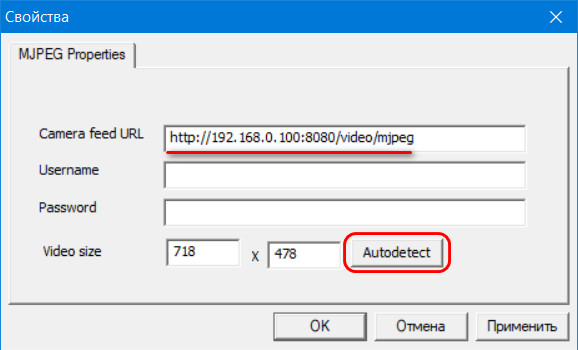
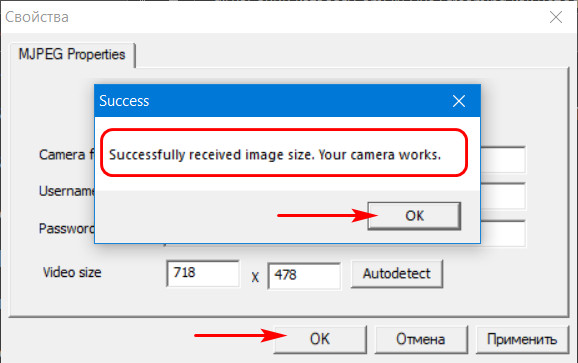
И, собственно, на этом всё. Ну а теперь, друзья, дело за малым – настроить камеру в тех Windows-программах, где мы хотим её использовать. Например, в Скайпе нам нужно зайти в настройки видео и звука и там выбрать камеру из перечня доступных. Она будет значиться как «MJPEG Camera».
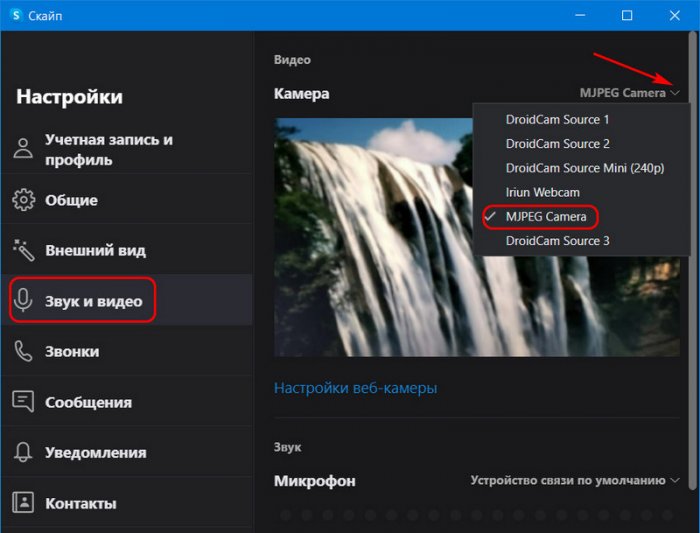
Вот это, друзья, как использовать камеру телефона на компьютере — бесплатный и условно-бесплатный софт для Android и Windows. Знаете другие способы, с помощью которых можно использовать телефон как камеру для компьютера, делитесь в комментариях.
Reptilicus – приложение, чтобы следить за домом через телефон

Это кардинально другое приложение, которое позволит не только следить за тем, что делают Ваши дети или собаки дома, но и видеть все, что делает человек на телефоне, где установлена эта программа. Конечно, Вы не сможете посмотреть камеру видеонаблюдения через телефон, но зато у Вас появятся сотни других данных.
Рептиликус – это приложение для слежения, которое позволит:
- по команде включать запись окружения;
- настроить так, чтобы запись окружения включалась автоматически после каждого телефонного звонка;
- по команде делать фото с фронтальной и основной камеры;
- делать фото при разблокировке;
- получать автоматические мгновенные снимки экрана;
- получать разговоры в записи;
- получать голосовые сообщения в записи;
- читать переписку и обычные смски;
- видеть сохраненные контакты;
- видеть сохраненные фотографии;
- видеть установленные приложения;
- и многое другое.
Для этого нужно взять в руки телефон на 10 минут и:
- Зарегистрироваться на сайте.
- Скачать бесплатно программу .
- Установить программу, скачав руководство по установке .
- Перезагрузить телефон.
Всё, больше ничего делать не нужно. Все остальное приложение сделает за Вас.

Теперь Вы знаете, как просматривать камеры видеонаблюдения через телефон. Как видите, программы могут быть очень разными, с разными функциями и возможностями. В зависимости от того, что Вы ждете от программы и каким образом Вы хотите ее использовать, нужно подобрать подходящее именно Вам.
Камера из Андроида по USB через USB/Webcam
Еще один способ подключить смартфон через USB-кабель – это приложение USB/Webcam. Для этого установите программное обеспечение на телефон и компьютер.
Затем действуйте согласно инструкции:
1. Установите программное обеспечение на устройства, затем запустите его.
2. Подключите мобильное устройство к компьютеру или ноутбуку.
3. Нажмите на кнопки для сопряжения в программах.

Переходите в любой мессенджер и в настройках выбирайте устройство G Webcam Video в качестве камеры.
Содержание
В интернете есть множество различного ПО, которое способно превратить смартфон в веб-камеру для ПК, но всё оно в большинстве случаев либо платное или сомнительного качества, а времени на поиск и изучение тратить бывает попросту жалко. Благо, есть проверенное временем Open Source решение под названием DroidСam.
DroidCam — это бесплатное приложение для Android/IOS и Windows/Linux c открытым исходным кодом, которое позволяет использовать смартфон в качестве веб-камеры для ПК. (Исходный код можно посмотреть здесь).
Удаленное видеонаблюдение
Зачастую обычной записи видеопотока с веб камеры на дисковое пространство компьютера с дальнейшим просмотром архива недостаточно, и хочется просматривать происходящее удаленно, как говорится, в режиме онлайн. В таких случаях необходимо настроить удаленное видеонаблюдение через веб камеру, с дальнейшим просмотром на любом устройстве, подключенном к сети интернет, в любом месте.
Удаленное наблюдение позволяет реализовать следующие возможности:
- Доступ к камере и просмотр происходящего с любых устройств удаленно;
- Запись архива на удаленный сервер разработчика с дальнейшим просмотром через интернет, что позволяет экономить дисковое пространство;
- Возможность удаленного прослушивания и записи звука;
- Настройка отправки тревожных сигналов на мобильный телефон хозяина, или электронный ящик в случае возникновения движения в кадре, или шума.

Видеонаблюдение через интернет реализовывается посредством различных программ, коих сейчас превеликое множество, как бесплатных с простым функционалом, так и платных, с довольно обширными возможностями. Разберем достаточно популярную программу IVideon, при помощи которой можно легко организовать удаленное видеонаблюдение через веб камеру, а также несколько бесплатных программ с простым функционалом.
Лучшие бесплатные приложения Wi-Fi Camera для систем Windows
Ранее мы рассматривали лучшие беспроводные уличные камеры безопасности и лучшие камеры безопасности для Samsung SmartThings. В этом посте мы рассмотрим некоторые из лучших программ для Wi-Fi камеры, чтобы вы могли следить за вещами со своего компьютера.
1. Ксеома
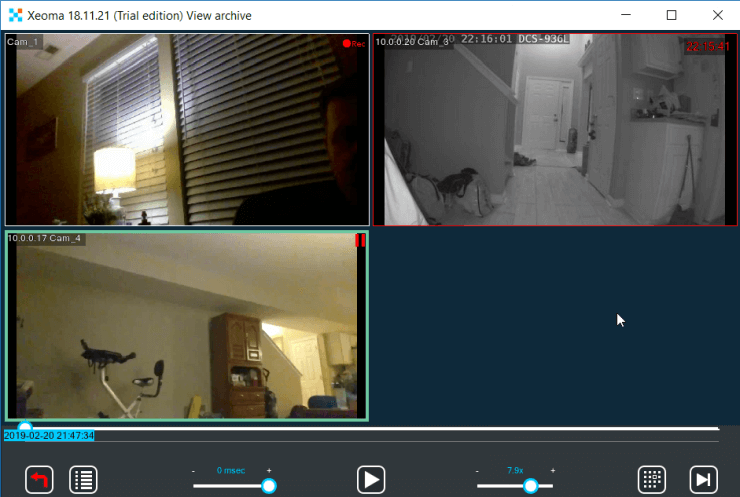
Приложение Xeoma Free IP Camera
Это бесплатное программное обеспечение для мониторинга IP-камер является одним из самых простых приложений для настройки. Все, что вам нужно сделать, это убедиться, что все ваши IP-камеры подключены к одной сети с выделенным IP-адресом.
Xeoma включает функцию сканирования, которая будет искать все подключенные IP-адреса в вашей сети, чтобы автоматически определять подключенные камеры Wi-Fi. Как только все камеры будут идентифицированы, приложение отобразит их все в сетке.
В этом приложении вы получите все следующие функции:
- Настройте автоматические действия, такие как обнаружение движения, записи и оповещения.
- Вручную записывайте любую камеру, когда захотите.
- Сделайте скриншот любой камеры.
- Держите приложение открытым, чтобы следить за всеми камерами одновременно.
Xeoma Lite является бесплатной версией и позволяет контролировать до 4 IP-камер одновременно. Обновление не является недорогим, но Standard Edition позволит вам контролировать до 3000 IP-камер, а версия Pro имеет собственный выделенный облачный сервис.
2. IP Camera Viewer
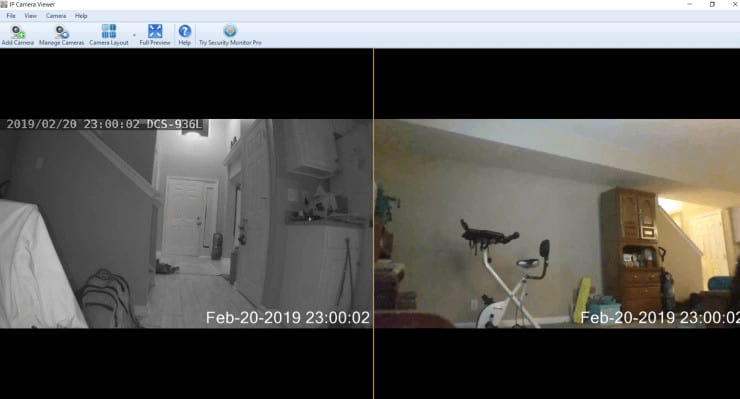
IP Camera Viewer
Это приложение Wi-Fi камера делает именно то, что говорит его название. Бесплатная версия предназначена исключительно для просмотра IP-камер в вашей сети. Установите до 4 камер Wi-Fi в своем доме и добавьте их в это приложение, чтобы всегда просматривать их на экране.
Настройка камер в приложении очень проста.
- Нажмите значок «Добавить камеру».
- Выберите, будет ли это IP-камера или подключенная веб-камера USB.
- Введите IP-адрес и номер порта камеры Wi-Fi.
- Укажите безопасный идентификатор и пароль, если он есть у вашей камеры.
- Выберите марку и модель вашей камеры.
- Нажмите Test Connection, если вы хотите убедиться, что ваши настройки работают в первую очередь.
- Нажмите OK, чтобы добавить камеру на главный экран.
Это все, что нужно сделать. Если вам нужны расширенные функции, такие как обнаружение движения и оповещения, вам необходимо перейти на Security Monitor Pro бесплатно.
3. Видеон
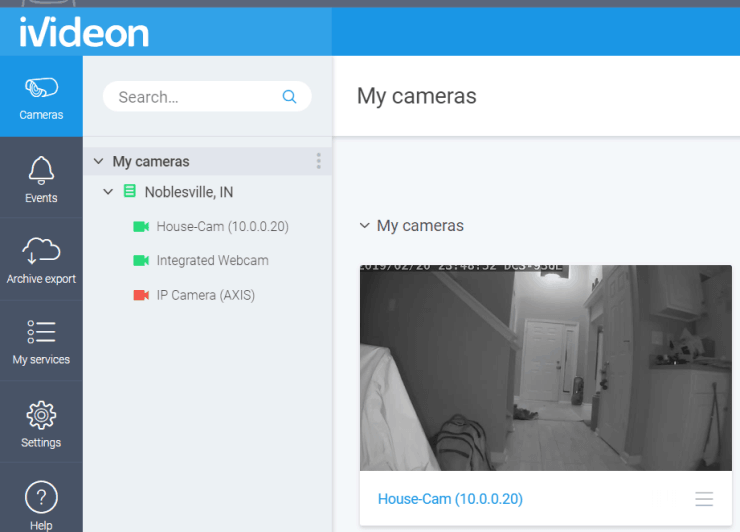
приложение Videon IP Cam
Это уникальное приложение для просмотра IP-камер, поскольку оно не предоставляет локальную систему наблюдения, которую вы используете на своем локальном ПК. Вместо этого вы запускаете сервер iVideon на своем ноутбуке, который собирает все видеопотоки со всего вашего дома и отправляет их через Интернет на вашу облачную учетную запись iVideon.
Это позволяет вам получать доступ к видеопотокам из любого места, если у вас есть доступ к Интернету. Сервер очень прост в настройке и автоматически обнаруживает все устройства, подключенные к вашей сети, с которых сервер может собирать видео или звуковые потоки.
В своей облачной учетной записи вы можете настроить все следующее для каждой камеры.
- Уведомления об обнаружении движения
- Видеоклипы событий обнаружения движения
- Отображение видео в реальном времени
Программное обеспечение и облачная учетная запись iVideon бесплатны. Компания предлагает это в надежде, что вы купите свои IP-камеры.
4. Anycam.io
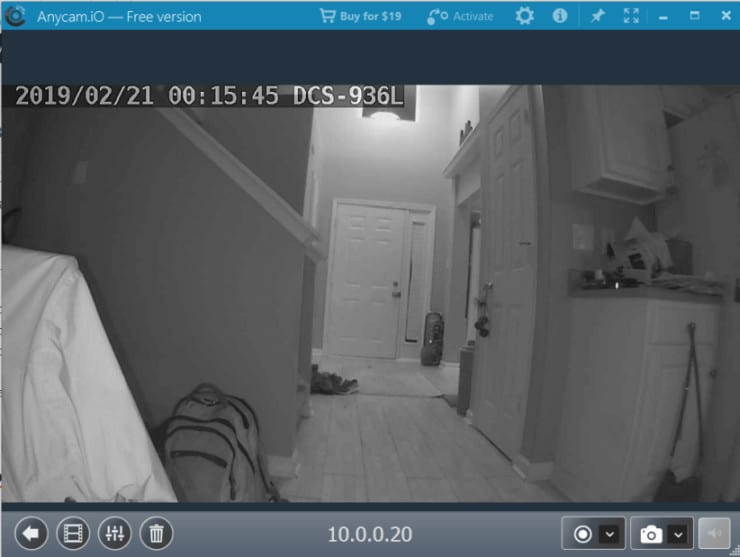
AnyCam IP Camera Viewer
Эта программа просмотра IP-камер является одним из самых впечатляющих бесплатных приложений для Wi-Fi камеры. Вместо того, чтобы угадывать настройки вашей камеры Wi-Fi, такие как номер порта или бренд, она ищет нужный порт и легко подключается к вашей камере. Вам нужно знать только IP-адрес камеры и любые данные для входа, если это необходимо.
Особенности, включенные в Anycam.io включают в себя:
- Запись видео в реальном времени
- Запись видео с обнаружением движения
- Потоковое облако (с поддержкой камер)
- Запускать автоматически при запуске Windows
- Захватывать скриншоты
Бесплатная версия Anycam.io позволяет одновременно подключаться только к одной камере Wi-Fi. Однако за доступную плату обновление программного обеспечения позволяет одновременно подключаться к нескольким камерам.
5. Perfect IP Camera Viewer
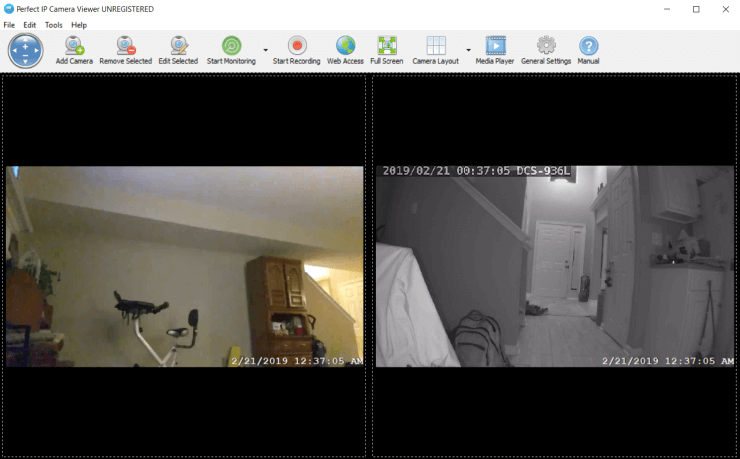
Perfect IP Camera Viewer
Это приложение IP-камеры и позволяет добавить до 64 камер, которые можно отображать на главном экране в разных макетах. Добавлять новые камеры просто с помощью IP-адреса камеры.
Вы можете инициировать мониторинг обнаружения движения на любой или всех камерах. Вы также можете начать запись.
Каналы камер обновляются в режиме реального времени и работают с различными моделями камер Wi-Fi.
Лучшие устройства SmartThings для домашней автоматизации в 2019 году:
6. ContaCam
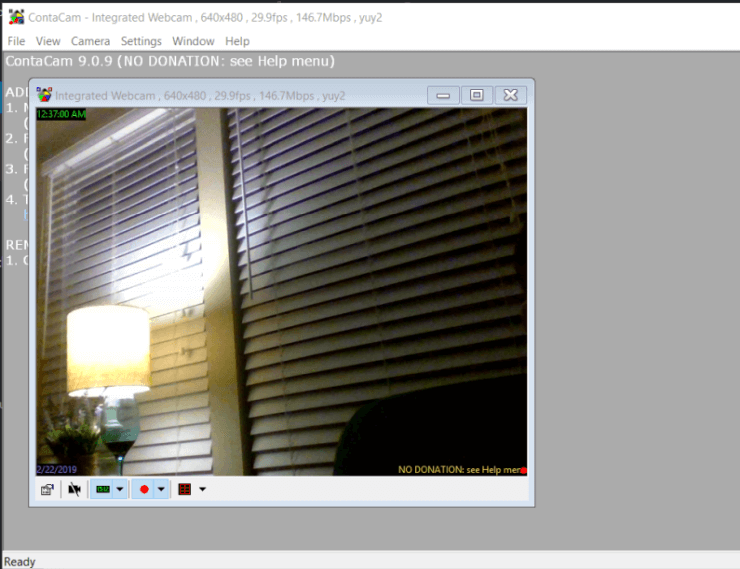
Бесплатное приложение для просмотра камер ContaCam
Это одна из немногих программ просмотра IP-камер Wi-Fi, которая действительно бесплатна, а не является пробной версией. Однако немного сложнее подключиться к Wi-Fi камерам в сети. Там нет автоматической функции сканирования. Вам нужно будет знать не только IP-адрес и номер порта, но также тип камеры и формат видеопотока.
Если вы можете правильно настроить параметры, приложение для просмотра камеры предлагает множество полезных функций.
- Подключите IP-камеру или встроенную USB-камеру
- Сделайте снимок любой из подключенных камер
- Настройте автоматическую регистрацию с ваших камер Wi-Fi
- Запустите средство просмотра как службу и запустите при загрузке Windows
- Настройте программу просмотра как встроенный веб-сервер
- Вручную записать любой из каналов камеры
Просто помните, что установка ContaCam настраивает его на запуск при каждом запуске Windows.
7. Глаз безопасности
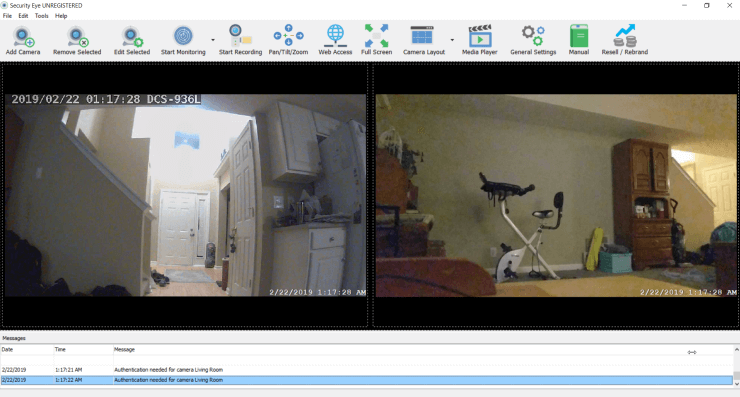
Security Eye Camera Viewer
Когда вы впервые запускаете Security Eye, он сканирует вашу сеть на наличие локальных камер Wi-Fi, которые вы настроили. Если он не идентифицирует камеры, вы можете настроить камеры по их IP-адресу.
Настройка очень проста и работает с длинным списком популярных брендов камер. Особенности этого приложения включают в себя:
- Активный мониторинг камеры и оповещения
- Запись камеры
- Панорамирование, наклон или масштабирование видеопотоков
- Изменить макет для отображения нескольких камер
Приложение включает в себя руководство, которое может помочь с подключением к камерам и настройке приложения.
8. Агент
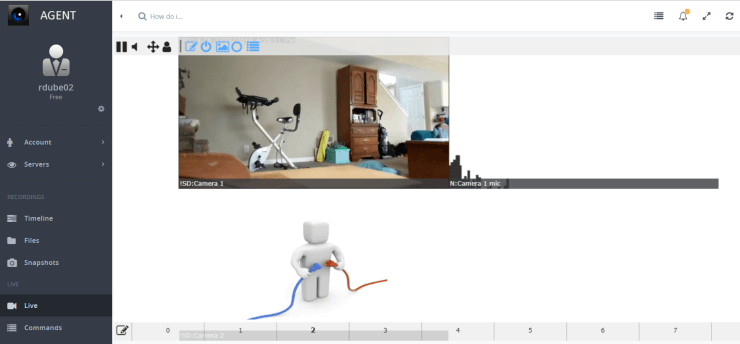
Agent Camera Viewer
Агент – это бесплатное приложение для просмотра IP-камер, которое делает подключение к любой камере Wi-Fi в сети чрезвычайно простым. Мастер установки камеры приложения просканирует всю вашу сеть и выведет список всех доступных камер Wi-Fi. Это одно из немногих приложений Windows, способное идентифицировать практически любую марку камеры.
Агент работает на вашем компьютере как сервер, и вы можете получить доступ к бесплатной облачной учетной записи, чтобы запустить мастер подключений и просмотреть все прямые трансляции.
Как только приложение обнаружит ваши камеры, просто вернитесь в главное окно и нажмите Live, чтобы увидеть все каналы. Если приложение не может подключиться ни к одной из камер, вы увидите значок ошибки подключения. Просто щелкните правой кнопкой мыши и отредактируйте настройки для подключения.
- Получите доступ к каналам Wi-Fi из любой точки мира с помощью доступа в Интернет.
- Подключите любую камеру из разных мест к единой облачной онлайн-учетной записи.
- Настройте области обнаружения движения для видеопотока.
- Настройте оповещения и уведомления, когда есть движение.
- Делайте снимки с любой камеры.
- Запишите видеопоток с любой камеры.
Iriun Webcam
- Бесплатно (водяной знак).
- Полная версия: 4 доллара.

Iriun Webcam — это, пожалуй, самое удобное и простое приложение в этой подборке среди всех. В отличие от других утилит, только эта имеет поддержку Linux-дистрибутивов. Кроме этого, в бесплатной версии нет рекламы и ограничения на качество видео, чем остальные утилиты похвастаться не могут. Для ее использования достаточно быть подключённым к одной сети Wi-Fi, либо включенная «Отладка по USB» в настройках разработчика Android смартфона и подключение по проводу.












