Что такое ожидание кэша в компьютере
Многие пользователи сообщают, что их браузер сталкивается с ошибкой, когда при попытке загрузить веб-страницу Google Chrome зависает и показывает ошибку «Ожидание кеша» в нижней левой части строки состояния.
Когда это происходит, веб-сайт зависает и загружается очень медленно, и ваша система может также зависнуть с использованием системных ресурсов в полной мере.
Очистка кэша
Для начала следует попробовать очистить кэш Chrome.
Перейдите по внутреннему адресу chrome://settings/clearBrowserData, отметьте галками указанные на скриншоте опции и нажмите кнопку «Удалить данные».

В результате будут очищены история, cookies и кэш. Для автоматизации процесса очистки только кэшастраницы непосредственно перед ее загрузкой вы можете воспользоваться бесплатным расширением Classic Cache Killer, установив его из Магазина Chrome.
Что означает «Ожидание кэша»?
Эта проблема затрагивает ПК с Windows 10, работающие с твердотельными накопителями в большей степени, чем те, на которых установлены традиционные жесткие диски.
Ваш браузер загружает и сохраняет некоторые данные заранее, чтобы будущие запросы на эти данные могли обслуживаться быстрее. Эти данные называются кешем и хранятся в вашей системе, чтобы ваш браузер мог загружать сайты быстрее, когда это необходимо. Когда этот кэш становится недоступным, Chrome не может получить доступ к этой информации, и появляется ошибка «Chrome is «Ожидание кеша»”Отображается на экране.
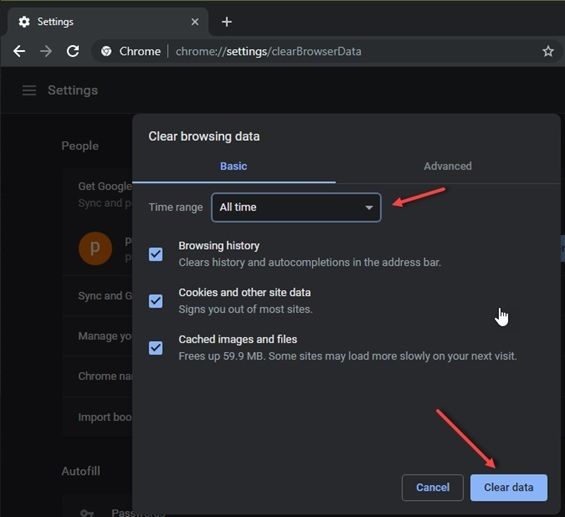
6. Отметьте все флажки, которые вы хотите удалить.
7. Нажмите Очистить данные.
8. Начать сначала Хром.
Это заставит Chrome снова загружать кеш для ваших сайтов, тем самым удаляя любые поврежденные или недоступные файлы кеша, которые вызывали проблему.
# Исправление 2: предотвращение записи Chrome на SSD
Если очистка кэша не помогла вам решить«Ожидание кеша»Ошибка, вы также можете попробовать этот метод, который останавливает запись кеша на ваш SSD.
Эта функция достигается за счет отключения функции кэширования записи на диск в Windows 10. Функция кэширования записи на диск — это полезная функция, которая повышает производительность и скорость, но она далека от совершенства, поскольку вызывает много других проблем, таких как высокая потеря памяти.
Если вы не возражаете против небольшой потери производительности при замене безошибочного Chrome, вы можете попробовать отключить кэширование записи на диск в Windows 10.
- Открыть Бегать диалог, нажав Win + R.
- Тип devmgmt.msc и нажмите Enter, чтобы открыть диспетчер устройств.

3. В диспетчере устройств выделите Дисковый привод и нажмите на стрелку рядом с ним, чтобы развернуть его.
4. В списке дисков, подключенных к вашему компьютеру, щелкните правой кнопкой мыши на SSD, на котором установлен Chrome.
5. Выберите свойства.
6. Под полисы Снимите флажок Включить запись кэширования на устройстве
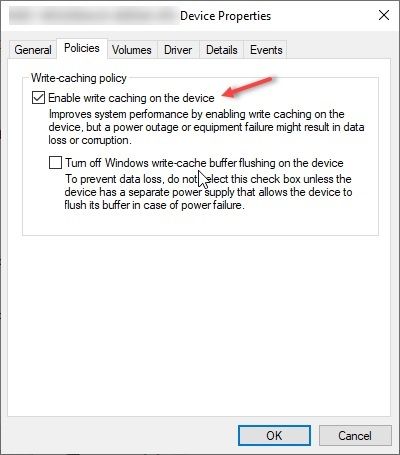
7. Нажмите Ok.
Это отключит функцию кэширования записи на диск для Chrome и решит возникшую ошибку.
# Исправление 3: Сброс настроек Chrome до настроек по умолчанию
Если отключение кэширования записи на диск не решит вашу проблему, вы можете попробовать сбросить Chrome к настройкам по умолчанию, чтобы решить«Ожидание кеша»» ошибка.
Примечание. Вы потеряете все настройки и другие параметры, примененные к Chrome, и вернитесь к заводским настройкам.
Чтобы сбросить Chrome, выполните следующие действия.
- Откройте Chrome.
- Нажмите на меню гамбургера (≡).
- Нажмите на настройки.
- Нажмите на меню гамбургера под настройками в верхнем левом углу и нажмите на продвинутый.
- Нажмите на Сброс и очистка.
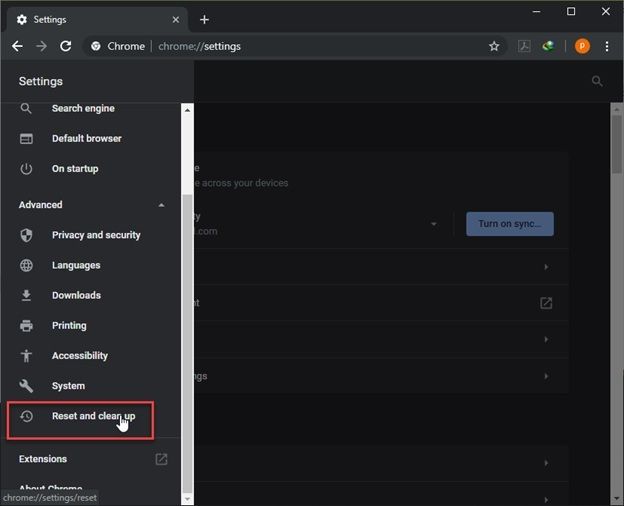
Кроме того, посетите эту страницу: хром: // Настройки / сброс
6. Нажмите на Восстановить настройки к их первоначальным значениям по умолчанию.
7. В следующем диалоговом окне нажмите Сбросить настройки.
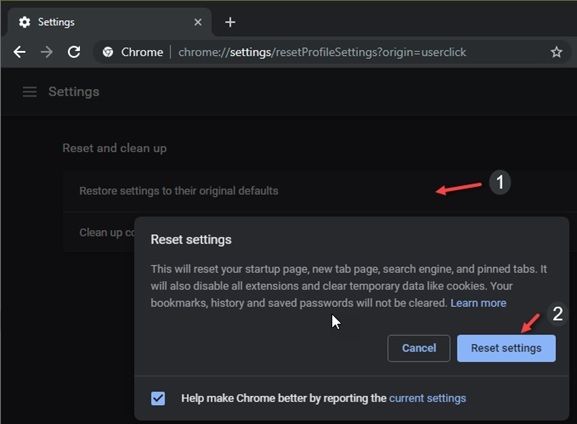
Это вернет Chrome к настройкам по умолчанию так же, как это было при новой установке.
# Исправление 4: переустановите Chrome
Если все остальные исправления не пройдены, последний вариант, который вам остается, — переустановить Chrome.
Сначала проверьте, есть ли какие-либо ожидающие обновления, которые вы, возможно, пропустили, поскольку это исключит некоторую ошибку, которая была исправлена в более позднем обновлении.
Если не было ожидающих обновлений, удалите Chrome из вашей системы и загрузите свежую копию программы установки, а затем завершите установку.
Зачем чистить кэш
Вполне закономерно, на первых порах пользователь, особенно не сильно продвинутый, просто не понимает, зачем и почему оно должен производить подобную чистку. Ответить на этот вопрос очень просто. Представьте на секунду, что вся музыка, фильмы и другая информация с сайтов, которые вы когда-либо открывали, сохраняются в памяти вашего компьютера (а так оно и есть, ведь именно это и является кэшем).
Так вот, эта информация копится-копится, заполняет все больше памяти, и в один прекрасный момент ваш веб-обозреватель начинает подвисать: страницы не до конца прогружаются, команды выполняются через раз. Словом, Yandex браузер будто впадает в спячку и перестает нормально реагировать. Проблема решится, стоит лишь очистить память от ненужного «хлама».
Сброс настроек или полная переустановка Chrome
Если все способы оказались неэффективными, остаётся лишь одно — выполнить сброс браузера к настройкам по умолчанию либо полностью его переустановить. В первом случае закладки, история просмотров и пароли будут сохранены, во втором — будут удалены все данные без исключения.

Для сброса перейдите по внутреннему адресу chrome://settings/resetProfileSettings?origin=userclick и нажмите кнопку «Сбросить настройки», для удаления воспользуйтесь стандартным апплетом установки и удаления программ.
После деинсталляции браузера вам также нужно будет зайти в каталог %USERPROFILE%/AppData/Local/Google и очистить содержимое папки Google .
В компьютере, а точнее в директориях ОС Windows, в процессе пользования накапливается и хранится «цифровой хлам» — распакованные архивы, логи, отработанные файлы, пустые папки. Все эти элементы без должных к ним мер (очистки) имеют свойство придавать диску С по мере накопления солидный объём, засорять память ПК и затормаживать его работу.
Возможно, вы уже задали себе вопрос, уважаемый читатель: «А причём тут очистка кэша в Яндекс браузере?». Очень даже причём! Ведь все элементы (файлы), которые он хранит, тоже являются временными и тоже являются источником «системного мусора». То есть в нём нужно периодически проводить чистку.
Эта статья расскажет вам, как очистить кэш в Яндекс.Браузере посредством штатной опции и при помощи программ-чистильщиков.
Сброс настроек или полная переустановка Chrome
Если все способы оказались неэффективными, остаётся лишь одно — выполнить сброс браузера к настройкам по умолчанию либо полностью его переустановить. В первом случае закладки, история просмотров и пароли будут сохранены, во втором — будут удалены все данные без исключения.

Для сброса перейдите по внутреннему адресу chrome://settings/resetProfileSettings?origin=userclick и нажмите кнопку «Сбросить настройки», для удаления воспользуйтесь стандартным апплетом установки и удаления программ.
После деинсталляции браузера вам также нужно будет зайти в каталог %USERPROFILE%/AppData/Local/Google и очистить содержимое папки Google .
Предыстория
Как-то примерно год назад появился у меня компьютер, который можно было брать с собой на диван — ноутбук то есть. Ноутбук выбирался чисто для работы, одним из требований при выборе была неплохая производительность. Процессор Intel Core i3 показался достаточным по производительности.
Но, поначалу шустрый ноутбук все больше и больше начинал меня нервировать своей медлительностью. Не то чтобы он тупил, подвисал и тому подобное — нет, он просто равномерно медленно работал. Особенно это было хорошо заметно если поработаешь за «полноразмерным» компьютером с шустрым винчестером, а потом пересядешь за ноутбук. Виной тому был медленный винчестер ноутбука. Причем это проблема не конкретно моего ноутбука, это проблема всех ноутбуков, потому что в них стоят медленные винчестеры со скоростью вращения 5400 об/мин.
В один из дней это меня достало, и было решено купить SSD. Причем выбирался самый быстрый. Проанализировав занятое место на диске С: и финансы, было решено брать SSD объемом 64 GB. А учитывая что при маленьком объеме у большинства твердотельных накопителей скорость падает пропорционально с уменьшением емкости, круг выбираемых моделей быстро сузился. Выбор пал на Samsung 830.
Но как вставить SSD в ноутбук, в котором нет места под второй винчестер? Вариант с полной заменой HDD на SSD я сразу отмел. Быстрое «гугление» привело к тому, что есть все-таки способы — вместо ненужного нынче DVD поставить SSD. Я был уже не первый с такими вопросами, и быстро нашел что нужен некий переходник в который ложится винчестер и вставляется вместо привода. На ebay.com был найден нужный переходник. Назывался лот «Universal 9.5mm 2.5» SATA 2nd HDD Hard Driver Caddy For CD DVD Optical Bay». Стоил он чуть больше восьми долларов.
После почти месячного ожидания, свежекупленый SSD был вставлен в переходник, а переходник уже в ноутбук. Конечно крышка переходника не совсем как у родного привода, получилось не совсем незаметно, но достаточно терпимо.
На новенький винчестер была установлена новомодная Windows 8, всё летало и я был просто сказочно рад что ноутбук мой обрел практически вторую жизнь. Радости моей небыло предела до тех пор пока я не запустил программы мониторинга оставшейся жизни SSD. В частности, программа SSD Ready предрекала остаток жизни моему SSD в полгода. Это как-то совсем не радовало. Начал читать, и думать почему так.
Оказалось, все было просто — самой основной нагрузкой на винчестер стал… Google Chrome! Никогда бы не подумал что монстр огромной корпорации будет так вредить моему винчестеру.
Хром постоянно что-то пишет в кеш. Практически беспрерывно. Вот сюда каждые 2 секунды
c:UsersUserAppDataLocalGoogleChromeUser DataDefaultCache
Также еще есть папка куда пишется кеш онлайн-видео которое вы смотрите. Папка эта носит название Media Cache
А еще пишутся иконки, история и все такое. В итоге я пришел к выводу, что папка User Data просто постоянно изменяется, записывая-считывая файлы и убивая мой SSD.
Быстрый анализ интернета дал ясно понять, что инженерам Хрома это абсолютно не доставляет неудобств, ибо настроек по этой части у хрома практически нет. Настройки принудительно можно применить, дописав к ярлыку параметр, и потом запускать Хром нужно обязательно через этот ярлык, иначе запустится без параметров. Такие же танцы с бубном и у огнелиса. А вот у Оперы все проще — задал в настройках без кеша, и всё.
Было решено отключить этот проклятый кеш Хрома чтобы он вообще не писал ничего на диск. Добавляем к ярлыку запуска Google Chrome параметр «—disk-cache-size=1 —media-cache-size=1». И о чудо! Кеш не пишется, а браузер… не летает и довольно плохо работает. Особенно заметно когда открываешь хром с 30 открытыми вкладками, когда он все подгружает заново. Ну и совсем от записей мы тоже не избавились — что-то типа иконок и истории, все равно писалось на диск.
Вторым вариантом решения проблемы был перенос папки с настройками профиля хрома User Data на HDD. Это конечно бы решило все проблемы, но спрашивается зачем я покупал SSD?
Следующий вариант по-моему скромному мнению, решил все мои проблемы. Я решил использовать RAM Drive — т.е. держать все в оперативной памяти, и только лишь при выключении писать на винчестер. Учитывая что ноутбук у меня либо включен, либо в ждущем режиме, то писаться при выключении будет очень редко. Из понравившихся программ остановил выбор на Qsoft RAMDisk. Ставится как драйвер. В свойствах выбрал размер диска, файловую систему, куда писать при выключении. Под диск выделил 512 МБ (думаю разумный минимум 128 МБ).
Можно было перенести просто папку кеша, можно было и добавить к ней папку Media Cache, но я решил полностью избавиться от всяческих записей, и перенести полносью всю папку User Data.
Можно было опять же указать в параметрах ярлыка —user-data-dir=«путь к рам-диску» для перенаправления хранения профиля, можно было прописать в реестре, но при запуске без ярлыка либо обновлении, все это не работало бы. Начал думать как бы так сделать чтобы ничего не меняя перенаправить. И тут я вспомнил про символические ссылки!
Была скачана утилита Link Shell Extension, при помощи которой я фактически на месте папки User Data создал «ярлык», ссылку которая вела на мой рам-диск. Т.е. на диске ничего не лежало, заходя в папку User Data мы сразу же перенаправлялись на рам-диск. Причем в чем плюс такого решения — ни система, ни Хром никакого подвоха не видели.
Хром стал работать еще быстрее чем он был на SSD. Очень быстро. Я теперь наверное даже всем порекомендую хотя-бы кеш хрома вынести на небольшой рам-диск. Лично для меня загадка почему инженеры не придают внимания проблеме того что хром очень много и часто пишет. Надежность информации это хорошо, но не ценой же убийства винчестера!
В итоге проделанных манипуляций хром у меня летает, и пишет в оперативку все свои гадости. SSD счастлив и радует долгой оставшейся жизнью.
Данная статья не подлежит комментированию, поскольку её автор ещё не является полноправным участником сообщества. Вы сможете связаться с автором только после того, как он получит приглашение от кого-либо из участников сообщества. До этого момента его username будет скрыт псевдонимом.
Кэш – что это такое простыми словами

С появлением компьютера и развитием Интернета в наш лексикон ворвалось много новых терминов. Один из них – кэш. Что это такое простыми словами? Попробуем в этом разобраться.
Общие понятия о кэше
Согласно Википедии, кэшем называют промежуточный буфер памяти, который содержит информацию с наибольшей вероятностью запроса. Скорость доступа к этой памяти гораздо больше, чем получение данных из исходного хранилища.
Часто кэшем называют также временные файлы и данные, хранящиеся в памяти компьютера, телефона, браузера или сервера.
Процесс сохранения информации в кэш называют кэшированием.
Для более ясного понимания, что такое кэш, можно привести такую аналогию.
Допустим вам нужно приготовить доклад на какую-то тему. Для этого вам нужны определенные документы, книги. Вы идете в библиотеку, выбираете нужные вам материалы, приносите домой и кладете на свой рабочий стол. Теперь для получения нужной информации достаточно протянуть руку и открыть соответствующую книгу. В данном случае рабочий стол играет роль кэша.
Назначение кэша – сократить время доступа к информации и, тем самым увеличить быстродействие компьютера или программы.
Типы кэша
Кеширование применяется во многих случаях, когда нужно увеличить скорость работы с данными, поэтому реализовать его можно по-разному. Выделяют два способа кэширования:
- Аппаратная реализация;
- Программная реализация.
Рассмотрим эти способы немного подробнее.
Аппаратная реализация
Такой способ кэширования основан на использовании специального устройства памяти для хранения и быстрого извлечения информации.
Например, жесткий диск имеет специальную микросхему в качестве такого хранилища.
Сложную многоступенчатую систему кэширования имеет центральный процессор или мобильные устройства. Естественно, увеличить размер аппаратного кэша нельзя.
Программная реализация
При таком способе кэширования для временного сохранения данных выделяется область на диске, в которой ОС или приложение хранят часто используемые файлы. При каждом запросе пользователя программа сначала обращается за данными к кэшу, и, если эти данные отсутствуют, загружает их из удаленных источников, например, Интернета.
При программном кэшировании размер кэша зависит от размера свободного дискового пространства, а скорость загрузки – от типа носителя.
Кэширование на компьютере
Операционная система компьютера использует программное кэширование. В выделенной области диска хранятся различные временные файлы, которые возникают при работе компьютера.
Кэшированием можно назвать и использование так называемого файла подкачки, который создает ОС на диске ПК.
Как известно, при работе компьютера файлы программ и обрабатываемые данные загружаются в оперативную память для более быстрого доступа к ним. Но этой памяти может быть недостаточно, тогда часть данных отправляется в файл подкачки, который играет роль дополнительного ОЗУ. Объем этого файла регулируется ОС и тем самым компенсируется недостаток оперативной памяти.
Что такое кэш на телефоне
Современные телефоны и смартфоны также используют кэш в своей работе, но здесь это понятие несколько шире. Кэш на телефоне — это не только временные файлы, но и дополнения к программам и играм. Без них программы и игры будут иметь ограничения в работе, а в некоторых случаях даже не запустятся.
Что такое кэш браузера
Любой современный браузер (Chrome, Opera, Mozilla и т. д.) обязательно использует кэширование. Это необходимо для быстрой загрузки веб-страниц и экономии трафика. Это достаточно легко проверить. Если измерить время загрузки страницы при первом посещении сайта и время ее повторной загрузки, то они могут заметно отличаться, так как во втором случае многие файлы, составляющие эту страницу, будут загружаться из кэша на жестком диске вашего компьютера, а не из Интернета.
В браузере используется программное кеширование. Эта технология позволяет быстрее загружать и последующие страницы сайта, хотя заходим на них только первый раз. Объясняется это тем, что на них обязательно присутствуют повторяющиеся элементы (шапка, подвал, сайдбар и т. д.), которые уже сохранены в кэше после посещения одной страницы.
Кэширование браузером веб-страниц имеет и недостатки. Например, если мы посещаем много различных сайтов, то кэш оказывается заполненным информацией о них, а при заходе на новый сайт браузер сначала пытается найти информацию о нем в кэше и, только не найдя ничего, начинает загрузку из Интернета. В результате время загрузки оказывается даже больше, чем без кэширования. Поэтому кэш браузера необходимо периодически чистить.
Кэш центрального процессора
Процессоры имеют огромную скорость обработки данных, которую не может обеспечить оперативная память. Именно поэтому центральный процессор использует кэширование, при этом он имеет 2-3 уровня кэш-памяти, которые обозначаются L1-L2 (Level 1-3). Уровень L1 имеет наименьший объем, но наибольшую скорость работы. Он работает на той же частоте, что и процессор. Последующие уровни имеют соответственно меньшую скорость работы, но больший объем. Иногда кэш-память центрального процессора называют сверхоперативной памятью.
Как очистить кэш браузера
У каждого браузера в меню есть команда для очистки кэша. Найти ее несложно, но сделаю подсказки для наиболее распространенных браузеров.
Google Chrome
В правом верхнем углу браузера нажимаем на кнопку Меню, выбираем Настройки, открывшуюся вкладку прокручиваем вниз и открываем Дополнительные, здесь находим пункт Очистить историю.
В открывшемся окне ставим галочки для тех данных, которые нужно удалить, выбираем временной интервал и нажимаем Удалить данные.
Mozilla Firefox
Аналогично, заходим в Меню, открываем вкладку Настройки,
выбираем раздел Приватность и защита
и находим пункт Куки и данные сайтов.
После нажатия также в открывшемся окне выбираем, что нужно удалять.
Opera
Точно также идем в Меню Простые настройки и прокручиваем его до пункта Очистить историю посещений
После нажатия на кнопку открывается окно, в котором отмечаем данные,подлежащие удалению и жмем Удалить данные.
Универсальный метод
Если не хочется искать в меню нужную команду, можно использовать метод, который работает во всех браузерах. Это набор горячих клавиш
который сразу открывает нужное окно.
CCleaner
Существует много, так называемых, программ-«чистильщиков», предназначенных для очистки компьютера от разного рода «мусора» и ускорения его работы.
CCleaner — наиболее известная из них. Она предназначена для очистки и оптимизации компьютеров с ОС Windows.
С ее помощью можно удалить нежелательные или нерабочие файлы, недействительные или неверные записи в реестре и многое другое. Одна из функций – удаление кэшированных данных, созданных как операционной системой, так и различными приложениями, в первую очередь, браузерами.
CCleaner — программа очень полезная, и я считаю ее одной из обязательных для установки на компьютер.
Программа Glary Utilities
GU – еще одна универсальная программа для чистки и оптимизации ОС. Ее основные возможности, в основном, сходны с возможностями предыдущей программы. Хочу отметить очень удобную команду 1-Кликом, которая находится во второй вкладке окна программы. Эта кнопка запускает целую серию команд, в функции которых входит стандартная очистка ПК. Настраивать при этом ничего не нужно.
Программа имеет дружеский пользовательский интерфейс, что позволяет применять ее пользователям любого уровня. Она также входит в разряд рекомендованных мной.
Кэширование сайта
Этот вопрос наиболее актуален для веб-мастеров.
Страницы сайта могут кэшироваться на нескольких уровнях.
Большинство современных сайтов написаны на языке PHP и имеют динамические страницы, которые создаются «на лету» по запросу пользователя. Вкратце напомню, как это происходит.
После запроса посетителя сайта (то есть клика по ссылке на страницу) сервер обращается к базе данных и папкам, содержащим необходимые медиафайлы, файлы стилей, скриптов, находит нужную информацию и, используя команды, написанные на языке PHP, формирует HTML-страницу, актуальную на данный момент и для данного посетителя. Именно эту страницу и получает браузер. Так как большинство страниц изменяется редко или не изменяется совсем, сервер отправляет их в кэш, чтобы при последующих запросах не создавать их заново. Это заметно сокращает время загрузки.
Очень много (большая часть) сайтов создано с использованием различных CMS (WordPress, Joomla!, Drupal …). Для таких ресурсов уже разработаны готовые решения для кэширования в виде плагинов или расширений.
Например, самый популярный движок WordPress может использовать такие плагины кэширования:
- WP Rocket,
- W3 Total Cache,
- WP Super Cache,
- WP Fastest Cache,
- Comet Cache,
- Cache Enabler и многие другие.
Каждый из них имеет свои возможности и настройки. Я использую на своих сайтах плагин Hyper Cache. Он бесплатный, легко настраивается и неплохо справляется со своими обязанностями.
Другой уровень кэширования сайта уже описывался выше. Это кэш браузера, то есть сохранение информации на уровне клиента.
Все эти методы позволяют заметно увеличить скорость загрузки сайта, снизить нагрузку на сервер и сэкономить трафик. Но иногда кэширование мешает актуальному отображению страниц сайта, так как загружаются данные, которые устарели. Поэтому приходится очищать кэш вручную.
Итак, подводя итоги, можно сказать простыми словами, что кэш – это место для временного хранения информации, которая может быть затребована в ближайшее время. Он служит для ускорения доступа к данным, но для оптимальной работы его нужно периодически очищать.












