Когда-нибудь наступит такое время, когда все приложения будут работать стабильно, без сбоев, однако, пока этого не произошло, пользователям ПК периодически приходится сталкиваться с незначительными неполадками в функционировании разных программ. Нельзя назвать приятным тот момент, когда Outlook не отправляет письма, правда, с такой незадачей можно справиться довольно легко и быстро. Часто такие ситуации возникают в момент массовой срочной рассылки. В нижеприведённом материале подробно изложены причины, по которым возникает этот сбой, а также простые способы избавления от непредвиденно возникшей проблемы. Пользователю достаточно поэтапно проверить своё приложение относительно каждого описанного пункта и с большой долей вероятности спустя пару минут забыть о неполадке.

Решение проблемы с отправкой почты через Outlook.
Приложение Outlook – это почтовый клиент, который имеет огромное количество преимуществ. Рассматриваемая программа может функционировать в нескольких режимах, в частности, онлайн и офлайн (автономная работа). Как только возникает обрыв связи с сетью, программный продукт самостоятельно переходит в автономный режим. Соответственно, в такой ситуации почтовый клиент можно будет использовать только офлайн, ни отправка, ни получение новых писем будут невозможными. Специалисты рекомендуют, прежде чем прибегать к радикальным мерам и искать причину, по которой не отправляется почта в Аутлук, проверить сообщения, расположенные в правой части окна программы снизу.
Сообщение о режиме работы программы
Достаточно часто Outlook 2016 не отправляет почту из-за того, что пропал сигнал сети. Если пользователь заметил сообщение, в котором указывается, что приложение находится в «автономной работе», можно говорить только об одном — почтовый клиент находится офлайн. Об этой же проблеме пользователю расскажут сообщения «Отключено» и «Попытка подключения». Избавиться от данной неприятности поможет только смена рабочего режима, чтобы её осуществить, следует перейти во вкладку «Отправка и получение», которая находится в меню «Параметры». Типовые настройки находятся с правой стороны ленты, там же, где и команда «Автономная работа».
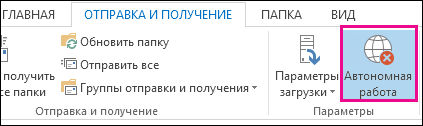
Сразу же, как только пользователь сможет работать в режиме онлайн, будет возможность вновь принимать и отправлять письма.
Письмо с вложением огромного объёма
Порой Outlook зависает при отправке письма, если пользователь пытается отправить какие-то вложения, которые имеют превышающий норму объём. Outlook имеет определённые ограничения по прикрепляемым документам, по умолчанию они должны находиться в пределах пяти мегабайт. В том случае, если отправляемый документ больше указанного размера, следует открепить этот файл, чтобы сделать вложение меньшим. Если уменьшить объём отправляемого файла нет возможности, целесообразнее загрузить его на любой файлообменник, а в письме указать только ссылку. Только после исправлений письмо может быть отправлено повторно.
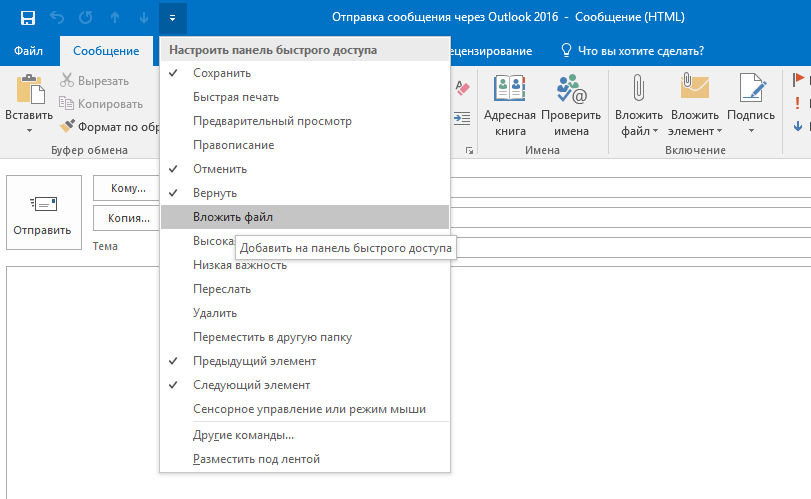
Неверно введённый пароль
Когда Outlook 2013 не отправляет почту (это касается как более ранних, так и поздних версий программного продукта), стоит проверить правильность введённого пароля для учётной записи. Как показывает практика, если данные были указаны некорректно, письма отправляться не будут. Такая ситуация может возникнуть при смене пароля, позволяющего войти в почту посредством своей страницы, без корректировки данных, хранящихся в настройках личной учётки. Пользователь должен знать о том, что менять информацию о пароле следует везде.
Чтобы это осуществить, необходимо войти в настройки, позволяющие работать непосредственно с учётными записями. В меню «Файл» есть команда, отвечающая за настройку всех учётных записей, выбрав её, в открывшемся окне осуществляем переход по команде «Изменить». После введения нового пароля сделанную корректировку стоит сохранить.
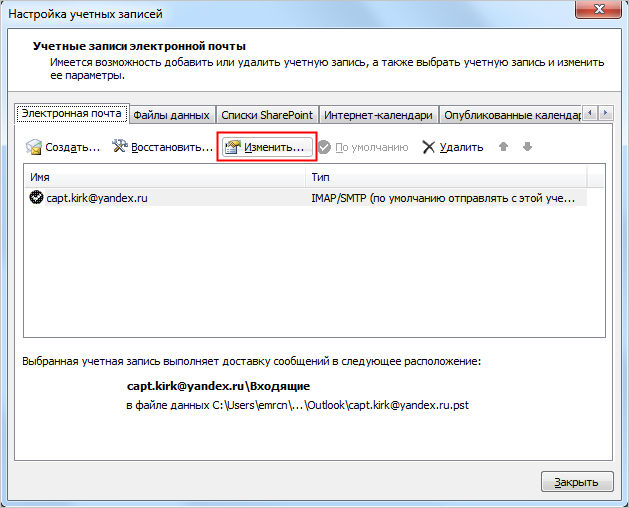
Переполненный ящик
Outlook 2007 не отправляет почту в случае переполнения почтового ящика. Стоит отметить, что в такой ситуации ни одна указанная причина с последующим её исправлением не поможет избавиться от неполадки. Пользователю необходимо узнать о размере файла данных программы. Если ящик давно не очищался, стоит позаботиться об этом, избавиться абсолютно от всех старых и ненужных писем. Поможет перемещение корреспонденции в архив.
Заключение
Если ничего из вышеизложенного не принесло ожидаемых положительных результатов, попробуйте запустить клиент в безопасном режиме, для этого, нажмите на комбинацию клавиш «WIN+S» или «WIN+R» и введите/выполните «outlook.exe /safe».
В случае, если после запуска программного обеспечения в безопасном режиме письма будут отправляться в штатном режиме, значит в штатную работу клиенту вмешивается стороннее ПО или используемые надстройки.
Чаще всего проверка и исправление всех указанных этапов помогает решить проблему, забыть о такой неисправности, однако, если решение найдено не было, необходимо обратиться в службу поддержки, проверить настройки всех существующих учётных записей.
Microsoft Outlook 2010 и 2013 не отправляет или не получает электронные письма
Сводка: В этой статье содержатся рекомендации по устранению неполадок, приводящих к тому, что Microsoft Outlook не отправляет или не получает электронные письма Свернуть В этой статье содержатся рекомендации по устранению неполадок, приводящих к тому, что Microsoft Outlook не отправляет или не получает электронные письма
- Содержание статьи
- Свойства статьи
- Оцените эту статью
Содержание статьи
Симптомы
В этой статье содержатся рекомендации по устранению неполадок, приводящих к тому, что Microsoft Outlook 2010 и 2013 не отправляет или не получает электронные письма
Содержание:
- Обзор
- Открытие Outlook в безопасном режиме
- Проверка настроек электронной почты
- Запуск системы в безопасном режиме с загрузкой сетевых драйверов
- Восстановите профиль Outlook
- Создайте новый профиль Outlook
- Восстановите Outlook с помощью установщика
1. Обзор
Программа Outlook может не отправлять или не получать электронные письма вследствие ряда проблем.
- Не работает надстройка Outlook
- Неверные настройки почты
- Блокировка электронных писем программой обеспечения безопасности
- Поврежден профиль Outlook
- Проблема с приложением Outlook
Вы можете попытаться устранить эту проблему, выполнив указанные далее шаги.
 Внимание! Эти инструкции предназначены для опытных пользователей. Будьте осторожны при выполнении приведенных ниже действий, так как возможны потеря данных и повреждение операционной системы Windows.
Внимание! Эти инструкции предназначены для опытных пользователей. Будьте осторожны при выполнении приведенных ниже действий, так как возможны потеря данных и повреждение операционной системы Windows.
2. Открытие Outlook в безопасном режиме
Попробуйте открыть Outlook в безопасном режиме
1. Для запуска в безопасном режиме при открытии Outlook следует держать нажатой клавишу CTRL (удерживайте ее, пока не появится сообщение). Или нажмите кнопку Пуск и в поле поиска или выполнения введите outlook.exe /safe и нажмите клавишу Enter.
2. Если можно отправить или получить электронное письмо в безопасном режиме, скорее всего, эту проблему вызывает надстройка. В Outlook нажмите Файл, Параметры, затем выберите Надстройки. Нажмите Перейтивнизу рядом с пунктом Управление, затем на следующем экране снимите флажки.

Отключите все надстройки, запустите Outlook в обычном режиме и проверьте, можно ли отправлять и получать электронные письма. Если можно, включайте надстройки по одной, пока снова не произойдет сбой. Самым вероятным источником проблемы является надстройка, которую вы включили последней. Удалите или переустановите эту надстройку, чтобы устранить проблему.
3. Проверка настроек электронной почты
Если надстройка не вызывает проблему, проверьте настройки электронной почты на веб-сайте поставщика учетных записей (Virgin, Verizon, Yahoo, BT Internet и т. д.). Если вы можете получать почту на внешнем веб-сайте поставщика учетных записей, проверьте настройки учетной записи в Outlook. Кроме того, это позволит проверить наличие подключения к сети или к Интернету.
На страницах поддержки поставщиков учетных записей также может содержаться информация о настройках SMTP и POP.
1. Закройте Outlook.
2. На панели управления выберите раздел Почта, затем нажмите Учетные записи электронной почты.

3. На вкладке «Электронная почта» в диалоговом окне «Параметры учетной записи» выберите свою учетную запись, затем нажмите Изменить.

4. Это позволит просмотреть и изменить (при необходимости) существующие настройки электронной почты.

5. На этом экране также можно выбрать Другие параметры, чтобы проверить, например, настройки портов и шифрования.
Это позволит просмотреть и изменить (при необходимости) существующие настройки электронной почты.

Если настройки верны, перейдите к следующему разделу.
4. Запуск системы в безопасном режиме с загрузкой сетевых драйверов
Если надстройка не вызывает проблему, а настройки электронной почты верны, попробуйте запустить Windows в безопасном режиме с загрузкой сетевых драйверов и протестировать Outlook в этом режиме.
Инструкции по запуску Windows XP или Windows 7 в безопасном режиме см. в статье Запуск компьютера в безопасном режиме — Windows 7.
Инструкции по запуску Windows 8 и 8.1 в безопасном режиме см. в статье Параметры загрузки Windows (включая безопасный режим) — Windows 8.
Запуск Outlook в безопасном режиме Windows приведет к временному отключению всех настроек безопасности и запуска программного обеспечения. Если Outlook по-прежнему не может отправлять или получать почту, когда Windows работает в безопасном режиме с загрузкой сетевых драйверов,
возможно, поврежден профиль или установка Outlook.
Перейдите к следующему разделу.
5. Создайте новый профиль Outlook
Если Outlook по-прежнему не может отправлять или получать электронные письма, когда Windows работает в безопасном режиме с загрузкой сетевых драйверов,
возможно, поврежден профиль, и можно попытаться создать новый профиль для проверки.
1. Закройте Outlook.
2. На панели управления выберите раздел Почта, а затем нажмите Показать профили.

3. Нажмите Добавить и введите имя нового профиля.
4. Прежде чем нажать ОК, выберите Запрашивать конфигурацию.

5. Запустите Outlook и выберите новый профиль.
6. Если с новым профилем Outlook может отправлять и получать письма, можно рассмотреть возможность переноса данных в новый профиль.
Если Outlook по-прежнему не отправляет или не получает электронные письма, перейдите к следующему разделу.
6. Восстановите Outlook с помощью установщика
Если ни одно из указанных выше действий не было успешным, вероятно, приложение Outlook повреждено. Outlook можно попытаться восстановить, нажав кнопку Изменить в разделе «Программы и компоненты» или «Установка и удаление программ» (XP).

Если приведенные выше методы не помогли решить проблему, необходимо удалить и снова установить Outlook/Office. Дополнительную информацию можно найти по ссылкам ниже.
Свойства статьи
Затронутый продукт
Latitude, Vostro, XPS, Retired Models, Fixed Workstations
Из почты Windows (10) не отправляются письма (остаются в папке Исходящие) Как быть?
Ответы (11)
* Попробуйте выбрать меньший номер страницы.
* Введите только числа.
* Попробуйте выбрать меньший номер страницы.
* Введите только числа.
- Независимый консультант
3 польз. нашли этот ответ полезным
Был ли этот ответ полезным?
К сожалению, это не помогло.
Отлично! Благодарим за отзыв.
Насколько Вы удовлетворены этим ответом?
Благодарим за отзыв, он поможет улучшить наш сайт.
Насколько Вы удовлетворены этим ответом?
Благодарим за отзыв.
- Независимый консультант
__
Если мой ответ вам помог, пожалуйста, отметьте его как ответ.
Disclaimer: В ответе могут быть ссылки на сайты не на сайты Microsoft, Все советы с таких сайтов Вы выполняете на свой страх и риск.
Был ли этот ответ полезным?
К сожалению, это не помогло.
Отлично! Благодарим за отзыв.
Насколько Вы удовлетворены этим ответом?
Благодарим за отзыв, он поможет улучшить наш сайт.
Насколько Вы удовлетворены этим ответом?
Благодарим за отзыв.

Был ли этот ответ полезным?
К сожалению, это не помогло.
Отлично! Благодарим за отзыв.
Насколько Вы удовлетворены этим ответом?
Благодарим за отзыв, он поможет улучшить наш сайт.
Насколько Вы удовлетворены этим ответом?
Благодарим за отзыв.
- Независимый консультант
Был ли этот ответ полезным?
К сожалению, это не помогло.
Отлично! Благодарим за отзыв.
Насколько Вы удовлетворены этим ответом?
Благодарим за отзыв, он поможет улучшить наш сайт.
Насколько Вы удовлетворены этим ответом?
Благодарим за отзыв.

Был ли этот ответ полезным?
К сожалению, это не помогло.
Отлично! Благодарим за отзыв.
Насколько Вы удовлетворены этим ответом?
Благодарим за отзыв, он поможет улучшить наш сайт.
Насколько Вы удовлетворены этим ответом?
Благодарим за отзыв.
- Независимый консультант
__
Если мой ответ вам помог, пожалуйста, отметьте его как ответ.
Disclaimer: В ответе могут быть ссылки на сайты не на сайты Microsoft, Все советы с таких сайтов Вы выполняете на свой страх и риск.
Был ли этот ответ полезным?
К сожалению, это не помогло.
Отлично! Благодарим за отзыв.
Насколько Вы удовлетворены этим ответом?
Благодарим за отзыв, он поможет улучшить наш сайт.
Насколько Вы удовлетворены этим ответом?
Благодарим за отзыв.

Был ли этот ответ полезным?
К сожалению, это не помогло.
Отлично! Благодарим за отзыв.
Насколько Вы удовлетворены этим ответом?
Благодарим за отзыв, он поможет улучшить наш сайт.
Насколько Вы удовлетворены этим ответом?
Благодарим за отзыв.
- Независимый консультант
Хорошо. Значит с сетью и UVP приложениями порядок. Попробуем исправить почту.
Попробуйте сделать так.
1. Выходим из учетной записи Microsoft и заходим в локальную.
2. Запускаем PowerShell от имени администратора и выполняем следующую команду:
get-appxpackage -allusers *communi* | remove-appxpackage
3. Удаляем папку %localappdata%Сomms. Один файлик система не даст удалить. Он будет занят. Просто перезагружаемся и доудаляем.
4. Заходим в магазин и устанавливаем приложение Почта и Календарь.
5. Входим под учетной записью Microsoft.
6. Настраиваем почту, пользуемся.
Был ли этот ответ полезным?
К сожалению, это не помогло.
Отлично! Благодарим за отзыв.
Насколько Вы удовлетворены этим ответом?
Благодарим за отзыв, он поможет улучшить наш сайт.
Как исправить проблему «Outlook не получает электронные письма, но может отправлять»?
Ваш Microsoft Outlook не получает электронные письма? Вы можете это исправить, так как в этом подробном руководстве перечислены все возможные решения для Outlook, не получающего электронные письма.

Amy Dennis
2021-03-29 18:29:50 • Обновлено: Восстановление электронной почты • Проверенные решения
Вопрос: Почему я не получаю электронные письма в Outlook?
«С моей учетной записью Outlook возникла серьезная проблема. Я могу отправлять электронные письма другим, но не могу их получать. Может ли кто-нибудь сказать мне, как решить эту проблему с неполучением электронных писем в Outlook?»
Outlook — один из самых популярных почтовых серверов и приложений для управления, принадлежащий Microsoft. Излишне говорить, что он чрезвычайно популярен, поскольку обеспечивает такую надежную и эффективную поддержку. Однако бывают случаи, когда пользователи страдают от нежелательных проблем, связанных с их учетной записью Outlook. Например, приложение Outlook не получает электронные письма — одна из этих проблем, которая может быть вызвана несколькими факторами. В этом руководстве мы научим вас, что может вызвать эту проблему и как ее решить разными способами.
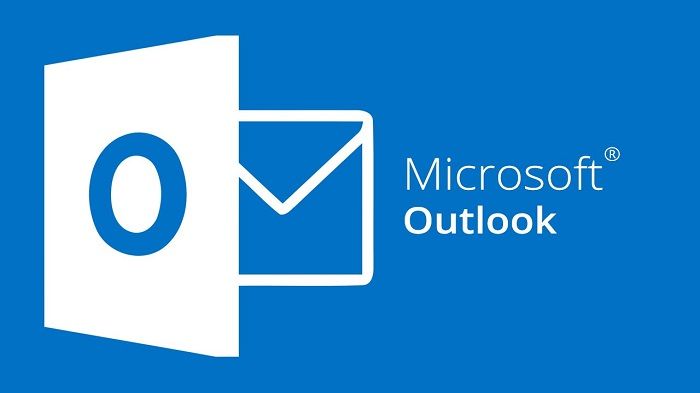
- Часть 1. Почему Outlook не получает электронные письма
- Часть 2: Как исправить «Outlook не получает электронные письма, но может отправлять»
- Часть 3: Советы по использованию Outlook и защите электронной почты
Почему Outlook не получает электронные письма?
Часто, работая в Outlook, пользователи обнаруживают, что они не могут получать электронные письма, отправленные другими людьми. Прежде чем мы обсудим как решить эту проблему в Outlook 365, давайте разберемся, что же могло вызвать эту проблему.
- Возможно, проблема с сетевым подключением вашего компьютера.
- Системный компонент (например, брандмауэр) может блокировать получение почты.
- Письма могут храниться в папке для спама вместо основного почтового ящика.
- Ваша учетная запись электронной почты возможно неправильно синхронизируется с Outlook.
- Вы могли ввести неправильные учетные данные или данные конфигурации.
- Сервер Outlook или почтовый клиент может быть недоступен.
- Эта проблема могла быть вызвана подключаемым модулем Outlook.
- Вредоносное ПО могло повредить данные Outlook в вашей системе.
Как исправить «Outlook не получает электронные письма, но может отправлять»?
Как видите, могут быть самые разные причины, из-за которых не приходят электронные письма в Outlook 2016 или любой другой версии. Для разных причин существуют разные решения. Здесь мы подготовили 12 решений для проблемы «Не получаю электронные письма в Outlook». Вы можете изучить их далее.
Прежде всего, давайте начнем с подготовленного для вас видео, в котором рассказывается о наиболее распространенных причинах, по которым Outlook не получает электронные письма, и о том, как их решить.
Недавние видео из Recoverit
Надеюсь, видео помогло решить вашу проблему, но если нет, не беспокойтесь, ниже приведены другие решения, которые мы подготовили для вас:
1 Проверьте папку спама
Прежде чем принимать какие-либо радикальные меры, убедитесь, что вы проверили папку спама в Outlook. Скорее всего, вы могли получить электронное письмо, но вместо этого Outlook пометил его как спам. Просто откройте письмо, перейдите в раздел Действия > Спам и отметьте его как не спам. Письмо будет перемещено в ваш почтовый ящик и подобная ситуация больше не повторится для данного отправителя.
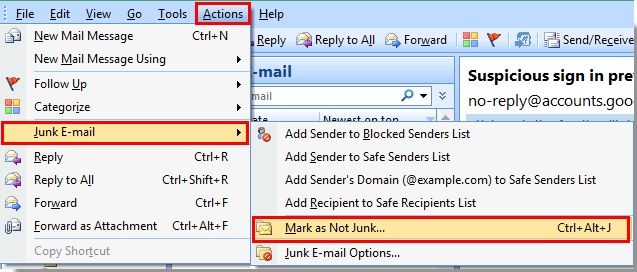
2 Проверьте подключение к Интернету и службу Outlook
Скорее всего, проблема связана с подключением к Интернету в вашей системе. Таким образом, вы можете перезагрузить компьютер и убедиться, что он подключен к стабильному соединению. Кроме того, в настоящее время может не работать служба Outlook. Просто перейдите на страницу состояния службы Outlook и проверьте его текущий статус. Если он отмечен красным, это означает, что Outlook в настоящее время недоступен.
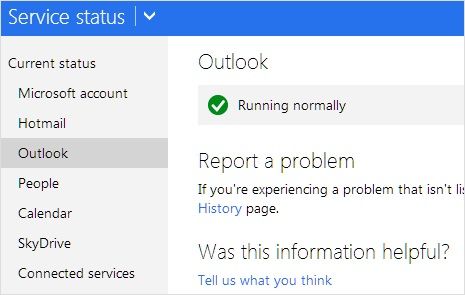
3 Проверьте, заполнен ли ваш почтовый ящик
Излишне говорить, что если ваш почтовый ящик заполнен и на нем недостаточно свободного места, Outlook не будет получать электронные письма. Чтобы исправить это, вы можете просто перейти в папку Спам, Входящие или любую другую папку и удалить все нежелательные электронные письма. Вы также можете попробовать функцию очистки в Outlook, которая автоматически удаляет старые электронные письма.
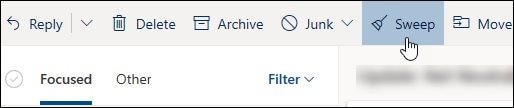
4 Переместите электронные письма в другую папку
В новых версиях почтового ящика Outlook есть две папки по умолчанию — Фокусная и Другое. Он автоматически определяет приоритетность важных писем в фокусной папке. Если вы считаете, что Outlook 2016 не получает электронные письма, проверьте папку Другое. Иногда некоторые электронные письма могут находиться в папке Другое. Просто выберите их, перейдите к функции «Переместить» и укажите папку для перемещения. Вы можете всегда перемещать электронные письма от этого отправителя в выбранную папку.
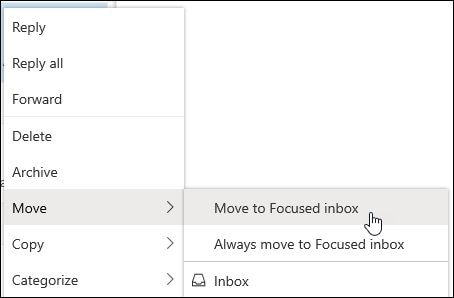
5 Сбросьте фильтр входящих сообщений
Чтобы упростить нам расстановку приоритетов в электронной почте, Outlook позволяет нам устанавливать различные фильтры для папки Входящие. Есть вероятность, что ранее вы могли установить фильтр для папки Входящие и забыть об этом. Чтобы исправить, что Outlook 2007/2010/2016 не получает электронные письма, просто перейдите к фильтрам входящих сообщений Outlook и удалите здесь все нежелательные параметры. Также перейдите в Фильтр > Сортировать по, выберите сортировку по дате. Таким образом, вы можете увидеть все недавние электронные письма, которые могли быть заблокированы фильтром.
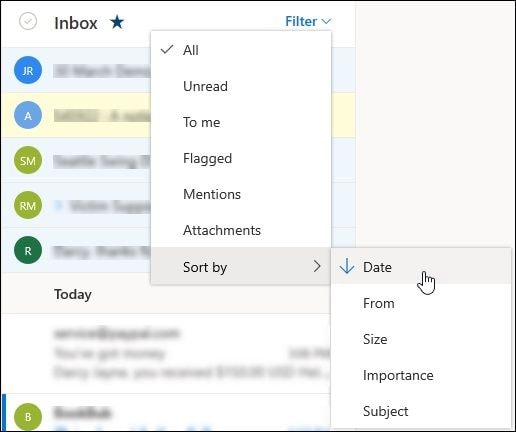
6 Проверьте список заблокированных пользователей
Если вы добавили конкретного пользователя в список заблокированных пользователей Outlook, то вы не сможете получать от них электронные письма. Иногда мы добавляем кого-то в список заблокированных, а потом забываем об этом. Чтобы изменить это, в Outlook перейдите в Настройки > Почта > Спам. Откроется список всех заблокированных вами адресов электронной почты. Просто нажмите на соседнюю кнопку удаления, чтобы удалить их из списка заблокированных пользователей.
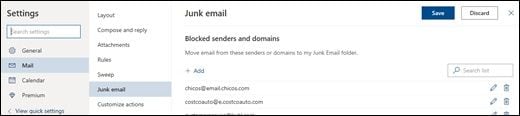
7 Избавьтесь от правил Outlook
Одна из лучших особенностей Outlook — это то, что он позволяет нам создавать свои строгие правила для входящих и исходящих сообщений. Однако, если вы установили какое-либо строгое правило, это может вызвать такие проблемы, как неполучение электронных писем в Outlook. Чтобы исправить это, в Outlook перейдите в Настройки > Почта > Правила и щелкните на иконку корзины, чтобы удалить существующее правило.
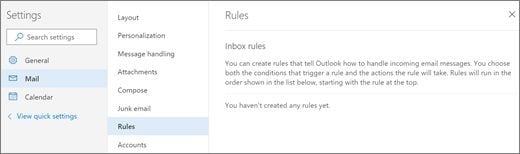
8 Очистите несколько подключенных учетных записей
По умолчанию Outlook позволяет нам подключить до 20 учетных записей электронной почты в одном месте. Однако, если вы подключили несколько учетных записей, это может заблокировать определенные электронные письма и привести к тому, что Microsoft Outlook не получит ошибку электронной почты. Мы рекомендуем зайти в Аккаунты > Подключенные учетные записи и просмотреть список привязанных учетных записей. Отсюда вы можете удалить любую учетную запись электронной почты, которая больше не активна.
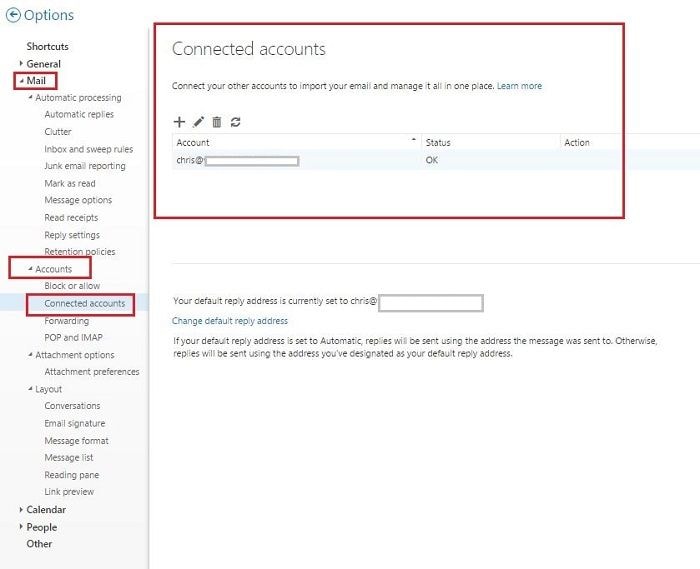
9 Ваш аккаунт заблокирован?
Иногда, из-за подозрительной активности или по соображениям безопасности Microsoft блокирует учетную запись Outlook. Вы можете зайти в свою учетную запись Outlook и проверить, работает ли она. Чтобы разблокировать его, вам нужно отправить код аутентификации на свой номер телефона и подтвердить его в Outlook.
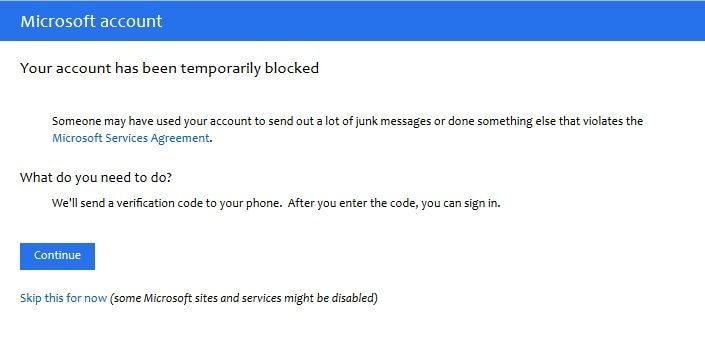
10 Проверьте автоматическое обновление
Как и любой другой почтовый сервер, Outlook автоматически обновляет папку в фоновом режиме. Однако, если вы не получаете электронные письма в Outlook 2016, убедитесь, что эта опция включена. Зайдите в настройки группы отправки и получения и включите здесь опцию автоматического обновления. Вы также можете изменить его частоту отсюда на подходящее время, например, 2-5 минут.
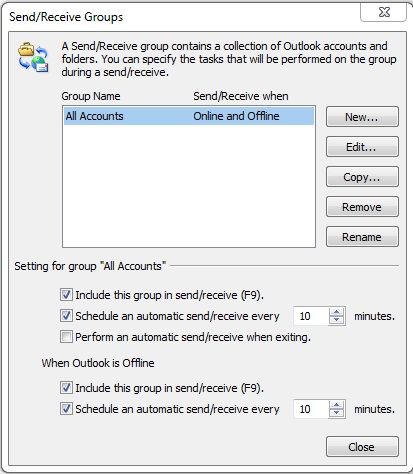
11 Проверьте настройки учетной записи
При настройке учетной записи есть вероятность, что вы ввели неверные данные. Чтобы проверить это, перейдите в настройки учетной записи или выберите повторное добавление учетной записи. Убедитесь, что идентификатор электронной почты и пароль верны. Кроме того, настройки IMAP/POP и SMTP должны быть правильными, чтобы правильно получать/отправлять электронные письма в Outlook.
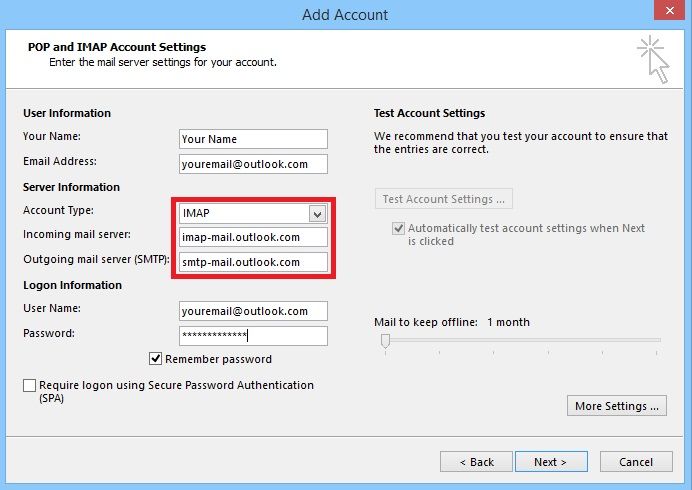
12 Отключите все антивирусные программы или брандмауэры
Иногда брандмауэр или антивирусное приложение также могут блокировать определенные сетевые подключения. Чтобы исправить это, вы можете просто отключить настройки брандмауэра в системе или самостоятельно удалить любое подозрительное приложение. Кроме того, если вы недавно добавили в Outlook какой-либо плагин, рассмотрите возможность его удаления.
Советы по использованию Outlook и защите электронной почты
К настоящему времени вы наверняка сможете исправить проблему, из-за которой Outlook не получает электронные письма, следуя вышеупомянутым предложениям. Кроме того, благодаря этим советам вы сможете защитить свою электронную почту и использовать Outlook как профессионал.
- Настройте двухфакторную аутентификацию
Чтобы защитить свою учетную запись электронной почты, убедитесь, что функция двухфакторной аутентификации включена. Таким образом, каждый раз, когда кто-то попытается получить доступ к вашей учетной записи, он должен будет подтвердить ее, введя одноразовый сгенерированный код. Код будет отправлен на ваш телефон, что минимизирует вероятность взлома вашей учетной записи.
- Проверьте все доверенные устройства
Outlook позволяет добавить несколько доверенных устройств, на которых вы можете просто войти в систему, не вводя каждый раз код аутентификации. Зайдите в настройки безопасности своей учетной записи и убедитесь, что добавлены только надежные устройства.
- Продолжайте менять свой пароль
Убедитесь, что у вас есть надежный буквенно-цифровой пароль для учетной записи Outlook. Кроме того, подумайте о смене пароля вашей учетной записи каждые несколько месяцев, чтобы избежать утечки.
- Сохраняйте резервную копию данных Outlook
Поскольку Outlook хранит все данные в локальном хранилище, вы можете заранее их сохранить. Вы можете сохранить вторую копию ваших файлов PST в другом месте. Если файлы удалены, вы всегда можете использовать Recoverit Data Recovery от Wondershare для извлечения потерянных писем Outlook.
- Восстановите поврежденные файлы PST с помощью Stellar Phoenix PST Repair
В случае, если файлы Outlook PST повреждены, вы можете использовать программное обеспечение Stellar Outlook PST Repair. Профессиональный инструмент может исправить все виды файлов PST, поврежденных из-за различных проблем. Инструмент будет поддерживать целостность данных Outlook и не будет получать доступ к содержимому вашей электронной почты в процессе. Поскольку он имеет удобный интерфейс, вы можете выполнить процесс в один клик и легко восстановить свои файлы PST.
Вот так! Прочитав это подробное руководство о том, как исправить Outlook, не получающий электронные письма, вы сможете решить эту проблему. Как видите, могут быть самые разные причины и проблемы, из-за которых Outlook 365 не получает электронные письма. Тем не менее, чтобы облегчить вашу работу, мы перечислили несколько быстрых и умных способов, как исправить эту ситуацию. Кроме того, если у вас есть какое-либо другое решение, которое мы упустили, не стесняйтесь сообщить нам об этом в комментариях. Кроме того, подумайте о том, чтобы поделиться этим руководством со своими друзьями и научить их, как исправить проблему, связанную с тем, что Microsoft Outlook не получает электронные письма.
Как исправить проблему «Outlook не получает электронные письма, но может отправлять»?
Ваш Microsoft Outlook не получает электронные письма? Вы можете это исправить, так как в этом подробном руководстве перечислены все возможные решения для Outlook, не получающего электронные письма.

Amy Dennis
2021-03-29 18:29:50 • Обновлено: Восстановление электронной почты • Проверенные решения
Вопрос: Почему я не получаю электронные письма в Outlook?
«С моей учетной записью Outlook возникла серьезная проблема. Я могу отправлять электронные письма другим, но не могу их получать. Может ли кто-нибудь сказать мне, как решить эту проблему с неполучением электронных писем в Outlook?»
Outlook — один из самых популярных почтовых серверов и приложений для управления, принадлежащий Microsoft. Излишне говорить, что он чрезвычайно популярен, поскольку обеспечивает такую надежную и эффективную поддержку. Однако бывают случаи, когда пользователи страдают от нежелательных проблем, связанных с их учетной записью Outlook. Например, приложение Outlook не получает электронные письма — одна из этих проблем, которая может быть вызвана несколькими факторами. В этом руководстве мы научим вас, что может вызвать эту проблему и как ее решить разными способами.
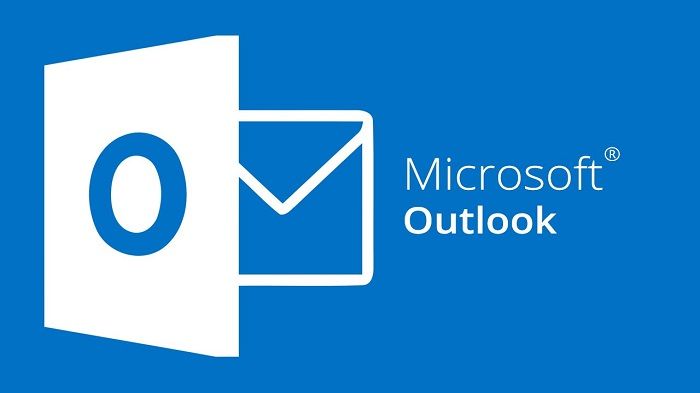
- Часть 1. Почему Outlook не получает электронные письма
- Часть 2: Как исправить «Outlook не получает электронные письма, но может отправлять»
- Часть 3: Советы по использованию Outlook и защите электронной почты
Почему Outlook не получает электронные письма?
Часто, работая в Outlook, пользователи обнаруживают, что они не могут получать электронные письма, отправленные другими людьми. Прежде чем мы обсудим как решить эту проблему в Outlook 365, давайте разберемся, что же могло вызвать эту проблему.
- Возможно, проблема с сетевым подключением вашего компьютера.
- Системный компонент (например, брандмауэр) может блокировать получение почты.
- Письма могут храниться в папке для спама вместо основного почтового ящика.
- Ваша учетная запись электронной почты возможно неправильно синхронизируется с Outlook.
- Вы могли ввести неправильные учетные данные или данные конфигурации.
- Сервер Outlook или почтовый клиент может быть недоступен.
- Эта проблема могла быть вызвана подключаемым модулем Outlook.
- Вредоносное ПО могло повредить данные Outlook в вашей системе.
Как исправить «Outlook не получает электронные письма, но может отправлять»?
Как видите, могут быть самые разные причины, из-за которых не приходят электронные письма в Outlook 2016 или любой другой версии. Для разных причин существуют разные решения. Здесь мы подготовили 12 решений для проблемы «Не получаю электронные письма в Outlook». Вы можете изучить их далее.
Прежде всего, давайте начнем с подготовленного для вас видео, в котором рассказывается о наиболее распространенных причинах, по которым Outlook не получает электронные письма, и о том, как их решить.
Недавние видео из Recoverit
Надеюсь, видео помогло решить вашу проблему, но если нет, не беспокойтесь, ниже приведены другие решения, которые мы подготовили для вас:
1 Проверьте папку спама
Прежде чем принимать какие-либо радикальные меры, убедитесь, что вы проверили папку спама в Outlook. Скорее всего, вы могли получить электронное письмо, но вместо этого Outlook пометил его как спам. Просто откройте письмо, перейдите в раздел Действия > Спам и отметьте его как не спам. Письмо будет перемещено в ваш почтовый ящик и подобная ситуация больше не повторится для данного отправителя.
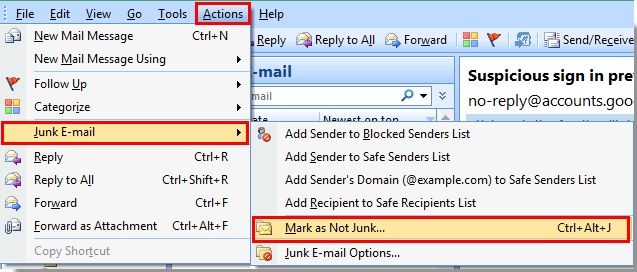
2 Проверьте подключение к Интернету и службу Outlook
Скорее всего, проблема связана с подключением к Интернету в вашей системе. Таким образом, вы можете перезагрузить компьютер и убедиться, что он подключен к стабильному соединению. Кроме того, в настоящее время может не работать служба Outlook. Просто перейдите на страницу состояния службы Outlook и проверьте его текущий статус. Если он отмечен красным, это означает, что Outlook в настоящее время недоступен.
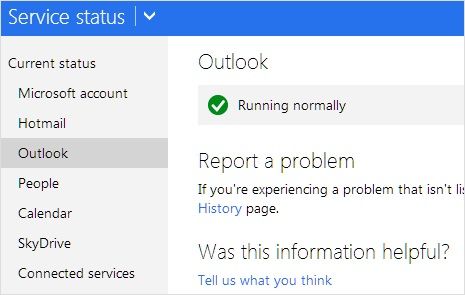
3 Проверьте, заполнен ли ваш почтовый ящик
Излишне говорить, что если ваш почтовый ящик заполнен и на нем недостаточно свободного места, Outlook не будет получать электронные письма. Чтобы исправить это, вы можете просто перейти в папку Спам, Входящие или любую другую папку и удалить все нежелательные электронные письма. Вы также можете попробовать функцию очистки в Outlook, которая автоматически удаляет старые электронные письма.
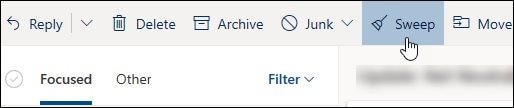
4 Переместите электронные письма в другую папку
В новых версиях почтового ящика Outlook есть две папки по умолчанию — Фокусная и Другое. Он автоматически определяет приоритетность важных писем в фокусной папке. Если вы считаете, что Outlook 2016 не получает электронные письма, проверьте папку Другое. Иногда некоторые электронные письма могут находиться в папке Другое. Просто выберите их, перейдите к функции «Переместить» и укажите папку для перемещения. Вы можете всегда перемещать электронные письма от этого отправителя в выбранную папку.
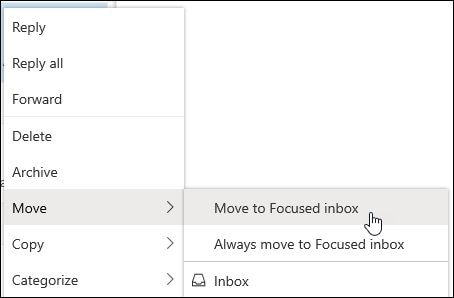
5 Сбросьте фильтр входящих сообщений
Чтобы упростить нам расстановку приоритетов в электронной почте, Outlook позволяет нам устанавливать различные фильтры для папки Входящие. Есть вероятность, что ранее вы могли установить фильтр для папки Входящие и забыть об этом. Чтобы исправить, что Outlook 2007/2010/2016 не получает электронные письма, просто перейдите к фильтрам входящих сообщений Outlook и удалите здесь все нежелательные параметры. Также перейдите в Фильтр > Сортировать по, выберите сортировку по дате. Таким образом, вы можете увидеть все недавние электронные письма, которые могли быть заблокированы фильтром.
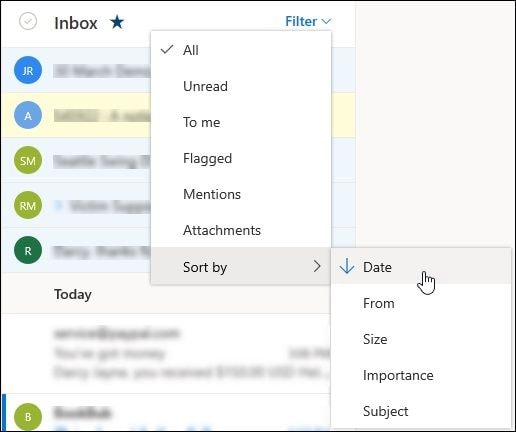
6 Проверьте список заблокированных пользователей
Если вы добавили конкретного пользователя в список заблокированных пользователей Outlook, то вы не сможете получать от них электронные письма. Иногда мы добавляем кого-то в список заблокированных, а потом забываем об этом. Чтобы изменить это, в Outlook перейдите в Настройки > Почта > Спам. Откроется список всех заблокированных вами адресов электронной почты. Просто нажмите на соседнюю кнопку удаления, чтобы удалить их из списка заблокированных пользователей.
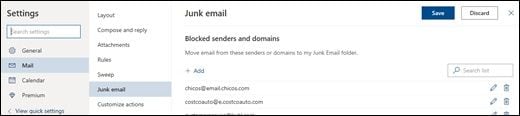
7 Избавьтесь от правил Outlook
Одна из лучших особенностей Outlook — это то, что он позволяет нам создавать свои строгие правила для входящих и исходящих сообщений. Однако, если вы установили какое-либо строгое правило, это может вызвать такие проблемы, как неполучение электронных писем в Outlook. Чтобы исправить это, в Outlook перейдите в Настройки > Почта > Правила и щелкните на иконку корзины, чтобы удалить существующее правило.
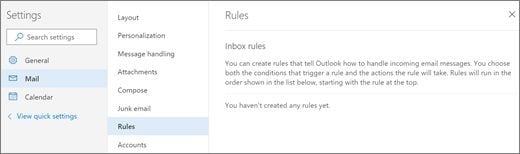
8 Очистите несколько подключенных учетных записей
По умолчанию Outlook позволяет нам подключить до 20 учетных записей электронной почты в одном месте. Однако, если вы подключили несколько учетных записей, это может заблокировать определенные электронные письма и привести к тому, что Microsoft Outlook не получит ошибку электронной почты. Мы рекомендуем зайти в Аккаунты > Подключенные учетные записи и просмотреть список привязанных учетных записей. Отсюда вы можете удалить любую учетную запись электронной почты, которая больше не активна.
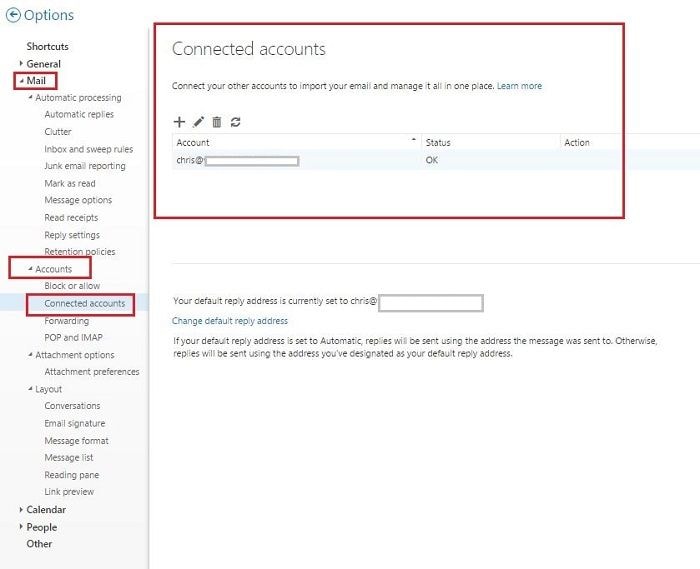
9 Ваш аккаунт заблокирован?
Иногда, из-за подозрительной активности или по соображениям безопасности Microsoft блокирует учетную запись Outlook. Вы можете зайти в свою учетную запись Outlook и проверить, работает ли она. Чтобы разблокировать его, вам нужно отправить код аутентификации на свой номер телефона и подтвердить его в Outlook.
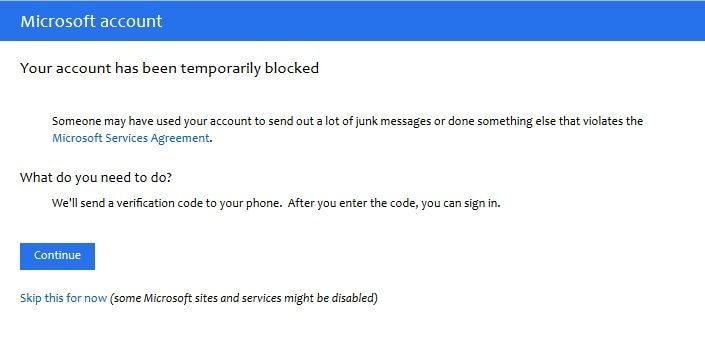
10 Проверьте автоматическое обновление
Как и любой другой почтовый сервер, Outlook автоматически обновляет папку в фоновом режиме. Однако, если вы не получаете электронные письма в Outlook 2016, убедитесь, что эта опция включена. Зайдите в настройки группы отправки и получения и включите здесь опцию автоматического обновления. Вы также можете изменить его частоту отсюда на подходящее время, например, 2-5 минут.
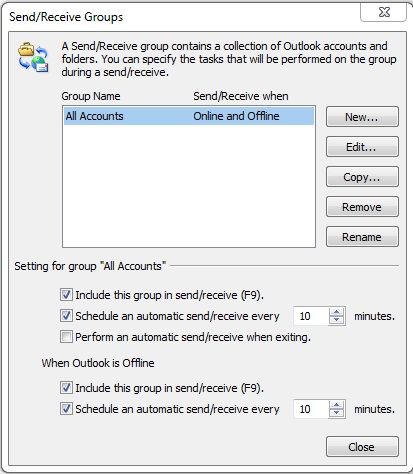
11 Проверьте настройки учетной записи
При настройке учетной записи есть вероятность, что вы ввели неверные данные. Чтобы проверить это, перейдите в настройки учетной записи или выберите повторное добавление учетной записи. Убедитесь, что идентификатор электронной почты и пароль верны. Кроме того, настройки IMAP/POP и SMTP должны быть правильными, чтобы правильно получать/отправлять электронные письма в Outlook.
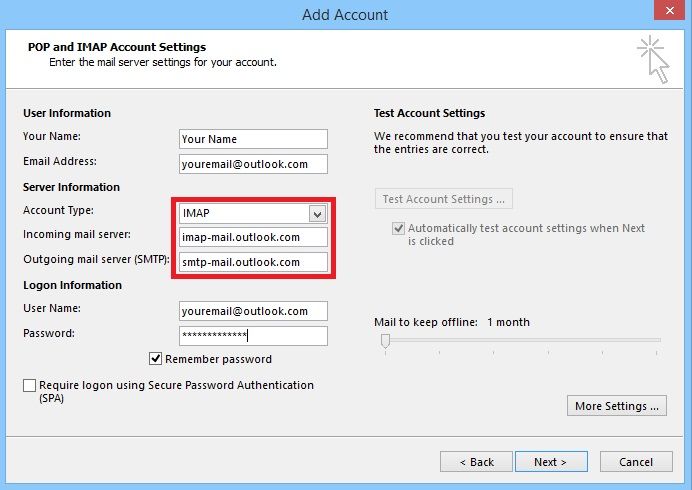
12 Отключите все антивирусные программы или брандмауэры
Иногда брандмауэр или антивирусное приложение также могут блокировать определенные сетевые подключения. Чтобы исправить это, вы можете просто отключить настройки брандмауэра в системе или самостоятельно удалить любое подозрительное приложение. Кроме того, если вы недавно добавили в Outlook какой-либо плагин, рассмотрите возможность его удаления.
Советы по использованию Outlook и защите электронной почты
К настоящему времени вы наверняка сможете исправить проблему, из-за которой Outlook не получает электронные письма, следуя вышеупомянутым предложениям. Кроме того, благодаря этим советам вы сможете защитить свою электронную почту и использовать Outlook как профессионал.
- Настройте двухфакторную аутентификацию
Чтобы защитить свою учетную запись электронной почты, убедитесь, что функция двухфакторной аутентификации включена. Таким образом, каждый раз, когда кто-то попытается получить доступ к вашей учетной записи, он должен будет подтвердить ее, введя одноразовый сгенерированный код. Код будет отправлен на ваш телефон, что минимизирует вероятность взлома вашей учетной записи.
- Проверьте все доверенные устройства
Outlook позволяет добавить несколько доверенных устройств, на которых вы можете просто войти в систему, не вводя каждый раз код аутентификации. Зайдите в настройки безопасности своей учетной записи и убедитесь, что добавлены только надежные устройства.
- Продолжайте менять свой пароль
Убедитесь, что у вас есть надежный буквенно-цифровой пароль для учетной записи Outlook. Кроме того, подумайте о смене пароля вашей учетной записи каждые несколько месяцев, чтобы избежать утечки.
- Сохраняйте резервную копию данных Outlook
Поскольку Outlook хранит все данные в локальном хранилище, вы можете заранее их сохранить. Вы можете сохранить вторую копию ваших файлов PST в другом месте. Если файлы удалены, вы всегда можете использовать Recoverit Data Recovery от Wondershare для извлечения потерянных писем Outlook.
- Восстановите поврежденные файлы PST с помощью Stellar Phoenix PST Repair
В случае, если файлы Outlook PST повреждены, вы можете использовать программное обеспечение Stellar Outlook PST Repair. Профессиональный инструмент может исправить все виды файлов PST, поврежденных из-за различных проблем. Инструмент будет поддерживать целостность данных Outlook и не будет получать доступ к содержимому вашей электронной почты в процессе. Поскольку он имеет удобный интерфейс, вы можете выполнить процесс в один клик и легко восстановить свои файлы PST.
Вот так! Прочитав это подробное руководство о том, как исправить Outlook, не получающий электронные письма, вы сможете решить эту проблему. Как видите, могут быть самые разные причины и проблемы, из-за которых Outlook 365 не получает электронные письма. Тем не менее, чтобы облегчить вашу работу, мы перечислили несколько быстрых и умных способов, как исправить эту ситуацию. Кроме того, если у вас есть какое-либо другое решение, которое мы упустили, не стесняйтесь сообщить нам об этом в комментариях. Кроме того, подумайте о том, чтобы поделиться этим руководством со своими друзьями и научить их, как исправить проблему, связанную с тем, что Microsoft Outlook не получает электронные письма.









