Не работает Outlook в Windows 11
Сталкиваясь с проблемой после установки Windows 11 перестал работать Outlook 2016. Сначала можно попробовать исправить это самостоятельно. В случае неудачи обратиться к специалисту.
Полезная программа для приема, отправки, хранения писем. Облегчает коммуникацию между компаниями, коллегами, партнерами. Позволяет работать с электронными письмами через свой браузер. Предоставляется большое количество памяти. Много удобных функций. Маленькое количество рекламы. Это больше чем просто почтовая программа.
- письмо можно дополнять жирным шрифтом, курсивом, подчеркивать слова;
- менять цвет;
- использовать таблицы;
- ссылки;
- отправлять списки;
Чтение писем облегчённое и не занимает много времени.
Есть возможность открывать сразу несколько. Страница Outlook будет одна, а вкладок на ней сразу несколько.
Это позволяет не тратить Н на поиск, долгое открытие.
Фотографии в любом количестве просматриваются с помощью слайд-шоу. Загрузить и сохранить их возможно с помощью One Note. Отправить картинку или фотографию адресату можно из памяти компьютера, а также с любого синхронизированного облачного хранилища.
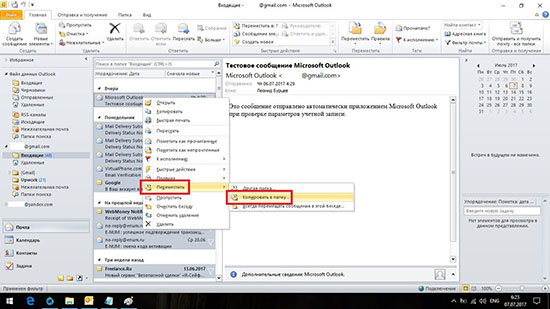
Шифровка отправленного письма заблокирует его пересылку получателем, по желанию отправителя. Для этого выдаются код. Получить его можно войдя в свою учётную запись. Это обеспечить конфиденциальность, только тот кому принадлежит регистрация сможет получить шифр.
Окошко для написания письма компактное, при желании оно растягивается до нужного размера.Блокировка от спама и не нужных писем работает в один клик.
В Виндовс 11 есть также функция сортировки по размеру. Какая переписка много весит и занимает место программа легко отсеивает.
По регистрации одного аккаунта несколько профилей смогут использовать почтовую программу. Один адрес будет главным, другие второстепенными.
Настроить получение можно прямо на основной. В сравнении с конкурентами Outlook предоставляет ничуть не меньше стандартной памяти. Объем увеличивается при наличии учета в Office 365.
Сообщенная ошибка (0x80042108): Outlook не может подключиться к вашему входящему (POP3) почтовому серверу.
Как упоминалось ранее, вам необходимо удалить либо весь экран безопасности, либо интеграцию между Outlook и антивирусом. В большинстве случаев антивирус использует надстройку для сканирования всей электронной почты на предмет различных подозрительных кодов или файлов. Другими словами, он защищает вас от вирусов, программ-вымогателей, рекламного ПО и т. Д. Однако вам необходимо временно отключить антивирус, чтобы проверить, могут ли они отправлять или получать электронную почту. Чтобы удалить надстройку, вам нужно перейти в меню «Файл»> «Параметры»> «Надстройки» в Microsoft Outlook.
Здесь вы должны найти кнопку «Перейти», которую нужно нажать.

Затем выберите все надстройки, связанные с вашим антивирусом или любой другой защитой, и нажмите кнопку «Удалить».
После этого вы сможете делать все без ошибок.
Безопасно ли удалять интеграцию антивируса?
Когда вы удаляете антивирусную интеграцию из Outlook, вы можете беспокоиться о безопасности своих компьютеров. Однако, по мнению некоторых специалистов по безопасности, это изменение допустимо, поскольку Microsoft Outlook не выполняет какой-либо код, который был кем-то автоматически отправлен. Пользователь должен щелкнуть любой файл, ссылку или код для выполнения. Сказав это, теперь вам нужно быть более осторожным, нажимая на любую ссылку или файл в своем электронном письме. Поэтому мы рекомендуем это как временное решение только до тех пор, пока вы не найдете причину и не исправите ее.
Вы также можете попробовать эти вещи и посмотреть, поможет ли это вам.
1]Включите POP в настройках электронной почты
Outlook использует протоколы POP и IMAP для отправки и получения электронной почты. Если вы не включили протокол POP у своего поставщика услуг электронной почты, вы можете столкнуться с этой проблемой. Поэтому проверьте и эту настройку. Для Gmail вы можете нажать на кнопку настроек и выбрать «Настройки». После этого перейдите на страницу «Пересылка и POP / IMAP» и убедитесь, что для параметра «Загрузка POP» установлено значение «Включено».

Пользователи Outlook или Hotmail могут сделать то же самое, посетив эта страница OWA.
2]Разрешить приложение через брандмауэр
Если ваш брандмауэр по ошибке заблокировал приложение Outlook, он отключит весь входящий и исходящий трафик — в результате; вы не сможете отправлять или получать электронную почту с помощью Outlook. Поэтому вам также следует подумать о проверке своего брандмауэра. Для этого откройте Панель управления Все элементы панели управления Брандмауэр Защитника Windows и убедитесь, что для Microsoft Office Outlook установлены флажки Частный и Общедоступный. Вам нужно будет нажать кнопку Изменить настройки кнопка.

Если он заблокирован, установите соответствующий флажок и сохраните изменения. После этого у вас не должно возникнуть никаких проблем.
Сообщите нам, помогло ли что-нибудь здесь.
Связанное чтение: Outlook не может войти в систему, убедитесь, что вы подключены к сети.
Решение 2. Восстановите файлы Outlook
Почти все приложение теперь имеет встроенные инструменты для восстановления, как и Outlook. При переустановке или перемещении Outlook эти операции повреждают файлы .pst и .ost, что может вызвать эти проблемы. Используйте встроенный процесс восстановления Outlook, чтобы исправить то же самое. Вот как это можно сделать.
- Откройте проводник.
- Вставьте любую команду в путь или вы можете открыть их вручную.
- C: Program Files Microsoft Office (ваша версия Office)
- C: Program Files x86 Microsoft Office (ваша версия Office)
- Найдите SCANPST.EXE и откройте его.
- Нажмите кнопку «Браузер» и перейдите по следующему пути, указанному ниже.
- C: Users user AppData Local Microsoft Outlook (Windows XP)
- C: Documents and Settings user Local Settings Application Data Microsoft Outlook
- Замените user именем вашего ПК.
- Найдите файл Outlook.pst и нажмите ОК.
- Выберите Пуск, чтобы начать процесс восстановления.
Все подряд
Данная инструкция описывает как настроить обычный MS Outlook 2007/2010/2013 для подключения внешних пользователей к Microsoft Exchange через Outlook Web Access (или сокращенно — owa), т.к. пользоваться WEB-интерфейсом не всегда удобно. Прежде чем начать настройку, удостоверьтесь что у вас:
1. открыт или «проброшен» (если сервер находится за роутером) на сервер с Microsoft Exchange 443 TCP порт;
2. на сервере с Microsoft Exchange настроен WEB доступ Outlook (Outlook Web Access);
3. на сервере с Microsoft Exchange в IIS установлен SSL сертификат для вашего домена.
Все три условия являются ОБЯЗАТЕЛЬНЫМИ!
Проверить это можно так: с компьютера, на котором планируется настроить MS Outlook, зайти на WEB доступ Microsoft Excnhage по протоколу https:

В моем случае красным выделен домен, для которого должен быть выдан SSL сертификат. Если его нет, то его необходимо получить/купить (например тут http://www.nic.ru/dns/service/ssl/ ) или сделать самому. Если вы решили сделать самозаверенный сертификат – то для этого необходимо создать корневой сертификат своего центра сертификации, а потом создать самозаверенный сертификат сервера и установить его в IIS на сервере Microsoft Excnhage.
ВАЖНО. Следует учесть, что для нормальной работы, корневой сертификат своего центра сертификации необходимо установить в «Доверенные корневые центры сертификации» на компьютере на котором планируется настраивать MS Outlook.
Настройка
1. Закрываем MS Outlook, если он открыт, и идем в «Панель управления». Там находим и заходим в «Почта»;
Ошибка Outlook: набор папок не открывается в Outlook 2016
Иногда при нажатии на значок Outlook появляются песочные часы, которые на некоторое время зависают, затем выдает ошибку ‘Не удается запустить Microsoft Office Outlook‘.
Основная причина этой проблемы — поврежденный файл настроек области навигации «profilename.xml», где «profile-name» — это имя профиля Outlook. Лучший способ определить, что файл поврежден, если его размер равен нулю (0) КБ. Эта ошибка может повлиять на все версии MS Outlook с 2003 по 2016, 2019. Кроме того, иногда эта ошибка возникает, когда Outlook работает в режиме совместимости или если кто-то использует профиль, созданный в старой версии Microsoft Outlook.
Если файл данных Outlook (PST или OST) будет удален или поврежден, это приведет к неправильному удалению и повторной установке программы MS Outlook. Итак, неважно, в чем причина; результат такой же, т.е.Не удается запустить Microsoft Outlook. Не удается открыть окно Outlook. Набор папок не открывается в Outlook 2016/2013/2010/2007/2003/2002/2000 и т. Д. Ошибка. Эта ошибка может иметь разную формулировку в разных версиях Outlook:

- Outlook 2007: «Не удается открыть папки электронной почты по умолчанию. Сохраненная информация не может быть открыта.«
- Outlook 2003: «Не удается запустить MS Office Outlook. Невозможно открыть окно Outlook. Недействительный XML, представление не может быть загружено.«
Подключите Gmail к Outlook.
Теперь вам нужно добавить свою учетную запись Gmail в Outlook:
- Запустите приложение Outlook.
- Щелкните Файл. Выберите Добавить учетную запись.
- Выберите «Ручная установка или дополнительные типы серверов».
- Щелкните Далее, чтобы продолжить.
- В следующем окне выберите «POP или IMAP» и нажмите «Далее».
- На следующем экране один раз укажите информацию о пользователе, сервере и входе в систему.
- Найдите «Проверить настройки учетной записи…». Установите флажок «Автоматически тестировать настройки учетной записи при нажатии кнопки Далее».
- Теперь нажмите «Дополнительные настройки». Вы попадете в окно настроек электронной почты в Интернете.
- Перейдите к серверу исходящей почты. Установите флажок «Мой сервер исходящей почты (SMTP) требует аутентификации».
- Выберите «Использовать те же настройки, что и мой сервер входящей почты».
- Теперь перейдите на вкладку Advanced.
- Настройте сервер входящей почты (IMAP) на 993
- Установите сервер исходящей почты (SMTP) на 465.
- Выберите SSL в качестве типа зашифрованного соединения.
- Нажмите ОК и Далее.
- Подождите, пока Outlook проверит ваше соединение.
- Получите полную очистку, чтобы продолжить, и нажмите «Закрыть».
- Щелкните Готово.
Вот и все, дамы и господа — теперь ваш Outlook должен работать как часы. Если он по-прежнему работает медленно или нестабильно, мы рекомендуем вам очистить систему и оптимизировать настройки Интернета. Кстати, Auslogics BoostSpeed может сделать это за вас и сэкономить вам много времени.
Кроме того, обратите внимание, что многие пользователи сообщили, что приложение не отвечает, поэтому, если это так, обязательно ознакомьтесь с нашими советами о том, как исправить проблему «Outlook не отвечает».











