Как можно использовать монитор как телевизор: все способы
Современные технологии претерпели за последние несколько десятилетий большие изменения. ЖК-экраны используются повсеместно. В связи с этим часто возникает вопрос – можно ли подключить монитор к ТВ.
Необходимость в переделке компьютерного монитора под телевизор возникает не очень часто. Такой вариант используется при установке ТВ-приемника: на даче, в саду или на кухне. Сегодня существует несколько методов — от приобретения специальной приставки ТВ-тюнера, до подсоединения мини-ПК с доступом во всемирную сеть.
Информационная безопасность
Сегодня все жизнь человека «верится» вокруг информационных потоков:
- Данные можно получить, просто включив телевизор.
- Информация идет нескончаемым потоком из интернета, с новостных сайтов.
- Печатные издания отошли на задний план и задают лишь фоновый «информационный шум».
- Уже даже бабушки у подъезда обсуждают не цены на овощи, а геополитические проблемы.
Быстрая смена окружающих условий заставляет человека адаптироваться к изменениям. И что делать, когда эти изменения происходят по десять раз на дню, с новыми новостями со всех уголков света? К таким эмоциональным нагрузкам организм не приспособлен, наши предки обо всех переменах узнавали с большим запозданием и редко когда интересовались событиями на другом конце земного шара. А нам постоянно приходится это делать, чтобы «держать нос по ветру».
Выход из ситуации только один: не принимать все близко к сердцу, отгородиться от нескончаемого потока данных и дать возможность сознанию хотя бы пару недель отдохнуть от всего этого круговорота.

Как из монитора сделать телевизор?
Чтобы монитор начал показывать ТВ каналы (как минимум) или фильмы с онлайн-кинотеатров, игры (как максимум), нужно компенсировать недостающие комплектующие. Речь идет об устройстве преобразования кода в графику. По необходимости еще нужно обеспечить акустику, если встроенных динамиков нет. Достичь поставленной цели можно разными способами.
С помощью ТВ-тюнера
Если нужно смотреть телевидение через монитор, настроить это проще всего. Нам потребуется только ТВ-тюнер Т2. Они недорогие 2000-3000 рублей. Используются повсеместно для просмотра цифрового телевидения на старых телевизорах. Кратко подключение описано ниже. Более подробно о выборе Т2 тюнера и особенностях подключения вы можете прочитать в нашей тематической инструкции.
Настраиваем монитор как телевизор без компьютера:
- Приобретаем ТВ-тюнер и устанавливаем его неподалеку от телевизора.
- Подключаем антенный кабель к тюнеру (здесь подробности по установке антенны и прокладке кабеля).
- Выбираем подходящие разъемы. Более новые мониторы всегда содержат HDMI, старые – тюльпаны. Где-то посередине находятся VGA или DVI. На тюнерах практически всегда есть и RCA (тюльпаны), и HDMI.
- Берем подходящий кабель и соединяем его с устройствами.
- С помощью клавиш или джойстика на мониторе выбираем режим Source. После нажатия по нему монитор будет переключаться между доступными портами. Если подключили к HDMI, нужно выбрать источник HDMI.
- Запускаем приставку с пульта. Дальнейшее управление будет происходить с его помощью.
- Активируем поиск доступных каналов в настройках. Инструкцию по настройке цифровых и спутниковых каналов найдете здесь.
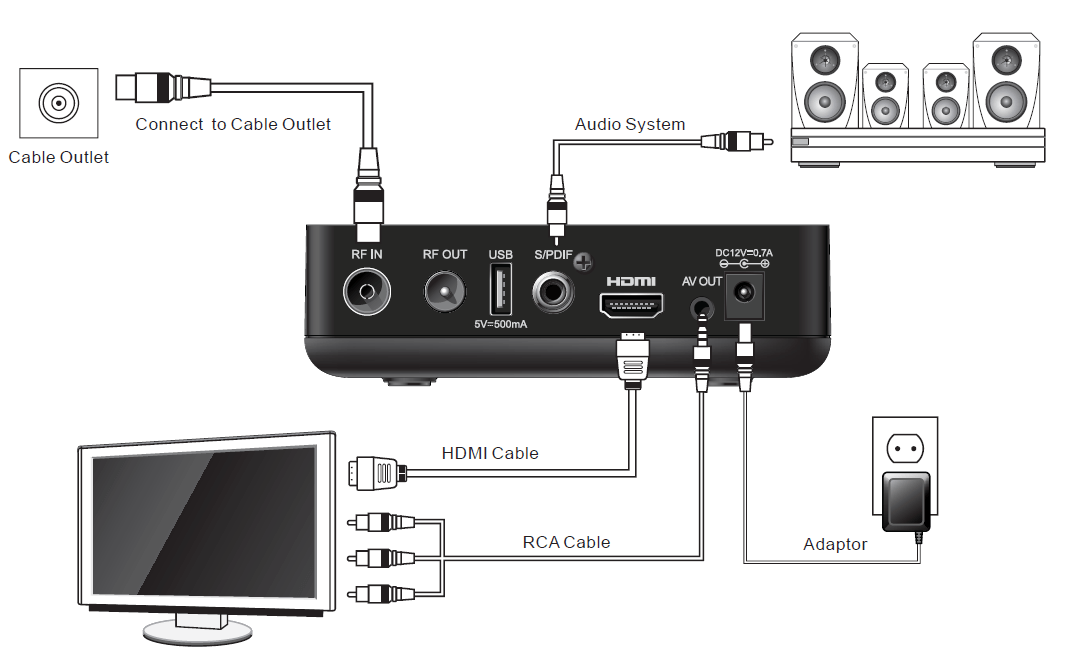
Совет! Если у вас нет HDMI, но присутствует VGA или DVI-разъемы, лучше использовать их, а не тюльпаны. Для этого вам нужно просто купить переходник HDMI-VGA или HDMI-DVI. Он стоит несколько сотен рублей.
Используя Smart TV приставку
С приставкой ваши возможности по просмотру видеоконтента на мониторе сильно возрастут. Помимо телевидения, появится возможность смотреть фильмы в онлайн-кинотеатрах, на торрентах, использовать YouTube и все прочее, что умеет Smart TV. Главное отличие от предыдущего способа в том, что вместе цифрового тюнера нужна ТВ приставка и в ней уже есть DVB-T2 для просмотра телевидения. Сама процедура подключения очень похожа на предыдущую. Все тонкости и нюансы вы можете посмотреть в инструкции по подключению Smart TV приставки.

Через ПК
Компьютер может выполнять роль обработчика контента. В этом смысле мало что меняется, монитор продолжает работать в штатном режиме. Нюансы в том, что нужен более длинный HDMI-кабель, чтобы подключить его в качестве второго монитора к ПК.
Важные особенности процедуры описаны ниже:
- Проверить характеристики ПК. Нужно понимать, что дополнительный дисплей приводит к дополнительным нагрузкам на систему. Компьютер будет выполнять больше на одну ресурсоемкую задачу, а значит его общая производительность снизится. Подходит ли такой вариант, зависит от характеристик. ПК должен быть достаточно мощным.
- Выбор портов. Проще всего подключить основной монитор по HDMI, а второй – по VGA. Это самая распространенная схема. Если у вас на ноутбуке или ПК есть несколько HDMI, можно оба подключить по этому стандарту.
- Передача картинки. Комбинацией Win + P можно выбрать подходящий вариант. Обычно это расширить. Когда ПК не нужен, можно включить просто «Второй». Перетащите окно с видео на наш импровизированный телевизор (просто вывести за рамки рабочего стола). Таким образом можно контролировать, что воспроизводится на втором и на первом мониторе.

Посредством смартфона или планшета
Суть способа в том, чтобы мобильным девайс использовался в качестве основного устройство отображения картинки и выводил его на монитор. Без дополнительной периферии здесь не обойтись. Нам потребуется специальный конвертер. Чтобы подключиться с USB Type-C к HDMI входу монитора и все это работало, потребуется MHL-адаптер. Можно подключиться и к VGA-порту с помощью переходника с USB Type-C на VGA. Само подключение простое, драйверы не потребуются. Телевизор будет воспроизводить то, что будет проигрываться на смартфоне. Можно запускать онлайн-видео, фильмы с памяти, YouTube и т. п. Правда, соотношение сторон отличается, а значит будут черные полосы.

Добавлением платы
Переделку монитора с добавлением новой платы возможно выполнить даже своими руками. Однако процедура перехода с монитора в телевизор требует специальных навыков, немалых усилий и денежных вложений. Есть ли смысл в этой затее, решать вам. В качестве пособия оставляем видео.
Как сделать звук
- тюнер, а также монитор со встроенными динамиками или разъемом mini-Jack;
- внешние колонки или наушники, подключенные к монитору, переходнику или тюнеру (если у них разъем 3,5 мм).
На заметку: по HDMI можно передавать картинку и звук. VGA и DVI транслируют только изображение.
Так что не обязательно выбрасывать б/у монитор. Немного времени, небольшие затраты и он «превратится» в TV, который можно поставить на кухне или на даче. Каким образом модернизировать электронику — на выбор читателя, который уже знает, как из ЖК или ЭЛТ монитора сделать телевизор для дома, офиса, загородного строения своими руками.
Проводное подключение телевизора к компьютеру
Соединить ПК и телевизор можно с помощью кабелей с одинаковыми коннекторами или переходниками.
К таким кабелям (папа-папа) относятся:
- Display Port – стандарт сигнального интерфейса для цифровых экранов (поддерживает 8K).
- HDMI – интерфейс мультимедиа высокой четкости (поддерживает 8K).
- DVI – устаревший интерфейс для передачи видеоизображения на ЖК мониторы, проекторы (максимальное разрешение 1920×1200 пикселей)
- VGA – устаревший интерфейс соединения экранов на электро-лучевых трубках (макс разрешение 1280×1024 пикселей).
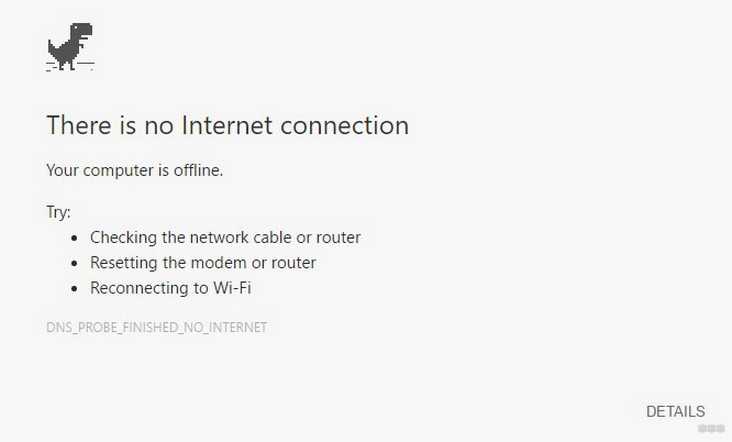
Кроме этого, можно использовать переходники (первый коннектор подключается к видеокарте, второй к телевизору):
- HDMI – DVI,
- Display Port – HDMI,
- HDMI – Display Port,
- Display Port – DVI,
- DVI – VGA.
Если соединяете одновременно дисплей для ПК и телевизор, подключайте только к одной видеокарте. Не подключайте включенные к электропитанию устройства, чтобы это не привело к выгоранию портов.
В настройках Windows для выбора режима:
- Откройте командой Win+Iпараметры и перейдите в «Система» «Дисплей».
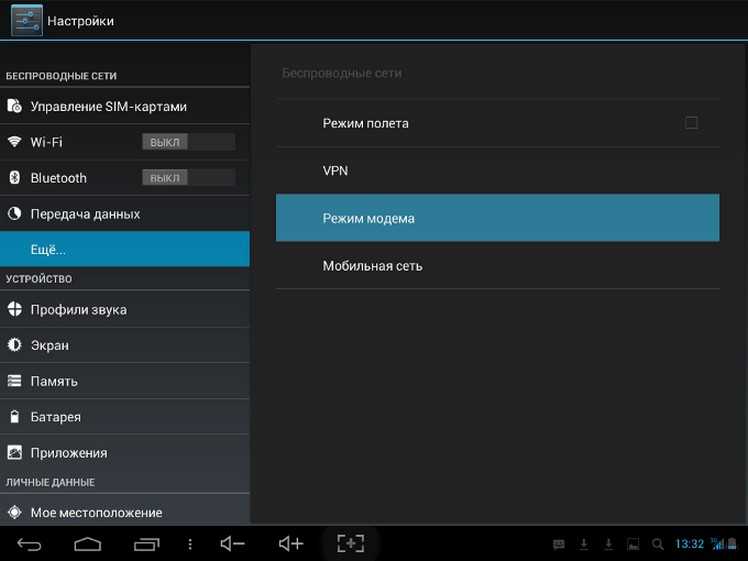
- Опуститесь вниз к разделу «Несколько дисплеев» и выберите нужный вариант.
Второй эксперимент: заказ специального тв-тюнера
Поскольку место, где располагается сарай, является местом отдаленным от коммуникаций и соответственно сети Интернет там нет, таким образом приставка не могла там функционировать полноценно. К тому же старенький отец уже не горел желанием осваивать очередное высокотехнологичное устройство и попросил найти к нему тв-приемник с пультом.


Как видите тут все тот же VGA, но кроме него ещё есть HDMI. К слову сказать, если подключить эту приставку по HDMI, то звук будет идти по нему. Например у моего телевизора, на кухне, есть HDMI, но у него нет цифрового ТВ и если такую приставку подключить к нему, то звук пойдет уже из телевизора. Ко всему прочему эту приставку снабдили ещё и USB-разъемом, таким образом появляется возможность смотреть видео с флешки и не только.
Также как и первый вариант ТВ-тюнера для монитора, эта приставка имеет гнезда RCA(CVBS).

Но в отличии от первой приставки, где это AV-вход, в данном случае эти гнезда являются AV-выходом, то есть эту приставку кроме монитора и относительно современных телевизоров можно подключить и к совсем старым телевизорам.
Особенности приставки
Поскольку приставка принимает цифровое ТВ, то ко всему прочему мы получаем ещё массу плюшек. Но для начала нам надо найти каналы, делается это элементарно. Жмем на пульте «menu» и кнопками громкости выбираем соответствующий пункт меню(см. фото):

Выбираем «auto search» и жмем на кнопку увеличения громкости. Наблюдаем картину:

Через какое-то время увидим найденные канали и радиостанции:

Поиск каналов завершен, как видите в нашем городе их 20, в других городах количество каналов может быть другим.

Нажав кнопку «info» на пульте, можно посмотреть что идет и что будет дальше. Если нажать эту кнопку ещё раз, то увидим более подробную информацию:

Кнопками «вверх» и «вниз» мы переключаемся между передачами, а а желтой и синей кнопками мы листаем описание, если оно не отображается полностью.
Для отображения программы передач нам надо нажать на пульте «EPG»:

Кнопками «влево» и «вправо» листаем каналы, кнопками «вверх» и «вниз» листаем передачи.
И вот тут нас ждет самое интересное. Если мы нажмем кнопку «OK» на той или иной передаче, то увидим странную картину, но если нажмем красную кнопку, то увидим вот что:

Это добавление расписания на запись передачи. Жмем снова «OK» и задание будет добавлено в очередь. Самое интересное заключается в том, что мы спокойно можем отключить приставку, она сама включится и запишет передачу. Единственное что необходимо для успешного выполнения этой задачи — это наличие флешки в USB-разъеме приставки.
Флешка также необходима для функции «timeshift», по русски говоря «пауза». Да, Вы не «ослышались», приставка может ставить на паузу ТВ. Но приставка не сможет держать ТВ на паузе долго, поскольку объем записываемого потока ограничен настройками этой функции. По умолчанию объем составляет 1Gb, но Вы можете его увеличить. Делается это в меню:

Для этого нам нужно выбрать «PVR Configure» и нажать «OK».

Выбираем «Record device» и снова жмем «OK».

Собственно тут мы выбираем нашу флешку, а чуть ниже устанавливаем объем памяти доступной для записи.
Вы наверняка задумались над тем, для чего выбор флешки, если разъем один. Нам никто не запрещает подключить к разъему USB-hub, а к нему уже и флешку, и внешний жесткий, и картридер.









