Как добавить виджет погоды на рабочий стол для Windows 10
Иметь актуальный прогноз погоды для своего города на рабочем столе всегда удобно. Встроенных в операционную систему инструментов для реализации задумки нет, виджеты с Windows 10 удалены безвозвратно. Однако существуют сторонние утилиты для отображения виджета погоды на рабочий стол для Windows 10. Рассмотрим несколько из них, получившие положительные оценки пользовательского сообщества.
Приложение выводит для рабочего стола не только погоду для выбранного региона, но и другие сведения: дату, время, загруженность центрального процессора, оперативной памяти, регулятор громкости. Под погодой подразумевается не только температура и осадки, но и направление и сила ветра, атмосферное давление и влажность, время восхода солнца и заката.
Блоки с ненужной информацией прячутся в любой момент, а интерфейс самого приложения поддерживает изменение уровня прозрачности. Окно перетаскивается по рабочему столу или устанавливается в указанное место путём ввода координат его положения. https://win10widgets.com/

Как отобразить погоду на панели задач Windows 10
Нажмите правой кнопкой мыши по пустому месту панели задач и выберите «Новости и интересы» > «Показать значок и текст«.

Требования к виджету погоды
Если нужен встроенный виджет погоды на панели задач Windows 10, то должны быть соблюдены следующие критерии.
- Функция внедряется постепенно и не все пользователи могут её получить сразу.
- система должна быть обновлена до последней версии.
- Пользователям версий 2004 и 20H2 необходимо установить дополнительное обновление KB5001391 , чтобы получить функцию погоды.
- Показывается только на определенных мониторах. Mcirosoft список не предоставила.
- Отображение панели задач должно быть снизу. Иначе, пункт «Новости и интересы» не будет показан в контекстном меню.
- Обновите систему при помощи утилиты Update Assistant от microsoft.
Чем открыть файл gadget
К сожалению, так как гаджеты были убраны из последующих за Windows 7 версий ОС Microsoft, пользователи потеряли не только набор мини-приложений, которые были встроены в систему, но и возможность устанавливать сторонние файлы с расширением .gadget. Когда-то они были для Windows родными, но теперь система их абсолютно не признаёт:
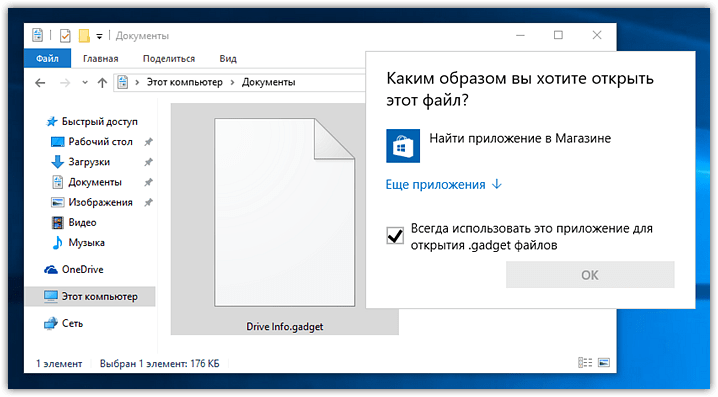
Впрочем, выход из сложившейся ситуации есть. Вы вновь сможете открывать файлы gadget, если установите приложение 8GadgetPack.
Оно бесплатно, не несёт с собой никакой рекламы и прочего мусора. Программа, возвращающая в систему функциональность гаджетов, прекрасно работает в Windows 10, включая Anniversary Update.
Более того, автор не перестаёт обновлять 8GadgetPack, раз в несколько месяцев дополняя и совершенствуя входящие в состав комплекта гаджеты. На момент написания этой заметки, актуальной являлась 19-а версия 8GadgetPack. Клик по кнопке «Download» на официальном сайте тут же начнёт загрузку приложения, дистрибутив которого весит менее 20 МБ.
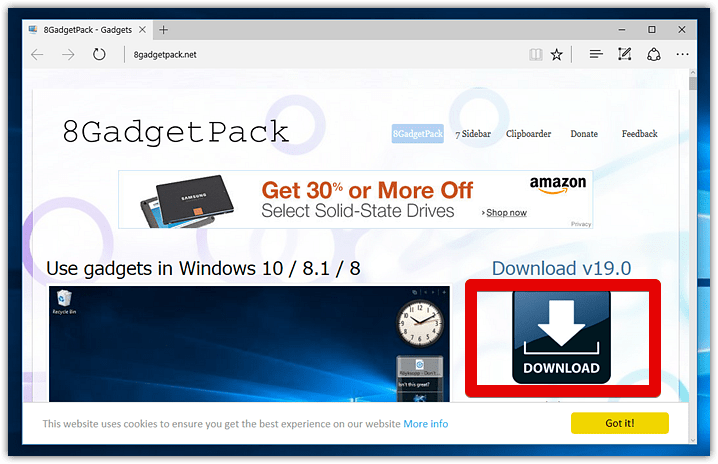
Загрузив 8GadgetPack, отыщите его в папке загрузок:
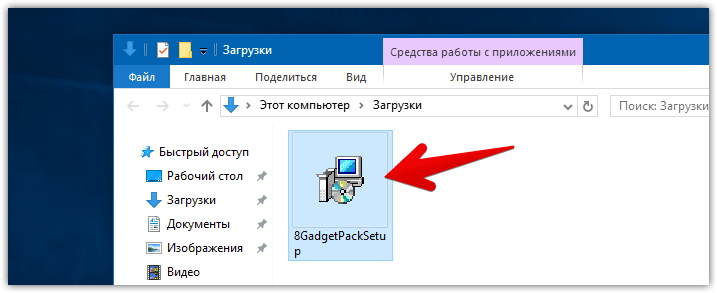
И начните инсталляцию:
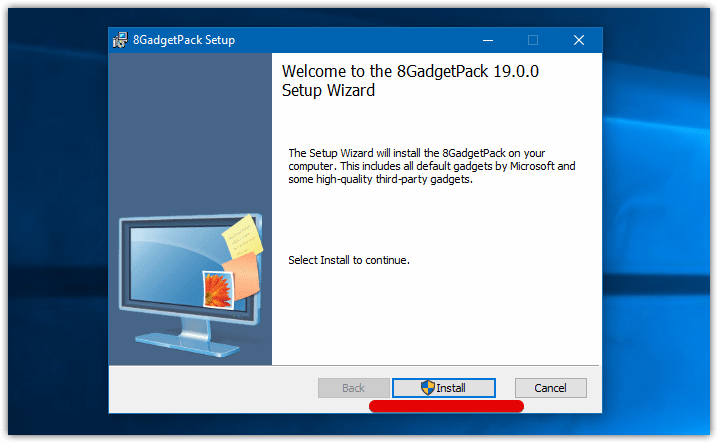
Не забудьте нажать «да» в окне контроля учётных записей:
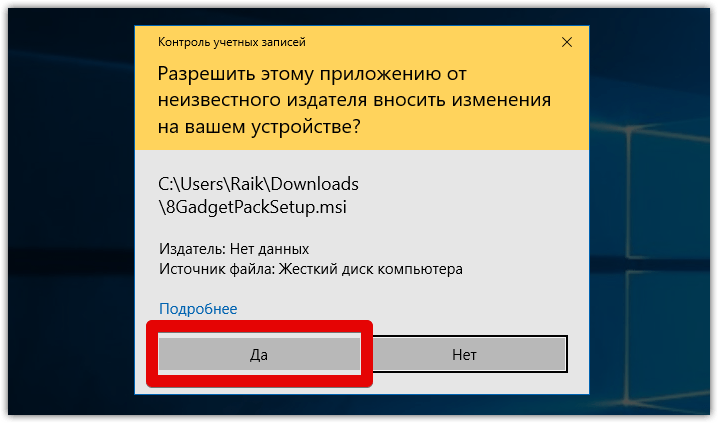
Сразу же после инсталляции 8GadgetPack, ОС «вспомнит» файлы gadget, и вы сможете открывать их также, как делали это в Windows 7.
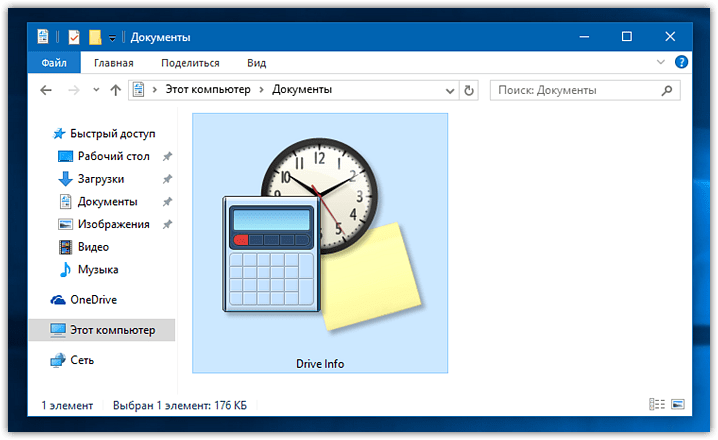
Впрочем, не спешите заново искать все свои гаджеты, потому что 8GadgetPack уже содержит в себе несколько десятков этих мини-приложений, среди которых есть и классические (кстати, ещё вы можете вернуть в Windows 10 классические игры, включая шахматы и сапёр.)
Некоторые из гаджетов сразу же будут отображены на вашем рабочем столе:
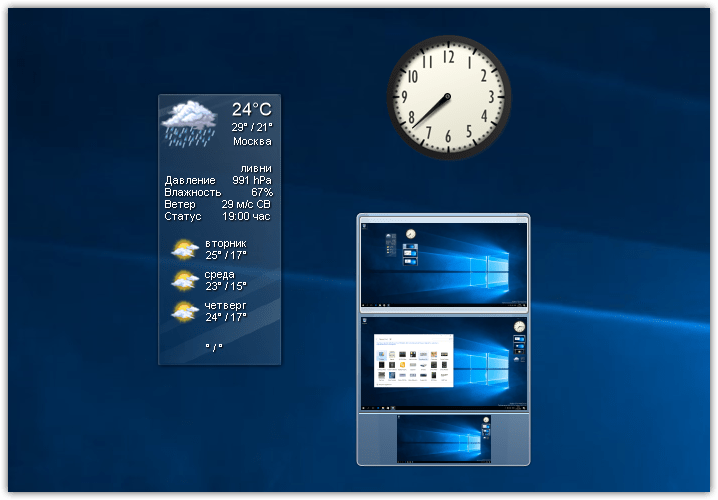
Впрочем, это лишь маленькая часть того, что идёт в комплекте с 8GadgetPack. Обратите внимание, что в контекстном меню рабочего стола вам вновь, как это было в «семёрке», станет доступен пункт «гаджеты»:
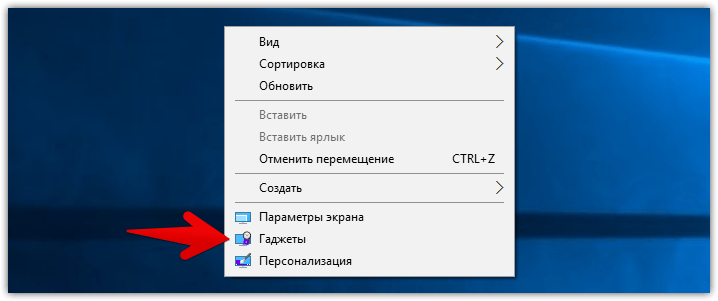
Кликнув по нему, вы увидите всю коллекцию, которая теперь доступна вам на Windows 10. Любое мини-приложение можно добавить на рабочий стол простым перетаскиванием:
Знакомые классические гаджеты расположились на третьей страничке этой обновлённой галереи:
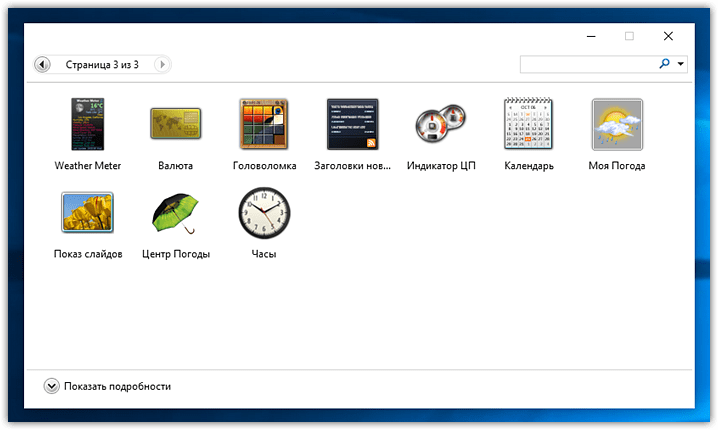
Далее мы взглянем на самые лучшие и интересные из доступных гаджетов. К слову, вот здесь у нас ещё есть подборка самых красивых заставок для Windows 10.
Выбор календарей
С семёркой всё понятно. Эта функция, как и другие основные, находится в Гаджетах. Кроме того, разнообразие дизайнов и функциональности дополнений, которые вы можете найти в интернете, нельзя описать в двух словах. Встроенный в операционную систему, имеет ряд ограничений по сравнению с календарями от сторонних разработчиков. Установить календарь на рабочий стол, можно обычным способом:
- Правая кнопка мыши на свободной зоне рабочего стола
- В открывшемся окне жмём на вкладку гаджеты
- Выбираем календарь
СОВЕТ. В версиях 8 и 10 нужно просто скачать приложение на компьютер и запустить его. Программы виджеты обладают более широким функционалом чем стандартный календарь. Множество планеров, напоминалок и других полезных примочек отодвигают стандартный калькулятор на задний план.
Win10 Widgets
С помощью данной утилиты помимо погоды можно вывести на рабочий стол следующую информацию: время и дата, загруженность ЦП, оперативной памяти, заряд батареи (для ноутбуков), использование пространства на жестком диске и т.д. Что касается погоды, программа показывает детализированные данные, которые включают в себя: температуру, осадки, влажность, видимость, атмосферное давление, время восхода и заката, направление и сила ветра.

Скачать приложение можно по адресу: https://win10widgets.ru/.
Теперь нам нужно на этой же веб-странице скачать скин (белый или темный).

Получить доступ ко всевозможным настройкам виджета можно, щелкнув правой кнопкой мыши по нему, после чего откроется контекстное меню, в котором мы можем выбрать нужную нам команду.

Gadgets Revived
Пользователь, решивший установить данный пакет, получает в свое распоряжение стандартный набор виджетов. В этом смысле Gadgets Revived не отличается от Missed Features Installer 10. Разница заключается только в оформлении инсталлятора, предлагающего выбрать только необходимые элементы. То есть вы можете отказаться от установки дополнительных часов или индикатора ЦП, остановившись на одной погоде.
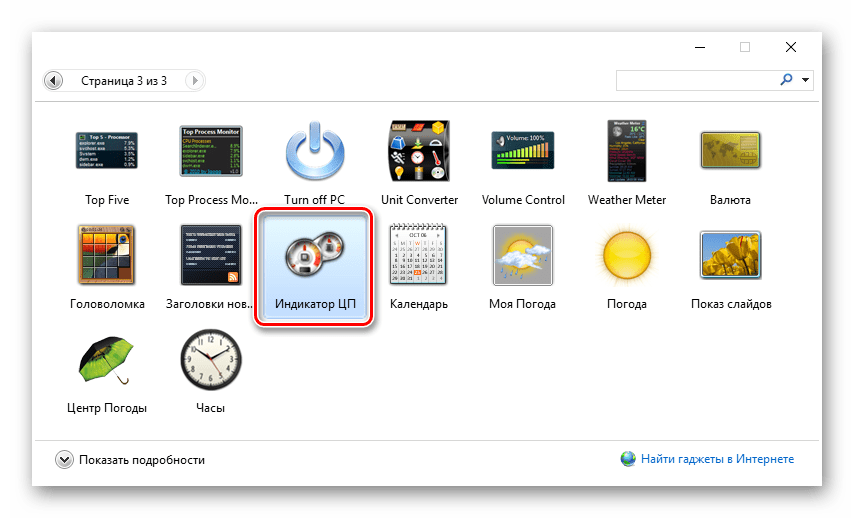
Процесс взаимодействия с Gadgets Revived также не вызывает вопросов. После установки просто кликните ПКМ по главному экрану, перейдите в раздел «Гаджеты» и выберите интересующий интерфейс. Также не забудьте подобрать для виджета наилучшую позицию, чтобы он не перекрывал собой другие важные элементы рабочего пространства.
Как включить кнопку Виджеты с погодой слева на панели задач Windows 11
Если вы не хотите ждать, пока обновление с новыми виджетами доберется до вашего компьютера, и хотите включить их прямо сейчас, то есть быстрый обходной путь. Вот как вы можете это сделать:
Обратите внимание!
- Убедитесь, что вы используете Windows 11 build 22518 или выше.
- Убедитесь, что у вас установлена последняя версия Windows Web Experience Pack (521.20028.295.0) для Windows 11. Вы можете перейти в Microsoft Store и обновить приложение.
- Скачайте последнюю версию ViveTool для Windows 11 с github и распакуйте архив.
- Откройте папку ViveTool, щелкните правой кнопкой мыши внутри папки и выберите Открыть в Терминале Windows.

- Далее вам нужно выполнить следующие команды. Также убедитесь, что при каждом выполнении вы получаете сообщение «Successfully set feature configuration», прежде чем переходить к следующей команде.

- После этого нужно все закрыть и перезагрузить компьютер, чтобы применить изменения.
Вот так будет выглядеть новая кнопка Виджеты, если выравнивание панели задач установлено по центру:

Вот так будет выглядеть новая кнопка Виджеты, если выравнивание панели задач установлено слева:

Примечание. Если вы видите только иконку без погоды, убедитесь, что обновили Windows Web Experience Pack до версии 521.20028.295.0 (или выше) в Microsoft Store.
Большой калькулятор
Калькулятор не стал исключением, установка на дисплей в «семёрке» происходит через меню гаджеты, там он называется Big Calc. Традиционный алгоритм действий, вы получаете калькулятор, огромных размеров, на весь дисплей. В следующих выпусках Виндовс калькулятор можно установить в меню быстрого запуска. Для этого нужно открыть меню Пуск, найти нужную программу и добавить её в меню быстрого запуска, нажатием на правую кнопку мышки.
ВНИМАНИЕ. Если вам нужен именно виджет, то миллионы утилит от сторонних разработчиков поместят программу на экран. Напомним про адаптацию одной версии под другую через утилиту.
Программ на сегодняшний день тысячи. Те, которые, как посчитали создатели «Окна», изжили себя, получили новую жизнь в приложениях, созданных программистами. Это делается для скорости загрузки.
Операционка стала быстрее запускаться, потому что в ней остались только необходимые для работы вещи. Именно за это все похвалили Windows 8, а любимые примочки можно найти в интернете.












