Открыть свойства компьютера сочетанием клавиш
Доброго времени суток таинственный странник! Надеюсь тебе известно, что операционная система Windows содержит в себе большое количество полезных функций.
В сегодняшней статье я хочу научить тебя экономить своё личное, драгоценное время при работе за компьютером. В этом нам помогут Горячие клавиши «Windows».
Г орячие клавиши — это такие клавиши на клавиатуре, при нажатии которых происходит то или иное действие.
Sysitplus . ru — предлагает тебе ознакомиться с перечнем комбинаций клавиш. Они помогут при работе в среде операционных систем Window s .
Итак, начнём раскрывать секреты оптимизации работы за компьютером. Небольшая заметка об описании клавиши «Windows», для начинающих пользователей. .
* Клавиша Win dows находится на клавиатуре между клавишами Ctrl и Alt с левой стороны (на клавише нарисована эмблемка Windows — окно в виде флага).
Ценность клавиши «Windows» заключается в том, что при её нажатии открывается меню Пуск. Это очень простой и быстрый способ открыть меню Пуск без использования мыши. В этом вы можете убедиться сами, нажав данную клавишу. Кроме этого есть ещё интересные и полезные сочетания клавиши Windows с обычными буквенными клавишами. Опишу только самые нужные, полезные, удобные и часто используемые комбинации клавиш, чтобы не нагружать твой мозг, мой милый друг.
* Комбинация «клавиша» + «клавиша» означает, что сначала надо нажать первую клавишу, а затем, удерживая ее, вторую.
Горячие клавиши общего назначения.
Win dows — открывает меню Пуск. При повторном нажатии закрывается появившееся окно.
Win dows + P ause/break — просмотр основных сведений о компьютере.
Win dows + L — блокирование компьютера. Комбинация двух этих клавиш поможет при смене пользователей.
Win dows + D — свернуть все окна. Повторное нажатие возвращает окна на место.
Win dows + S pace (пробел) — показать рабочий стол.
Win dows + E — о ткрывает «мой компьютер».
Windows + R — O ткрытие окна «выполнить» «Запуск программы» (Run), аналог «Пуск» — «Выполнить» /
Win dows + Tab — п ереключение между запущенными программами, которые отображаются на панели задач.
Ctrl + Shift + Esc — открытие диспетчера задач.
Win + F — открытие окна поиска.
Ctrl + F — поиск по документу, либо в программе (например в браузере).
F1— вызов справки.
Alt + F4 — закрытие активного окна.
F5 — обновить окно. (Комбинация удобна для обновления страниц в браузерах).
F11 — переход в полноэкранный режим.
Ctrl + прокрутка колеса мыши — увеличение/уменьшение масштаба.
Print Screen — делает скриншот всего экрана .
Alt + Print Screen — делает копию экрана (скриншот) активного окна.
Alt + F 4 — закрытие документа, программы или же завершение работы компьютера, перезагрузка, сон (необходимо выбрать нужное действие).
Горячие клавиши при работе с текстом и файлами.
Ctrl + A — выделяет все объекты и текст.
Ctrl + C — копирование выделенного фрагмента.
Ctrl + V — вставляет данные из буфера обмена объекты или текст.
Ctrl + Z — отменяет последнее действие.
Ctrl + P — выводит документ или изображение на печать.
Ctrl + N — создание нового документа.
Ctrl + S — сохранение набранного документа или проекта.
Клавиша DELETE удаляет выделенный файл или текст.
Сочетание клавиш Shift + Delete -удаляет выделенные файлы, не помещая их в корзину. Будьте осторожны!
Мой друг, я надеюсь, что советы, написанные в сегодняшней статье, не раз пригодятся тебе на практике.
Дорогой читатель! Возможно, тебя заинтересуют следующие статьи:
Горячие клавиши Windows при работе с проводником
- Win. Однократное нажатие на кнопку Win позволяет открыть или закрыть меню Пуск.
- Win + E. Быстрый доступ к директории Мой компьютер.
- Win + M. Сочетание клавиш позволяет быстро свернуть все окна, показав рабочий стол. Повторное нажатие не позволяет вернуть все отрытые ранее окна в исходное положение, поэтому разворачивать их из свернутого вида придется при помощи мыши.
- Win + D. Сворачивание и – при повторном нажатии – разворачивание всех открытых окон. Удобно, если вам вдруг понадобилось взглянуть на рабочий стол (для того чтобы открыть сохраненный там файл, к примеру), а потом быстро вернуть все окна открытых приложений в исходное состояние.
- Win + F. Быстрый запуск окна поиска файла по его названию.

Win + G. Если у вас установлены гаджеты (другое распространенное название виджеты), сочетание клавиш покажет их поверх всех остальных окон. Для того чтобы убрать гаджеты из видимости, просто кликните по любому месту открытого под ними окна.

Win + L. Очень удобное сочетание клавиш, которое особенно пригодится тем, кто предпочитает блокировать компьютер каждый раз при покидании рабочего места. После нажатия Win + L Windows откроет экран выбора учетной записи, открыть которую можно только при знании соответствующего пароля. Разумеется, если вы не установили пароль на свою учетную запись, разблокировать компьютер сможет любой желающий.

Win + P. Удобное сочетание клавиш для тех, кто использует в работе несколько мониторов или проекторов одновременно.

Win + U. Открывает Центр специальных возможностей. Удобно, если вам необходимо быстро получить доступ к настройкам экранной лупы, экранного диктора или экранной клавиатуры.

Win + R. Одно из наиболее часто используемых сочетаний клавиш. Позволяет быстро запустить программу или системную утилиты, введя ее название в специальную строку. Это намного быстрее, чем искать программу в разветвляющихся подпунктах Панели управления или общем списке приложений.

Win + T. Сочетание позволяет поочередно делать активной одну из иконок, расположенных в таскбаре. Включает как иконки быстрого доступа к приложениям, так и иконки открытых окон.
Win + Tab. Эффектное переключение между активными окнами, при котором все открытые окна выстраиваются в виде «лесенки». Этот эффект получил название Windows Flip 3D или Windows Aero и доступен во всех версиях систем Vista и «семерка». Сочетание клавиш не сработает, если эффекты Aero отключены в соответствующих настройках.

Win + X. Быстрый доступ к Центру мобильности, предназначенному для сбережения электроэнергии. Особенно актуально при работе на ноутбуке.

- Win + Space (Пробел). Эффект Aero Peak. Все открытые окна становятся прозрачными, что позволяет рассмотреть рабочий стол.
- Win + Home. Aero Shake – сворачиваются все окна, кроме активного.
- Win + стрелки курсора. Удобное управление открытым окном. Нажатие Win + вверх раскрывает его на весь экран, Win + влево/вправо прижимает его к одной из сторон экран, уменьшив ширину до 50%. Win + вниз уменьшает окно примерно до одной четвертой площади дисплея.
- Shift + Win + Вправо/Влево. Перемещение активных окон между двумя мониторами.
- Alt + Tab. Очень удобное перемещение между активными окнами.
- Win + 1…0. Открытие или сворачивание окна, а также запуск приложения, ярлык которого в таскбаре соответствует его номеру.
- Ctrl + Shift + Del. Запуск Диспетчера задач. Многие пользователи ошибочно полагают, что стандартное сочетание клавиш для открытия окна Диспетчера задач Ctrl + Alt + Del. На самом деле, Ctrl + Alt + Del открывает отдельный экран с выбором одного из действий (блокировать компьютер, выйти из системы, сменить пользователя, поменять пароль или запустить Диспетчер задач). Такое сочетание клавиш тоже можно использовать для его открытия, однако это будет менее быстро.
- Ctrl + Win + F. Если вы находитесь в локальной сети, Windows начнет искать находящиеся в ней компьютеры.
- Shift + Ctrl + N. Создание новой директории.
- Shift + F10. Сочетание клавиш работает аналогично правому клику мыши, вызывая контекстное меню.
- Alt + F4. Закрытие любого активного окна.
- Alt + Enter. Вызов окна Свойства для выделенного файла.
- F4. Нажатие этой функциональной клавиши в Проводнике сделает активным адресную строку.
- Print Screen. Копирует в буфер обмена снимок экрана. Изображение можно вставить в графический редактор.
- Print Screen + Alt. Снимок активного окна.
—Музыка
Полный список комбинаций клавиш на клавиатуре
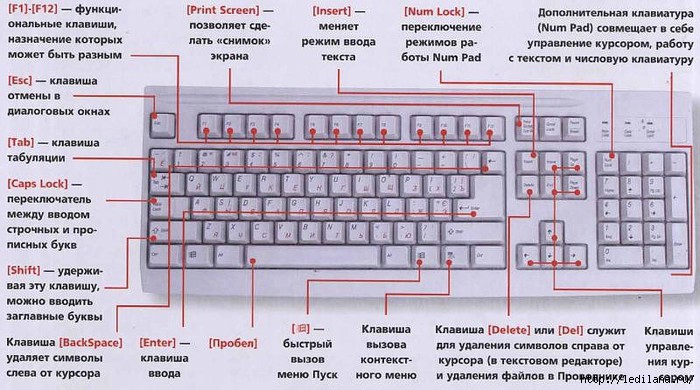
Горячие клавиши общего назначения
Сочетание клавиш Описание
Ctrl + Esc
Win Открыть меню «Пуск» (Start)
Ctrl + Shift + Esc Вызов «Диспетчера задач»
Win + E Запуск «Проводника» (Explore)
Win + R Отображение диалога «Запуск программы» (Run), аналог «Пуск» — «Выполнить»
Win + D Свернуть все окна или вернуться в исходное состояние (переключатель)
Win + L Блокировка рабочей станции
Win + F1 Вызов справки Windows
Win + Pause Вызов окна «Свойства системы» (System Properties)
Win + F Открыть окно поиска файлов
Win + Сtrl + F Открыть окно поиска компьютеров
Printscreen Сделать скриншот всего экрана
Alt + Printscreen Сделать скриншот текущего активного окна
Win + Tab
Win + Shift + Tab Выполняет переключение между кнопками на панели задач
F6
Tab Перемещение между панелями. Например, между рабочим столом и панелью «Быстрый запуск»
Ctrl + A Выделить всё (объекты, текст)
Ctrl + C
Ctrl + Insert Копировать в буфер обмена (объекты, текст)
Ctrl + X
Shift + Delete Вырезать в буфер обмена (объекты, текст)
Ctrl + V
Shift + Insert Вставить из буфера обмена (объекты, текст)
Ctrl + N Создать новый документ, проект или подобное действие. В Internet Explorer это приводит к открытию нового окна с копией содержимого текущего окна.
Ctrl + S Сохранить текущий документ, проект и т.п.
Ctrl + O Вызвать диалог выбора файла для открытия документа, проекта и т.п.
Ctrl + P Печать
Ctrl + Z Отменить последнее действие
Shift Блокировка автозапуска CD-ROM (удерживать, пока привод читает только что вставленный диск)
Alt + Enter Переход в полноэкранный режим и обратно (переключатель; например, в Windows Media Player или в окне командного интерпретатора).
Комбинации клавиш предназначенные для работы с текстом
Сочетание клавиш Описание
Ctrl + A Выделить всё
Ctrl + C
Ctrl + Insert Копировать
Ctrl + X
Shift + Delete Вырезать
Ctrl + V
Shift + Insert Вставить
Ctrl + ←
Ctrl + → Переход по словам в тексте. Работает не только в текстовых редакторах. Например, очень удобно использовать в адресной строке браузера
Shift + ←
Shift + →
Shift + ↑
Shift + ↓ Выделение текста
Ctrl + Shift + ←
Ctrl + Shift + → Выделение текста по словам
Home
End
Ctrl + Home
Ctrl + End Перемещение в начало-конец строки текста
Ctrl + Home
Ctrl + End Перемещение в начало-конец документа
Комбинации клавиш для работы с файлами
Сочетание клавиш Описание
Shift + F10
Menu Отображение контекстного меню текущего объекта (аналогично нажатию правой кнопкой мыши).
Alt + Enter Вызов «Свойств объекта»
F2 Переименование объекта
Перетаскивание с Ctrl Копирование объекта
Перетаскивание с Shift Перемещение объекта
Перетаскивание с Ctrl + Shift Создание ярлыка объекта
Щелчки с Ctrl Выделение нескольких объектов в произвольном порядке
Щелчки с Shift Выделение нескольких смежных объектов
Enter То же, что и двойной щелчок по объекту
Delete Удаление объекта
Shift + Delete Безвозвратное удаление объекта, не помещая его в корзину
Комбинации клавиш для работы в проводнике
Сочетание клавиш Описание
F3 или Ctrl + F Отобразить или спрятать панель поиска в проводнике (переключатель).
←
→
+ (на цифровой клавиатуре)
− (на цифровой клавиатуре) Навигация по дереву проводника, свёртка-развёртка вложенных каталогов.
* (звездочка) на цифровой клавиатуре Отображение всех папок, вложенных в выделенную папку
F5 Обновить окно проводника или Internet Explorer.
Backspace Перейти на уровень вверх в окне проводника или Internet Explorer.
F4 Перейти к адресной строке проводника или Internet Explorer.
Комбинации клавиш для работы с окнами
Сочетание клавиш Описание
Alt + Tab
Alt + Shift + Tab Вызов меню перехода между окнами и переход по нему
Alt + Esc
Alt + Shift + Esc Переход между окнами (в том порядке, в котором они были запущены)
Alt + F6 Переключение между несколькими окнами одной программы (например, между открытыми окнами WinWord)
Alt + F4 Закрытие активного окна (запущенного приложения). На рабочем столе — вызов диалога завершения работы Windows
Ctrl + F4 Закрытие активного документа в программах, допускающих одновременное открытие нескольких документов
Alt
F10 Вызов меню окна
Alt + − (минус) Вызов системного меню дочернего окна (например, окна документа)
Esc Выйти из меню окна или закрыть открытый диалог
Alt + буква Вызов команды меню или открытие колонки меню. Соответствующие буквы в меню обычно подчёркнуты (или изначально, или становятся подчёркнутыми после нажатия Alt). Если колонка меню уже открыта, то для вызова нужной команды необходимо нажать клавишу с буквой, которая подчёркнута в этой команде
Alt + Space Вызов системного меню окна
F1 Вызов справки приложения.
Ctrl + Up
Ctrl + Down Вертикальная прокрутка текста или переход вверх-вниз по абзацам текста.
Комбинации клавиш для работы с диалоговыми окнами
Сочетание клавиш Описание
Ctrl + Tab Перемещение вперед по вкладкам
Ctrl + Shift + Tab Перемещение назад по вкладкам
Tab Перемещение вперед по опциям
Alt + подчеркнутая буква Выполнение соответствующей команды или выбор соответствующей опции
Enter Выполнение команды для текущей опции или кнопки
Клавиши со стрелками Выбор кнопки, если активная опция входит в группу переключателей
Shift + Tab Перемещение назад по опциям
Shift + Tab Перемещение назад по опциям
Комбинации клавиш для работы в Internet Explorer
Сочетание клавиш Описание
F4 Отображение списка поля «Адрес»
Ctrl + N
F5 Запуск еще одного экземпляра обозревателя с аналогичным веб-адресом
Ctrl + R Обновление текущей веб-страницы
Ctrl + B Открывает диалоговое окно «Упорядочить избранное»
Ctrl + E Открывает панель «Поиск»
Ctrl + F Запуск служебной программы поиска
Ctrl + I Открывает панель «Избранное»
Ctrl + L Открывает диалоговое окно «Открыть»
Ctrl + O Открывает диалоговое окно «Открыть», подобно действию CtrL+L
Ctrl + P Открывает диалоговое окно «Печать»
Ctrl + W Закрытие текущего окна
F11 Переход в полноэкранный режим и обратно (работает и в некоторых других приложениях).
Специальные возможности
Нажмите клавишу SHIFT пять раз: включение и отключение залипания клавиш
Удерживайте нажатой правую клавишу SHIFT восемь секунд: включение и отключение фильтрации ввода
Удерживайте нажатой клавишу Num Lock пять секунд: включение и отключение озвучивания переключения
Alt слева + Shift слева + Num Lock: включение и отключение управления указателем с клавиатуры
Alt слева + Shift слева + PRINT SCREEN: включение и отключение высокой контрастности
Доступ к настройкам из контекстного меню на рабочем столе
Еще один быстрый способ получить доступ к настройкам — из контекстного меню рабочего стола. Сначала щелкните правой кнопкой мыши в любом месте рабочего стола, и появится контекстное меню. Внизу контекстного меню нажмите «Настройки отображения» или «Персонализировать».

Любой из них откроет соответствующую опцию в меню настроек. Оттуда просто нажмите «Домой», чтобы перейти в верхнюю часть приложения «Настройки».

Ярлыки Microsoft Office
Большинство из нас взаимодействует с одной или несколькими программами из пакета Microsoft Office. Excel, Word и так далее. С наиболее ходовыми и популярными сочетаниями клавиш вы можете ознакомиться здесь (для Word) и здесь (Excel).
Иногда, просматривая веб-страницы, вы можете случайно закрыть важную вкладку или вы попадаете на страницу, которую захотите быстро добавить в закладки, прежде чем продолжить серфинг в Интернете. Или вы хотите увеличить изображение.
Эти команды позволят решить все эти и многие другие распространенные сценарии, не прибегая к мышке.











