Как убрать автозапуск Оперы при включении компьютера
Если вместе с Windows при старте включаются программы, которые вам не нужны, и которые только в фоновом режиме висят в трее и потребляют ресурсы, возникает вопрос, как отключить автозапуск Оперы. Сделать это несложно. Для различных систем инструкция будет отличаться.
Для быстрого доступа к различным программам в операционной системе Windows есть интересная функция, называется автозагрузка, которая позволяет приложениям автоматически загружаться в оперативную память и работать в фоновом режиме. Это полезно для драйверов устройств или различных мессенджеров, когда в любой момент вам могут написать или позвонить.
Браузеры в автозагрузке практически не выполняют никакой полезной функции помимо установки автоматических обновлений, если данная опция включена, а также показа рекламных уведомлений. По сути только занимают место.
Как правило, в автозагрузку попадают программы, в мастере установки которых пользователь не отключил эту возможность. Но для браузера Опера данная функция отсутствует. В настройках мастера установки нет подходящего пункта. И только после пользователь замечает, что в системе работает некая программа Opera Browser Assistant. Служит она для проверки обновлений и быстрого старта обозревателя, так сказать, для горячего запуска.
Отключение автоматического запуска программ при загрузке компьютера Windows 10
Включение и отключение автоматического запуска программ при загрузке компьютера на Windows 10 производится из диспетчера задач.
Как отключить автозапуск программ при включении компьютера в Windows 10:
- Открыть Диспетчер задач. Сделать это можно с помощью сочетания клавиш Ctrl + Shift + Esc или Ctrl + Alt + Del , а затем выбрать в меню диспетчер задач. Также можно кликнуть правой кнопкой мыши по панели задач Windows, вызвав тем самым контекстное меню, в котором следует выбрать пункт «Диспетчер задач»;
- Перейти во вкладку «Автозагрузка»;
- Выделить программу или приложение, автозагрузку которого следует убрать при запуске компьютера;
- Нажать кнопку «Отключить» в нижнем правом углу окна. Также можно кликнуть по назойливой программе в списке правой кнопкой мыши и в меню выбрать пункт «Отключить».
Программы для отключения автозапуска
Есть утилита Autoruns, она довольно мощная. В ней можно найти абсолютно все приложения, которые запускаются при загрузке.
Скачать ее можно с этого официального сайта: https://download.sysinternals.com/files/Autoruns.zip.
Затем распакуйте архив и запустите утилиту. Вот так она выглядит:

Переходим на вкладку Everything. Это значит, что там собраны программы, которые автоматически открываются на вашем компьютере. После, уберите галочки возле тех, которые вы желаете отключить при запуске.
Эта утилита удобна тем, что она по мимо отключения автозапуска, еще может удалять всякий мусор из компьютера, делая его еще производительным.
Скачать ее можно с этого сайта: http://ccleaner.org.ua/download.
Выберите необходимую установку. Если вы не знаете какой из них выбрать, то выберите первый.

Установите и запустите его. Далее перейдите во вкладку Сервис, а после – Автозапуск.

Отключите ненужные утилиты, и они не будут вас больше беспокоить при следующем запуске.
Вот таким образом можно легко и просто отключить любую программу из автозапуска. Следующие способы будут рассмотрены для других версий Windows.
AdwCleaner
Если по итогам антивирусного сканирования не исчезла проблема, что при включении компьютера открывается браузер с сайтом, как убрать её? В таком случае нужно проверить компьютер на предмет ПО Adware. Часто это ПО находится вне зоны действия классических антивирусов, и для борьбы именно с ПО Adware используют специальные утилиты типа AdwCleaner. Бесплатная утилита AdwCleaner борется с хайджекерами, рекламными надстройками, потенциально опасным и нежелательным софтом. Она проверяет браузеры и различные системные области, где могут находиться настройки открытия левых сайтов в браузере. Детально о AdwCleaner, о процедуре проверки с её использованием компьютера можете почитать в статье сайта «AdwCleaner: боремся с рекламой в браузерах и мусорным софтом в Windows».

В идеале AdwCleaner должна отследить настройку левого сайта на автозапуск вместе с браузером. Однако если утилита не справится со своей задачей, такую настройку нам нужно будет искать самим. И искать её надо будет в планировщике заданий Windows или системном реестре.
Редактирование автозапуска в реестре
Теперь плавно переходим к ручному редактированию реестра. Нажимаем «Win + R» и вводим в строке «regedit». Перед вами откроется редактор реестра, в котором нужно перейти в раздел автозагрузки.

- глобальный для всей системы, из которого программы запускаются под любым пользователем: «КомпьютерHKEY_LOCAL_MACHINESoftwareMicrosoftWindowsCurrentVersionRun»
- окружение текущего пользователя: «КомпьютерHKEY_CURRENT_USERSoftwareMicrosoftWindowsCurrentVersionRun»
Заходим в оба раздела реестра по очереди и находим в списке справа приложение, которое нужно исключить из автозапуска, и удаляем запись с помощью правой кнопки мыши. Чуть ниже есть ещё по одному разделу, которые называются «RunOnce». В этих разделах могут «сидеть» команды для одноразового исполнения, например для завершения установки какого-нибудь программного пакета. Можно поискать и там, но скорей всего будет пусто.
В отличие от утилиты «msconfig», в редакторе реестра мы можем просмотреть ещё лазейки, откуда что-то может запуститься. Я покажу два наиболее уязвимых места, оба они находятся по пути: «КомпьютерHKEY_LOCAL_MACHINESoftwareMicrosoftWindows NTCurrentVersionWinlogon»
Обратите внимание на эти два параметра:
Там должно быть именно то, что вы видите на картинке (могут отличаться пути). Если после «userinit.exe,» или после «explorer.exe» прописано ещё что то, то оно также будет автоматически запускаться вместе с Windows. В 99% случаев это вирус! Простое редактирование этих записей вряд ли поможет. Ведь, если вирус находиться в памяти, он быстро перезапишет запись снова. Поэтому вам понадобится полная проверка компьютера на вирусы.
Отключаем автозагрузку Opera в Windows
- Открываем командную строку, одновременно нажав клавиши Win + R.
- Вводим туда команду msconfig.
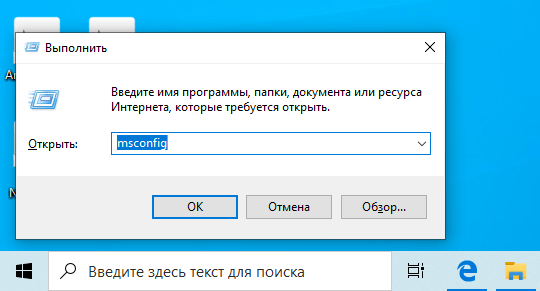
Просто копируем команду, вставляем и жмем ОК
- В открывшемся окне выбираем вкладку «Автозагрузка»
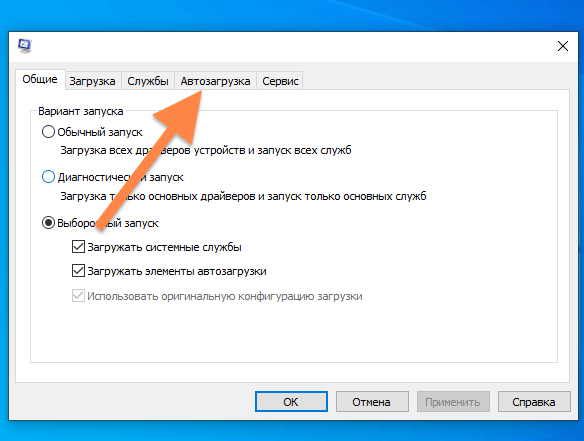
В других окнах ничего не нажимаем
- Если на этом этапе у вас уже отображается список программ, то просто снимите галочку с Opera и все. Если нет, то нажимаем на кнопку «Открыть диспетчер задач» и переходим к следующему пункту.
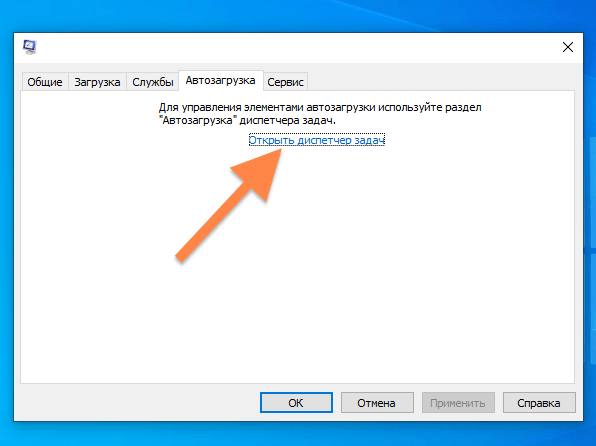
У меня тут пусто
- Оказавшись в диспетчере задач, выделяем программу (в нашем случае Opera), которую хотим исключить из автозапуска.
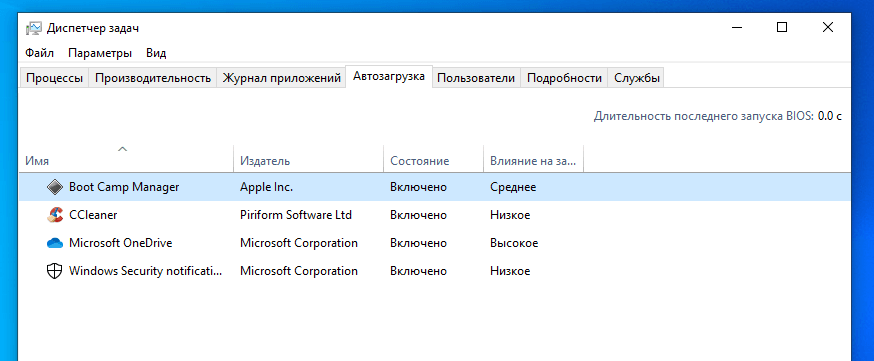
У меня тут нет Opera, но принцип один и тот же
- Затем нажимаем на кнопку «Отключить» в правом нижнем углу.
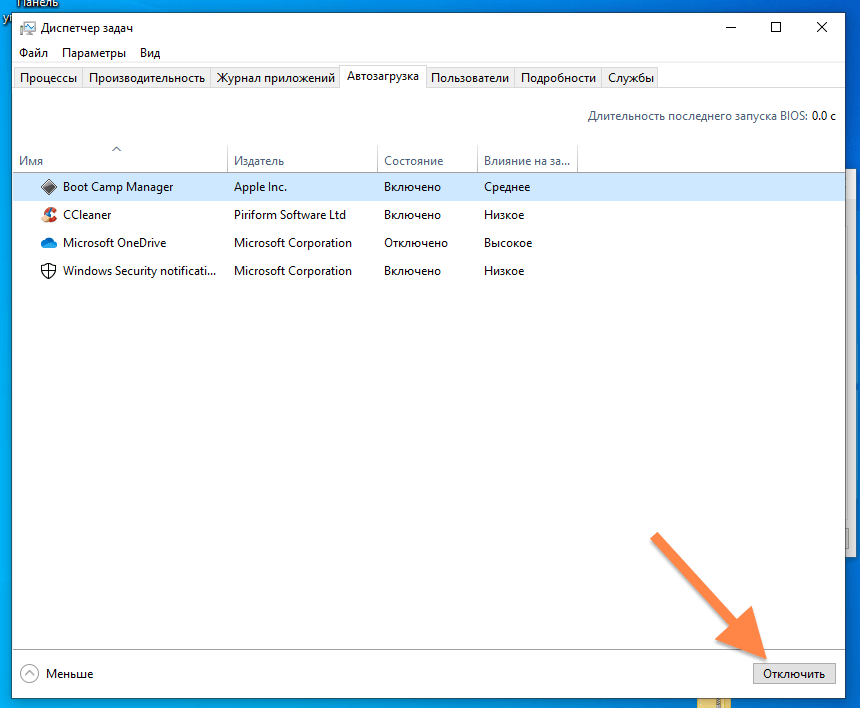
На этом все. Можете заодно еще и другие надоедливые приложения повыключать
Как отключить автозапуск программ в Windows
Перед тем как начинать процесс очистки автозапуска, для начинающих пользователей, рекомендуется вручную создать точку восстановления. Если при удалении из автозагрузки сторонних приложений что-то пойдет не так или такие действия пользователя не исправят проблему, то вернувшись в точку восстановления можно отменить внесенные изменения. Этот этап обязательный для тех, кто планирует выполнять очистку реестра.
Обратить внимание! Перед созданием точки восстановления необходимо отключить работающие утилиты и сохранить открытые файлы.
Последовательность ручного создания точки восстановления, перед тем как отключить автозапуск программ в windows 7:
- Через «Пуск» открыть вкладку «Компьютер», воспользовавшись для этого правой кнопкой мыши.
- Откроется контекстное меню, где нужно нажать на пункт «Свойства».
- Находим в левой колонке окна вкладку «Защита системы» Виндовс 7.
- Нажимаем кнопку «Создать», введя название и подтвердив действие кнопкой.
- Через короткое время ОС направит на экран монитора сообщение о завершении процедуры.
Дополнение. Мастер создания точки восстановления можно запустить через строку поиска в меню «Пуск», прописав: «создание точки», нужное приложение высветится на экране монитора.
К процессу очистки автозагрузки нужно подходить ответственно, некоторые из программ при включении компьютера убирать не рекомендуется, они должны запускаться вместе с ОС, к примеру, антивирус и брандмауэр. А вот такие ресурсоемкие, как торрент-клиент или приложение для звуковых и видеокарт можно отключить, в этом списке они не нужны.
В Windows 7 выполнить управление автоматической загрузки, можно с помощью утилиты MSConfig. Она представляет пользователю полную информацию о ПО с автоматическим запуском, с правом ручного изменения этого статуса.
Алгоритм запуска MSConfig для управления автозапуском ПО:
- Нажать на клавиатуре сочетание кнопок «Win» + «R».

- На экране отобразится поле «Выполнить», в которую нужно прописать команду: «msconfig».
- Подтвердить действия через клавишу на клавиатуре «Enter». Или нажатием на кнопку «ОК»

- На открытом окне «Конфигурация системы», найти раздел «Автозагрузка».

- Откроется список ПО, запускаемых при включении ПК.
- Для того чтобы убрать автозапуск конкретной программы, необходимо снять галочку, расположенную рядом.

- Подтвердить действия, нажав на «Ок».
ПК потребует перезагрузки, подтверждают это действие, если пользователь готов выполнить их немедленно или отказываются, если можно выключить автозапуск позже.
Дополнение. Встроенная утилита MSConfig позволяет отключать не только приложения, но и ненужные службы, что предусмотрено на специальной вкладке «Службы». Начинающим пользователям нужно быть осторожными при пользовании этой функцией по автоматическому запуску. Не рекомендуется снимать галочки со служб Microsoft и антивирусного ПО, а вот для разных служб обновления Updater Service для браузеров, скайпа и других аналогичных программ, можно смело отключить автозапуск.
Что делать, когда открывается браузер сам по себе с рекламой или сайтом
Проверка ПК антивирусом
Первым и альтернативным методом решения проблемы с рекламными вирусами является качественная профилактика. А именно постоянное антивирусное сканирование каждого нового файла, появляющегося на компьютере. Способ действенный, потому что вирусы этого типа не могут попасть на компьютер без вмешательства его владельца. Какие-либо его манипуляции всё же приведут к угрозе заполучить вредную программу, но своевременная профилактика обязательно принесёт плоды, если безопасность компьютера для вас действительно важна!
Очистка системы от мусора
- 360 Internet Security. Этот продукт очень быстро набирает свою популярность. Такая динамика вполне заслужена его надёжностью и функциональностью. В 2016 году он опережает уже известные всем Dr.Web и Avast. Если сравнивать по критерию комплексной защиты, равных данному продукту на сегодняшний день найти трудно.
- Антивирус Касперского. Традиционно продукты Лаборатории Касперского завоёвывают славу среди компьютерных пользователей не только обновляемым с каждым годом интерфейсом, но и улучшенной системой сканирования. Не удивительно, что Антивирус Касперского за многие годы стал кумиром многих пользователей ПК.
- Bitfender Soft. Создатели этого продукта сделали упор на сохранность файлов, находящихся на компьютере. Если пользователь особенно трепетно относится к данным, которые хранятся на компьютере — лучшим вариантом будет использование именно Bitfender Soft. (Антивирус платный).
- ESET NOD32. Традиционно антивирус от ESET занимает неплохие места в рейтинге антивирусных программ. Продукт хорошо зарекомендовал себя в борьбе против троянов, рекламных вирусов.
Необходимо почистить систему от мусора и лишних файлов с помощью предназначенных для этого утилит. (Например, AVZ. Скачать её можно по этой ссылке: http://blog.fc-service.ru). Систему перед этим следует запускать в безопасном режиме.
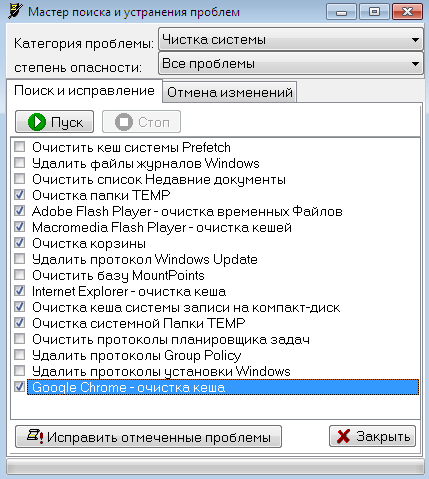
В меню программы необходимо выбрать «Мастер поиска и устранения проблем». Затем «Все проблемы» в пункте «Степень опасности». После того, как найденные проблемы будут исправлены, нелишним будем проверить компьютер антивирусной утилитой, затем запустить систему в обычном режиме. Преимущество такого метода заключается в том, что к решению проблемы подключаются различные утилиты, функциональность которых высока, соответственно и полезность их будет видна сразу. С высокой вероятностью вредоносные рекламные программы будут удалены с компьютера без каких-либо последствий.
Отключение всплывающих окон
Этот способ заключается в отключении всплывающих окон в браузере. На примере рассмотрим меню браузера Google Chrome. В меню «Настройки» выбираем «Дополнительные настройки». Далее, в «Настройках контента» переходим в «Личные данные». Выбираем «Блокировать всплывающие окна на всех сайтах». Так пользователь обезопасит себя от всплывающей рекламы и баннеров. Подобный алгоритм подходит и для работы с другими браузерами: возможность блокировки всплывающих окон доступна во многих программах-обозревателях.
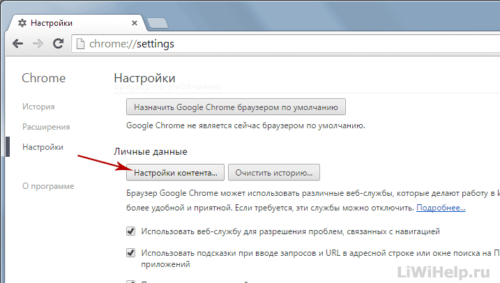
Убираем лишнее из автозагрузки
На производительность компьютера при запуске очень часто влияют программы в автозагрузке. И если одну группу программ мы добавляем туда сознательно, то другую просто упускаем из виду. От этого компьютер загружается гораздо медленнее или же появляются рекламные программы на самом старте работы. К счастью, бороться с этим можно, и даже нужно. Путём чистки автозагрузки.
Для чистски автозагрузки не понадобятся специальные программы и средства. Сделать это можно с помощью средств операционной системы. В командной строке (вызов командной строки происходит при нажатии клавиш WIN+R) вводим команду MSCONFIG. Так, мы запустим конфигурацию системы. Переходим в пункт «Автозагрузка». В появившемся списке программ вы сможете наблюдать программы, которые относятся к быстрому запуску дифрагментаторов, плееров и т.д. Но разобраться в них не так просто, но интуитивное отключение какой-либо программы из этого списка не повлечёт значительных последствий.
Если на ПК установлены такие операционные системы, как Windows 8 и далее, то работа по чистке автозагрузки упрощается. Разработчики вынесли пункт «Автозагрузка» отдельно в Диспетчер Задач. Диспетчер задач открывается комбинацией клавиш Ctrl+Alt+Delete. В поле Диспетчера задач видно, какие процессы запущены прямо сейчас, название и состояния программ вместе с их влиянием на производительность центрального процессора и жёсткого диска. Здесь же можно отключить автозагрузку.
Продвинутым пользователям было бы удобно почистить автозагрузку через реестр. Но этот способ предполагает некоторый риск при работе с реестром. Случайное удаление важной записи приведёт к сбою системы и невозможному её запуску в последующем.
- откройте редактор реестра;
- откройте дерево реестра и при этом перейдите по ссылке HKEY_LOCAL_MACHINESoftwareMicrosoftWindowsCurrentVersion;
- обратите внимание на два раздела: «Run Once» и «Run» ( в первом подпункте указываются программы, которые следует запустить всего один раз, а во втором — программы для автозапуска);
- внимательно отследить пути запуска, названия и ключи, которые имеются внутри некоторых программ;
- удалить лишние программы;
- то же самое стоит повторить с веткой реестра HKEY_CURRENT_USER;
Внимание стоит обратить и на то, что при отключении какой-либо программы в автозагрузке (в поиске вредоносного рекламного вируса) вполне реально отключить антивирус. Это подвергнет систему ещё большему риску.
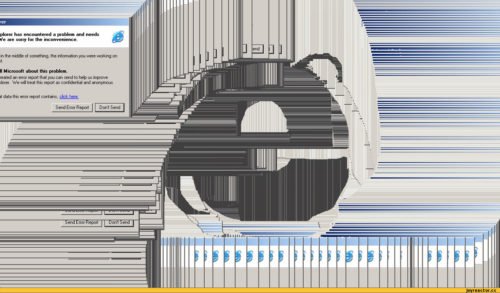
Для большинства случаев блокировки всплывающей рекламы подойдёт расширение для браузеров, которое называется Adguard. Принцип его действия таков, дополнение само обнаруживает код вредоносной рекламы и не позволяет его выводить. Скачать программу вы можете по следующей ссылке: https://adguard.com/ruhttps://adguard.com/ru/.
Проблема всплывающих окон браузера и рекламных баннеров имеет довольно большое количество решений. Не требуется особых знаний, чтобы самостоятельно устранить угрозу рекламных и иных вредоносных программ. Главное, соблюдать все правила необходимой защиты ПК.












