Как отключить автозагрузку программ в Windows?
Сегодня почти любая установленная программа добавляет себя в автозагрузку. То есть, запускается при включении компьютера или ноутбука. Что в этом плохого? Все просто: чем больше их наберется, тем медленнее будет включаться ваш ПК или ноутбук. А при нехватке оперативной памяти он будет глючить и тормозить. Соответственно, чтобы этого не допустить, а заодно оптимизировать работу компьютера, нужно отключить автозапуск программ в операционной системе Windows. Не обязательно всех – достаточно удалить только лишние и те, которыми вы редко пользуетесь.
- Открыть «Пуск» и выбрать пункт «Выполнить».
- В появившемся окошке написать msconfig и нажать Enter.
- В новом окне перейти на вкладку «Автозагрузка» и снять галочки с ненужных пунктов.
Вот так просто убрать из автозагрузки лишние программы. После изменения настроек и нажатия кнопки «ОК» система попросит вас перезагрузить ПК или ноутбук. Делать это не обязательно, но желательно.
Если после перезагрузки компьютера вы обнаружили, что не хватает какого-то софта, то всегда можно еще раз открыть это окно и поставить галочки в нужных пунктах.
Отключение автоматического запуска программ при загрузке компьютера Windows 10
Включение и отключение автоматического запуска программ при загрузке компьютера на Windows 10 производится из диспетчера задач.
Как отключить автозапуск программ при включении компьютера в Windows 10:
- Открыть Диспетчер задач. Сделать это можно с помощью сочетания клавиш Ctrl + Shift + Esc или Ctrl + Alt + Del , а затем выбрать в меню диспетчер задач. Также можно кликнуть правой кнопкой мыши по панели задач Windows, вызвав тем самым контекстное меню, в котором следует выбрать пункт «Диспетчер задач»;
- Перейти во вкладку «Автозагрузка»;
- Выделить программу или приложение, автозагрузку которого следует убрать при запуске компьютера;
- Нажать кнопку «Отключить» в нижнем правом углу окна. Также можно кликнуть по назойливой программе в списке правой кнопкой мыши и в меню выбрать пункт «Отключить».
Программа AUTORUNS
Autoruns — небольшая утилита для управления параметрами автозагрузки программ, сервисов и служб. С помощью программы можно увеличить скорость загрузки операционной системы. Также приложение дает возможность отключать драйвера и кодеки.
Утилита полностью совместима с операционной системой Windows (32/64 бит_. Язык интерфейса — английский, русская версия не поддерживается. Модель распространения программы Autoruns — бесплатная. Благодаря этому пользователям не нужно покупать лицензионный ключ или ежемесячную подписку.
Все основные функции утилиты Autoruns расположены в главном окне. Первый доступный раздел — «Everything».

Здесь расположены все программы, службы, сервисы, кодеки, которые запускаются вместе с операционной системой. Чтобы отключить приложение, необходимо снять галочку слева от названия утилиты.
На панели инструментов расположены разделы. Они дают возможность пользователям быстрее найти нужное приложение для отключения. Каждый раздел — это отдельная категория: драйверы, кодеки, службы, запланированные задачи и т.д.

В верхней части интерфейса главного окна программы Autoruns расположена строка «Filter». Она используется для поиска приложений автозагрузки. Для этого необходимо ввести полное название утилиты, службы или кодека. После этого файл отобразится в окне управления приложениями.

Преимущества программы Autoruns:
- простой и удобный интерфейс;
- бесплатная модель распространения;
- все приложения автозапуска разделены по категориям.
- нельзя очистить реестр от «мусора».
Как отключить автозапуск программ в Windows 8
Через системный раздел.
Зажмите клавиши такие клавиши, как Win + R.

Откроется вот такое окошко. Введите shell:startup, затем нажмите ОК.

Здесь хранятся приложения текущего пользователя.

А если вы хотите открыть для всех пользователей, то введите shell:common startup.

Теперь просто нажмите на любую из папок, которая вам не нужна при запуске, и удалите ее.

Через Диспетчер задач
В следующих версиях операционных систем автоматический запуск находится не в утилите MSConfig, а в Диспетчере задач. Вызовите мышкой контекстное меню на панели управления и выберите необходимый вам пункт.

Перейдите на вкладку Автозагрузка.

Выберите ненужное приложение и нажмите на кнопку «Отключить».

Через реестр
Зажмите такие клавиши, как Win + R. Благодаря этому откроется вот такое окошко. Введите название regedit, затем нажмите ОК.

Далее, вам следует найти такие разделы Run, которые находятся в двух папках. На скриншоте вы можете увидеть весь путь.

В них просто удаляете компоненты ненужных приложений.
Через планировщик
Зажмите такие клавиши, как Win + R. Благодаря этому откроется вот такое окошко. Введите название taskschd.msc, затем нажмите ОК.

Каждая утилита, включая вредоносную, прописывает время запуска. Просмотрите весь список и внесите необходимые изменения, если они нужны.

Программа CCleaner
Скачайте CCleaner и установите его себе на компьютер. Запустив CCleaner нужно перейти на вкладку «Сервис», а на ней нажать кнопку «Автозагрузка».

Чистильщиком CCleaner можно удалить программу из автозапуска
В окне отобразятся все программы которые запускаются вместе с системой. Отключите ненужные программы и закройте CCleaner. Теперь при запуске Windows эти программы не будут автоматически запускаться вместе с системой.
Использование диспетчера задач Windows 8 для того, чтобы убрать программы из автозагрузки
В Windows 8 список программ автозагрузки вы можете найти на соответствующей вкладке в диспетчере задач. Для того, чтобы попасть в диспетчер задач нажмите Ctrl + Alt + Del и выберите нужный пункт меню. Также можно нажать Win + X на рабочем столе Windows 8 и запустить диспетчер задач из меню, которое вызывается этими клавишами.
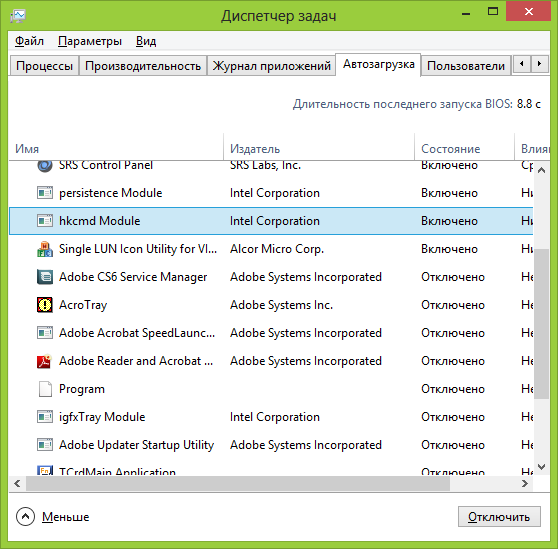
Перейдя на вкладку «Автозагрузка» и выбрав ту или иную программу, вы можете увидеть ее состояние в автозапуске (Включено или отключено) и изменить его с помощью кнопки внизу справа, либо по правому клику мышки.
Отключение автозапуска программ в Windows 8
Настроить автозапуск программ в Виндовс 8, можно используя те средства, которые указывались выше для программ Win 7 и 10, а для подготовленных пользователей, предлагается сложный, но эффективный вариант через системный реестр.
Алгоритм действий, как отключить автозапуск программ в windows 8:
- Нажать на клавиатуре сочетание кнопок «Win» + «R».
- Чтобы настроить реестр в окне прописывают: «regedit».
- Подтвердить действия для внесения изменений редактору реестра.
- На экране монитора откроется окно, разделенное на две части левую и правую.
- Чтобы отключить лишние в левой части древовидного каталога последовательно открывают такие папки: HKEY> CURRENT_USER> Software> Microsoft> Windows> CurrentVersion> Run.

- На мониторе будет отображен список с файлами со стартом Windows, нужную утилиту определяют по имени.
- Для того чтобы убрать ненужные, правой кнопкой мыши активируют приложение, из появившегося меню, выбирают функцию «Удалить».
- Подтверждают действия, чтобы удалить те файлы из реестра, которые запускаются автоматически.
- Перезапускают ПК и проверяют результат стартового отключения ПО.
Как очевидно настроить автозагрузку не сложно. Действенность выбора будет зависеть от уровня подготовки пользователя и конкретной операционной системы, которая установлена на машине.












