Способы отключения UAC
UAC Windows 10 отключить можно многими способами, как в седьмой или восьмой версии. Разберем их по отдельности от простых к более сложным.
Используем панель управления
На примере десятой версии Виндовс все выполняется так:
- клик правой кнопкой мышки на Пуск, выбор в контекстном меню строки «Панель управления»;
- в верхней части появившегося окна в блоке «Просмотр» установите «Значки», а «Категории»;
- в основной части окна отыщите и зайдите в «Учетные записи пользователей»;
- клик на строке «Изменить параметры контроля» — она находится в нижней части окна;
- в новом окне передвиньте ползунок на самую нижнюю позицию и сохраните изменения нажатием на «ОК»;
- система спросит, нужно ли выполнить запись новых настроек — подтвердите действие.
Есть быстрый способ попасть в необходимое меню Панели управления. Для этого:
- зажмите комбинацию Win+R;
- скопируйте команду UserAccountControlSettings;
- подтвердите запуск нажатием на Enter.
Итог — откроется окно «Параметры управления учетными …».
Как отключить службу при помощи командной строки
Чтобы UAC Windows 7 отключить, действуйте по следующему алгоритму:
- зажмите комбинацию Win+R, скопируйте в окошко команду cmd, запустите ее нажатием на Enter;
- в новое окно скопируйте запрос: C:WindowsSystem32cmd.exe /k C:WindowsSystem32reg.exe ADD HKLMSOFTWAREMicrosoftWindowsCurrentVersionPoliciesSystem /v EnableLUA
/t REG_DWORD /d 0 /f; - запустите его нажатием на Enter;
- перезагрузите компьютер, чтобы настройки вступили в силу.

Для включения службы UAC все выполняйте как по ранее указанному алгоритму, но запускайте чуть другую команду: C:WindowsSystem32cmd.exe /k C:WindowsSystem32reg.exe ADD HKLMSOFTWAREMicrosoftWindowsCurrentVersionPoliciesSystem /v EnableLUA
/t REG_DWORD /d 1 /f.
Отключение UAC в Windows 10 через реестр
Для этого делайте такие шаги:
- зажмите комбинацию Win+R, введите команду regedit и нажмите Enter — запустится Редактор реестра;
- в левой панели Редактора следуйте по пути HKEY_LOCAL_MACHINE => SOFTWARE => Microsoft => Windows => CurrentVersion => Policies => System;
- двойным кликом измените значения следующих параметров в правой панели Редактора: PromptOnSecureDesktop, EnableLUA, ConsentPromptBehaviorAdmin, а требуемые новые параметры следовательно: 0, 1, 0;
- после каждого изменения параметра сохраняйте изменения кликом на «ОК»;
- чтобы настройки активировались перегрузите компьютер.

Как отключить UAC для определенной программы в Windows 10? Есть способ, для которого нужно править реестр. Итог — программа будет запускаться и/или изменять системные настройки без оповещений со стороны UAC, хотя он не будет отключен в рамках всей системы. Действовать нужно в такой последовательности:
- В Редакторе реестра перейдите в следующую ветку: HKEY_CURRENT_USER => SOFTWARE => Microsoft => Windows NT => CurrentVersion => AppCompatFlags => Layers.
- В правой части окна клик правой кнопкой мышки на пустом пространстве: «Создать» => «Строковый параметр». У этого параметра должно быть название, которое совпадает с путем к исполняемому файлу. Например, для Скайпа это будет C:Program FilesCPUIDSkypeSkype.exe. В каждом случае нужно заходить в папку с установленным приложением и копировать содержимое адресной строки.
- После создания параметра кликнуть правой кнопкой мышки => «Изменить». Откроется окно и в строку «Значение» скопируйте RunAsInvoker, сохраните изменения нажатием на «ОК». Теперь UAC не станет надоедать при открытии этого приложения.
Если нужно отключить Контроль для нескольких приложений, то процедуру можно упростить. Для этого:
- создаете текстовый документ;
- копируете в негоWindows Registry Editor Version 5.00
Отключение UAC в Windows 10 с помощью сторонних утилит
Подойдет утилита UAC Tweak. Запустите ее после и установки. Если возникнет ошибка, то зайдите в свойства исполняемого файла и активируйте режим совместимости с Windows Vista. После старта UAC Tweak появится окно, подобное настройкам Контроля учетных записей в Панели управления, но в более лаконичной форме. Нужно только поставить отметку напротив нижней строчки.

Отключить контроль учетных записей Windows в настройках
- Нажмите на клавиатуре компьютера клавиши Win (это клавиша с логотипом Windows) и R одновременно. Откроется окно «Выполнить».
- В поле Открыть: введите useraccountcontrolsettings и нажмите кнопку ОК .
- Откроется окно настроек контроля учетных записей Windows.
- Теперь переведите селектор до «Никогда не уведомлять».
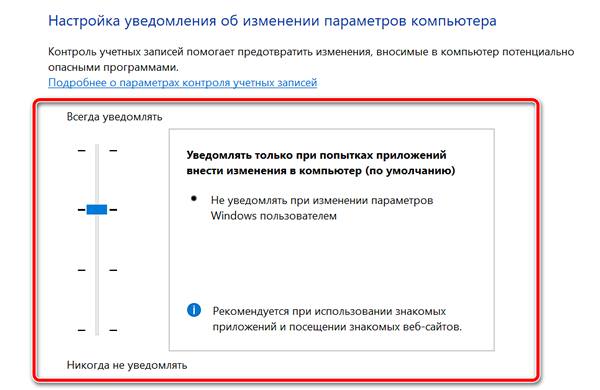
Чтобы завершить процедуру и отключить контроль учетных записей Windows, вы должны перезагрузить компьютер.
Отключение UAC
Привет, друзья. В этой публикации поговорим о такой немаловажной системной функции Windows 7, 8.1 и 10, как UAC — функции контроля учётных записей. Это функция из разряда безопасности, появилась в Windows Vista с целью упреждения проникновения на компьютер вирусов, чему сильно была подвержена Windows XP. И далее функция перекочевала во все следующие версии Windows, включая актуальную Windows 10. Давайте поговорим ниже, что за функция такая, а также рассмотрим, как происходит отключение UAC, когда в этой функции нет сенса.
Итак, друзья, UAC (сокращённо от User Account Control) – это в переводе на русский язык контроль учётный записей, системная функция безопасности в операционной системе Windows. Она нужна, чтобы предотвратить несанкционированный запуск вредоносных программ. И предотвращает UAC такой несанкционированный запуск путём блокировки установки и запуска в среде Windows всех программ (штатных или сторонних), которые могут менять важные системные настройки, а также получать доступ к важным системным или пользовательским данным. Перед запуском таких программ функция контроля учётных записей на затемнённом фоне всего экрана запрашивает у нас разрешение на запуск, и мы должны дать это разрешение. Но дать мы его сможем только при условии, что являемся администратором компьютера. Т.е. работаем непосредственно в учётной записи администратора. В таком случае мы просто жмём «Да».
Если мы работаем из обычной учётной записи Windows, в окне UAC необходимо ввести пароль от учётной записи администратора, если таковая, конечно, запаролена.
UAC присущ только классическому функционалу Win32 Windows, он не применяется к современному функционалу Windows 10 UWP – ни к системным приложениям, ни к приложениям, установленным из Microsoft Store.
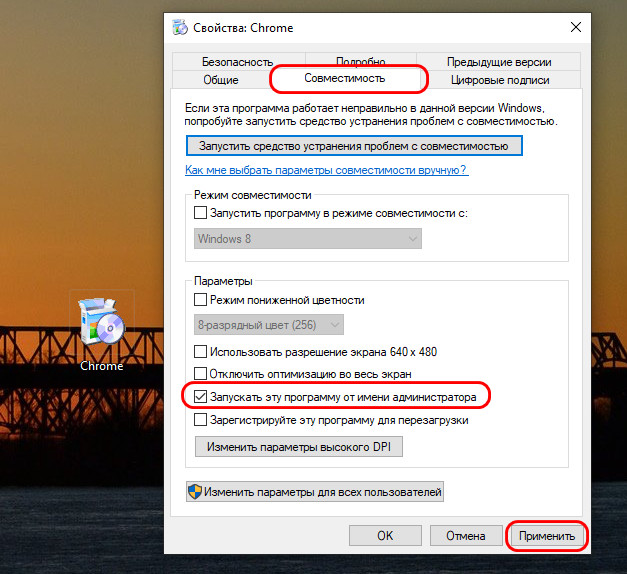
Друзья, контроль учётных записей – это та функция, которая разграничивает тип учётных записей администратора и обычного пользователя. Последний без пароля от учётной записи администратора не сможет запустить не только программу, которая сама изначально для инсталляции или запуска требует разрешение UAC, но любую программу, которая такого разрешения изначально не требует. Для этого в её свойствах необходимо настроить запуск от имени администратора.
И тогда, будучи администратором компьютера, мы сможем контролировать запуск таких программ пользователями, работающими с обычной учётной записи. Им каждый раз для запуска таких программ потребуется наше присутствие, дабы мы ввели пароль от своей учётной записи администратора. И вот таким образом UAC нас также защищает от неопытных действий пользователей, а, возможно, даже их действий осознано злонамеренных.
А как выполнить отключение UAC? Эта функция крайне полезна для новичков в компьютерном деле, опытные же пользователи в ней обычно не нуждаются. Опытные, продолжая ей пользоваться, будут попросту тратить время на выполнение рутинных операций по отдаче разрешения UAC каждый раз при запуске любой мало-мальски значимой программы. Если вы, друзья, достаточно опытны, чтобы распознать вредоносное ПО и не запускать его, можете отключить UAC.
Отключение UAC в командной строке
Быстрый способ полностью отключить контроль учетных записей — использовать командную строку, для этого:
- Запустите командную строку от имени администратора, в Windows 10 для этого можно начать вводить «Командная строка» в поиск на панели задач, а когда найдется нужный результат — либо нажать по нему правой кнопкой мыши и выбрать нужный пункт меню, либо выбрать «Запуск от имени администратора» в панели справа.
- Введите команду (нажав Enter после ввода)
- Закройте командную строку и перезапустите компьютер или ноутбук.
По своей сути этот метод является вариантом способа с редактором реестра, который описан выше: просто нужный параметр изменяется с помощью указанной команды.
Отключение Контроля учетных записей в Windows
Нажмите сочетание кнопок на клавиатуре Win+R и введите UserAccountControlSettings, чтобы быстро открыть параметры UAC в Windows 11 и Windows 10.

Перетяните ползунок в самый низ «Никогда не уведомлять«, тем самым мы отключим контроль учетных записей.

Отключение контроля учетных записей через реестр
Также вы можете отключить UAC в Windows 11 и Windows 10 с помощью реестра. Для этого откройте редактор реестра и перейдите в раздел:
В данном разделе нужно найти и открыть параметр с названием «EnableLUA».

После этого появится окно для редактирования параметра. Для того чтобы отключить UAC введите «0» (ноль) и сохраните.

После изменения реестра перезагрузите компьютер, для того чтобы UAC отключился.
Решаем поставленную задачу с помощью командной строки
Для этого примера нам понадобится консоль, запущенная от имени администратора. Запустить, таким образом, консоль можно через контекстное меню, вызываемое комбинацией из клавиш WIN + X . В запущенной консоли нам необходимо исполнить команду, изображённую ниже.

После набора команды выполняем ее, после чего перезагружаем компьютер. Эта команда полностью отключит UAC. Чтобы заново включить его через консоль, нужно опять набрать эту же команду и изменить ее параметр c /t REG_DWORD /d 1 /f на /t REG_DWORD /d 0 /f
Что означают 4 положения UAC
- Всегда уведомлять — самый безопасный и оптимальный вариант. То есть любое несанкционированное действие программы будет вызывать появление окна с уведомлением.
- Уведомлять при попытке приложения внести изменения (по умолчанию). Обычно включается при загрузке программы.
- Уведомлять о внесении изменений без затемнения и блокировки экрана. Такое положение не препятствует вторжению троянов.
- Не уведомлять никогда, то есть полное отключение функции.
Если всё же было решено отключить защитную опцию в Windows 10, следует быть готовым к атакам вредоносного ПО. В этом случае нужно быть особо внимательным к запускаемым приложениям, так как они имеют такой же доступ к информации на компьютере, как и у пользователей с правами Администратора. Поэтому, если вы отключили UAC только для того, чтобы он не мешал, то это очень неправильная тактика. В этом случае лучше установить защитную функцию по умолчанию.












