Обрывается интернет через Wi-Fi роутер (почему отваливается или пропадает Wi-Fi сеть)
Здравствуйте!
Сегодня в этой заметке хочу затронуть проблему нестабильной работы Wi-Fi: когда интернет обрывается через определенные промежутки времени. Разумеется, при этой проблеме можно забыть о комфортном просмотре онлайн-видео, сетевых играх и т.д.
Устранение подобной работы Wi-Fi (на мой взгляд) сложнее, чем если бы сеть просто не работала. Когда нет четкой причины, приходится проверять разные варианты, проводить диагностику и пр.
В общем, как бы там ни было, если вы столкнулись с постоянным обрывом связи по Wi-Fi, то первое, что порекомендую:
- перезагрузить компьютер (ноутбук) и роутер;
- подключить доп. устройство (второй ноутбук, телефон) к этой же сети Wi-Fi и посмотреть, пропадет ли связь на обоих устройствах, или только на одном;
- уточнить у Интернет-провайдера, все ли у них в порядке с каналом, нет ли в этот день профилактических работ.
Теперь о том, что делать далее.

Почему пропадает Wi-Fi соединение на ноутбуке?
Основные причины разрыва соединения с роутером:
- Помехи на канале, на котором работает ваша Wi-Fi сеть. Или, слабый сигнал беспроводной сети.
- Отключение Wi-F адаптера для экономии энергии (Wi-Fi пропадает при выходе из спящего режима)
- Нестабильная работа драйвера Wi-Fi адаптера.
- Проблемы в работе роутера
Показывать я буду на примере Windows 7. Если у вас Windows 8.1, или Windows 10 и так же пропадает интернет каждые 5 минут (может быть чаще, или реже) , то эти советы вам подойдут. Что касается Windows 10, то там сейчас полно проблем с драйверами. Поэтому, при разрыве соединения в «десятке», я бы первым делом советовал экспериментировать с драйверами беспроводного адаптера и попробовал выполнить рекомендации из этой статьи: отключается Wi-Fi в Windows 10.
Отключение Wi-Fi из-за помех и слабого сигнала
Наша домашняя беспроводная сеть работает на определенном канале. Как правило, в радиусе есть еще много других, соседних сетей, который могут создавать помехи. Помехи могут быть так же от других бытовых приборов. А в связке с не очень стабильным сигналом беспроводной сети, это может приводить к отключению интернета на ноутбуке. Может появляться желтый восклицательный знак «без доступа к интернету», и через какое-то время снова работать.
Так же, отключение может происходить из-за плохого сигнала, когда вы отходит далеко от роутера, а на ноутбуке, где отображается сила сигнала, остается одно-два деления. В таких случаях, соединение может пропадать вообще. Если интернет постоянно обрывается в тех комнатах, где слабый сигнал Wi-Fi сети, то нам нужно усилить сигнал нашей сети, что бы связь была более стабильной. Об этом я писал в статье: как усилить сигнал Wi-Fi сети? Увеличиваем дальность Wi-Fi.
Что касается проблем с помехами, то здесь нужно экспериментировать с каналом, на котором работает ваша сеть. Можно попробовать с помощью специальной программы найти самый свободный канал, и задать его в настройках роутера. Или, просто задать какой-то статический канал в настройках роутера. Как это сделать, я подробно описывал в инструкции: как найти свободный Wi-Fi канал, и сменить канал на роутере? Если у вас уже стоит статический канал, то поставьте Auto.
Вот так выглядит смена канала на роутере Tp-Link:

Обратите внимание, при каких условиях происходит отключение от интернета. Это может быть например перемещение по дому, или только в определенных местах (комнатах) . Тогда будет проще найти причину и устранить ее.
Что делать, если интернет пропадает после выхода из спящего режима
Это происходит потому, что в спящем режиме Windows отключает Wi-Fi адаптер для экономии электроэнергии. А при выходе из спящего режима, адаптер уже не может нормально работать, и нужно перезагружать ноутбук. Так же, проблемы часто наблюдаются при работе ноутбука от батареи. Нам нужно запретить отключение беспроводного адаптера, и задать максимальную производительность при работе от батареи и электросети.
Давайте сначала настроим схему электропитания. Нажмите сочетание клавиш Win+R. Скопируйте команду control powercfg.cpl в строку «Открыть», и нажмите на кнопку Ok.

Появится окно с планами электропитания. Советую выбрать Сбалансированный. Дальше, нажмите напротив этого плана на ссылку Настройка плана электропитания.

Дальше открываем Изменить дополнительные параметры питания. Ищем раздел Параметры адаптера беспроводной сети, открываем его, и устанавливаем Максимальная производительность при работе от сети и от батареи. Нажимаем Применить и Ok.

Запрещаем отключение Wi-F адаптера для экономии энергии
Много электроэнергии отключение адаптера нам не сэкономит, а вот проблемы в его работе могут появится. Поэтому, нужно запретить Windows выключать адаптер.
Нажмите Win+R, скопируйте команду mmc devmgmt.msc и нажмите Ok.

Откроется диспетчер устройств. Найдите и откройте вкладку Сетевые адаптеры. Затем, нажмите правой кнопкой мыши на Wi-Fi адаптер (в его названии должны быть слова «Wi-Fi», «Wireless») и выберите Свойства.

Перейдите на вкладку Управление электропитанием, и снимите галочку с пункта Разрешить отключение этого устройства для экономии энергии. Нажмите Ok.

Перезагружаем ноутбук, и проверяем как будет работать интернет по Wi-Fi.
Интернет может пропадать из-за проблем с драйвером
Если драйвер Wi-Fi адаптера устарел, или установлен неподходящий драйвер, то могут появляться самые разные проблемы в работе беспроводного соединения. Откройте диспетчер устройств, как я показывал выше (нажимаем Win+R, и выполняем команду mmc devmgmt.msc) . Откройте вкладку Сетевые адаптеры. Найдите беспроводной адаптер (в названии будут «Wi-Fi», 802.11n, или «Wireless») . Возле адаптера может быть желтый восклицательный знак. Это значит, что устройство работает неправильно.

Даже если значка предупреждения нет, попробуйте обновить драйвер на этот адаптер. Возможно, это решит проблему с отключением Wi-Fi. Только обновляйте не через диспетчер устройств (система скажет что обновление не нужно) , а скачайте драйвер с официального сайта производителя вашего ноутбука. Обязательно для вашей модели и вашей операционной системы. Скачайте и установите драйвер. Более подробно об установке драйвера я писал в этой статье.
Еще, можно попробовать выбрать один с уже установленных версий драйвера, удалить драйвер, или откатить его. Более подробно все эти действия я описывал на примере Windows 10 в отдельной статье: решение проблем с драйвером беспроводного Wi-Fi адаптера в Windows 10.
Что делать, если на ноутбуке пропал Вай Фай
После предварительной диагностики можно приступать к устранению неисправности. Но для этого нужно знать, почему на компьютере пропал Вай Фай, и что делать для восстановления доступа к Интернету. Для удобства рассмотрим разные ситуации, с которыми может столкнуться пользователь.

Пропал WiFi адаптер
Одна из самых сложных ситуаций, когда исчез значок Вай Фай на ноутбуке после перезапуска или выполнения иных действий. В таком случае при переходе в раздел управления адаптерами из соединений будет только Подключение по локальной сети и, возможно, Блютуз. В нашем случае необходим WiFi, WLAN или Wireless.

Чтобы разобраться, почему не показывает значок WiFi на ноутбуке, войдите в диспетчер устройств и обратите внимание на наличие или отсутствие необходимого модуля. Если адаптер отсутствует, или возле него стоит восклицательный знак, имеют место проблемы с драйверами.

Если значок вдруг пропал, обратите внимание на раздел Другие устройства. В нем может быть название что-то типа Сетевой контроллер.

Здесь доступно два действия:
- Установка необходимого ПО с офсайтов до определения адаптера.
- Ремонт или замена, если инсталляция софта не дает результата.
Во втором случае, если пропала иконка Вай Фай на ноутбуке, а установка ПО не дала результата, нужно быть готовым к расходам. Если проверка подтвердит неисправность адаптера, его придется менять. Но не стоит торопиться с выводами, ведь в 9 из 10 случаев неисправность WiFi связана с отсутствием драйверов. Если во время установки ПО появляется ошибка, или после инсталляции оборудование не появляется, речь идет об аппаратной неисправности.

Для лучшего понимания приведем инструкцию, что делать, если на ноутбуке пропал Вай Фай. Алгоритм такой:
- кликните горячую комбинацию Win+R;
- пропишите фразу ncpa.cpl и посмотрите на сетевые подключения;

- введите команду devmgm.msc и гляньте на содержание раздела Сетевые адаптеры;
- если пропал WiFi на ноутбуке Windows 7 или другой ОС, найдите драйвера для своего устройства (данные по производителю и модели можно посмотреть на нижней части корпуса);

- установите драйвера и перезапустите ноутбук;
- проверьте, работает ли Вай Фай.
Это краткая инструкция, что делать, если пропал значок WiFi на ноутбуке с Windows 7 или другой ОС. Если она не помогла, может потребоваться замена адаптера. Но для этого уже придется обращаться к техническим специалистам.
Пропал Вай Фай, периодически вылетает Интернет
Еще одна ситуация, когда пропал Вай Фай на ноутбуке Виндовс 8 или другой ОС, из-за чего нет подключения к Интернету. Выделим основные причины и действия в таких ситуациях.
Соединение был разорвано в момент повышенной нагрузки на сеть
К примеру, пользователь подключил для скачивания торрент файл или запустил игру в режиме онлайн. В таком случае маршрутизатор работает на полную мощность и не справляется с возникшей нагрузкой. После «падения» Интернета останавливается загрузка, закрывается доступ к вкладкам через браузер и т. д. Как только отключаются дополнительные источники, WiFi восстанавливается.

Возникает вопрос, что делать, если на ноутбуке пропал Вай Фай, как подключить его при таких обстоятельствах. Здесь имеется несколько решений:
- Купите новый роутер, отдав предпочтение более мощному устройству.
- Уменьшите объем потребляемого трафика, к примеру, отключите загрузку торрент.
- Отключите часть устройств от маршрутизатора.
Приведенные советы дают информацию на случай, если в ноутбуке пропал WiFi, как восстановить подключение. Также не забывайте о важности перезагрузки.
Указан канал с максимальной загрузкой
Иногда проблемы с Вай Фай вызваны ошибочным выбором канала. Как правило, он устанавливается по умолчанию. Может возникнуть ситуация, когда на одном канале работает два-три или более роутеров. В таком случае возникают помехи и возможны обрывы в подключении. Но существует выход в ситуации, если пропал Вай Фай на ноутбуке, и инструкция, что делать на Виндовс 7, 8 или 10.

Для начала выберите свободный канал с помощью программы inSSIDer, а после установите это число в настройках роутера. Вариантов здесь достаточно — от 1 до 13. Помните, что некоторые устройства (в частности, Айфоны) не поддерживают каналы от 11 и выше.
Драйвера
Если после переустановки Виндовс на ноутбуке пропал Вай Фай, причиной может быть отсутствие драйверов. Как проверить наличие ПО для оборудования и скачать софт, мы уже рассматривали выше, поэтому повторяться не будем. После установки перезапустите ноутбук и убедитесь в том, что Интернет нормально работает.
Электропитание
Если вдруг пропал Интернет на ноутбуке через WiFi, а на другом устройстве работает, причиной могут быть неправильные установки в электропитании. Для внесения правок перейдите в Панель управления, войдите в раздел Управление электропитанием, а после этого Электропитание. В секции Дополнительные параметры найдите Параметры адаптера беспроводной сети, а после этого войдите в Режим энергосбережения.

Там выберите максимальную производительность для всех случаев.
Теперь перейдите в раздел Диспетчер устройств и войдите в Свойства Вай Фай адаптера на ноутбуке. Жмите на вкладку Управление электропитанием и уберите отметку по ссылке разрешения отключения устройства для экономии энергии. После внесения изменений перезапустите ПК.

Неправильная разборка-сборка
Если Вай Фай пропал на ноутбуке после разборки для очистки от пыли или замены комплектующих, возможно, адаптер оказался полностью отключен, или нарушена целостность контактов. В таком случае необходимо отнести устройство в сервисный цент для восстановления или сделать работу самому (если чистка проводилась своими руками).
Решение 3 – Измените настройки uTorrent
Иногда ваш торрент-клиент может мешать подключению WiFi и вызывать различные проблемы. Пользователи сообщили, что некоторые параметры в uTorrent, такие как Максимальное количество глобальных подключений и Максимальное количество подключений на торрент . Просто установите значения 50 и 20 соответственно, и проблема должна быть решена.
Имейте в виду, что вы можете использовать более низкие значения, если хотите. Кроме того, в других торрент-клиентах эти опции доступны, поэтому даже если вы не используете uTorrent, вам необходимо проверить свои настройки и внести эти изменения.
Проверяем сигнал сети и стабильность интернет соединения
Как увеличить скорость wi-fi роутера и интернета, мы разбирали в одной из прошлых статей. В нашей ситуации стоит обратить внимание, как далеко расположен роутер от ноутбука и через какие препятствия проходит сигнал.
Если же кроме WiFi интернет нестабильно работает и по проводному соединению, возможно, стоит позвонить провайдеру и решить вопрос плохого интернета с ним.
Скорость интернета легко можно проверить с помощью онлайн сервиса speedtest.net — ведь, если значения отличаются от заявленных провайдером в меньшую сторону, это повод озадачится качеством и уровнем сигнала.
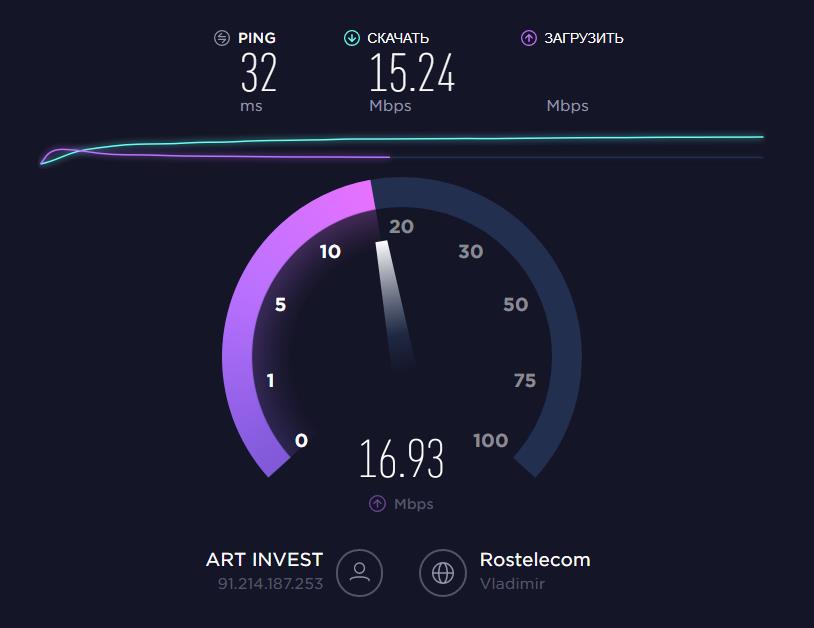
Что делать, если ничего не помогает?
Проблем, которые связаны с подключением или отсутствием подключения на ноутбуке с OC Windows 10 довольно много, поэтому и решения иногда требуют индивидуального подхода. Мы собрали наиболее вероятные причины, но если вдруг ничего не помогло, тогда предлагаем воспользоваться радикальным способом решить практически любую проблему – необходимо сбросить сетевые настройки.
Этот способ позволит избавиться от огромного количества проблем, среди которых можно отметить: ограниченное подключение, отсутствие возможности подключится к сети, отсутствие одного или нескольких сетевых протоколов, а также от ранее упомянутых ошибок.
Сбрасывают сетевые настройки в Windows 10 через встроенные параметры. Эта прекрасная функция появилась после того, как вышло обновление «1607». Если раньше для этого нужно было использовать командную строку, то теперь всё намного проще, но учтите, что после этого придётся заново настроить интернет-подключение (хотя, как показывает практика, это сделать намного проще, чем решить какие-нибудь сетевые проблемы).
- Откройте «Пуск» перейдите в окно «Параметры Windows» (значок шестерёнки слева);



Напоследок отметим, что здесь были рассмотрены способы решений, которые могут помочь лишь при отключении беспроводной сети на одном устройстве. Если вдруг интернет-соединение неожиданно пропадает на абсолютно любом портитивном устройстве (и это касается не только Wi-Fi, но и кабеля), тогда причина связана с роутером или с интернет-провайдером, что необходимо решать уже совсем другими способами.









