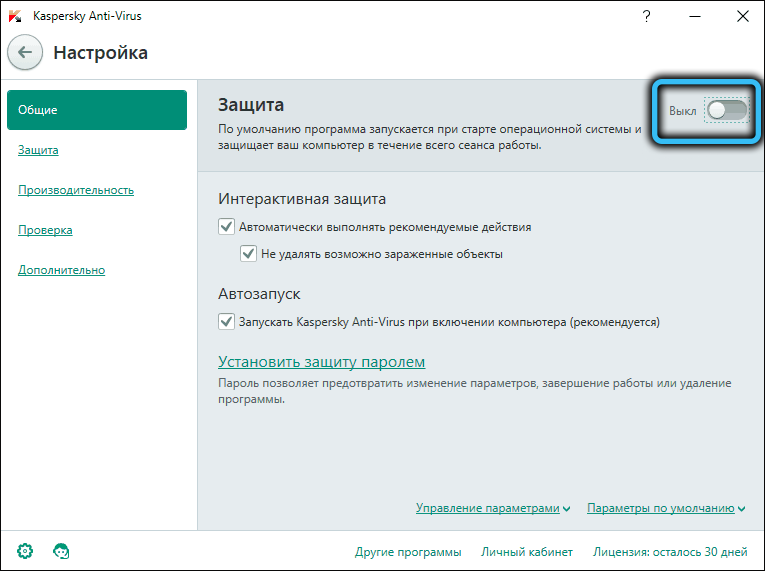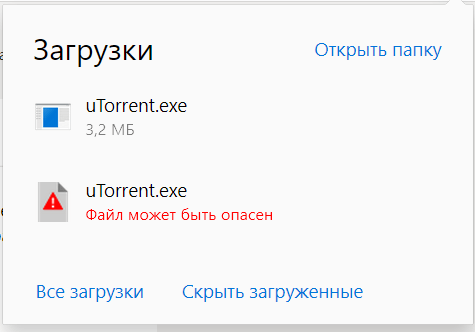Как отключить предупреждение о безопасности открытого файла в Windows 10
Как только ваш компьютер перезагрузится, проблема должна быть решена, и вы больше не увидите предупреждение системы безопасности.
Если вы не хотите вручную редактировать реестр, вы можете загрузить файл Disable_Open-File_Security_Warning.reg и запустить его.
Сделав это, вы отключите предупреждение системы безопасности для указанных типов файлов. Если вы хотите включить предупреждение системы безопасности, просто загрузите Enable_Open-File_Security_Warning.reg и запустите его.
Предупреждение системы безопасности Windows при запуске файлов
Такая поведение Windows предназначено для защиты вашего компьютера от запуска потенциально опасных исполняемых файлов, которые вы скачали из Интернета или получили других недоверенных источников, и пытаетесь запустить. Предупреждение системы безопасности при запуске появляется во всех версиях Windows (включая Windows 10, 8.1 и 7).
Если вы устанавливаете или запускаете программы на компьютерах пользователя в фоновом режиме (через скрипты планировщика, групповые политики, задания SCCM и т.д.), это может вызвать проблемы. Дело в том, что в таки случаях предупреждающее окно системы безопасности Windows просто не отображается в сессии пользователя. Соответственно, установка или запуск таких приложений из скриптов становится невозможен.
Например, при открытии файла из сетевого каталога окно предупреждения системы безопасности Windows выглядит так:

При запуске скачанного их Интернета файла с локального диска (или сетевого каталога, смонтированного через net use) текст предупреждения немного другой:

Если снять галку на опции “Всегда спрашивать при открытии этого файл”, то при следующем запуске этой программы окно безопасности Windows не появится. Но таким образом добавлять программы в исключения придется вручную.
Попробуем разобраться, как убрать предупреждение системы безопасности при запуске исполняемых или установочных файлов в Windows (инструкция применима для всех версий Windows, начиная с XP).
Важно. Отключение данного окна с предупреждением системы безопасности Windows в большинстве случаев не рекомендуется, так как уменьшает уровень защиты компьютера и повышает риск заражения системы пользователем.
Мы предлагаем несколько вариантов отключения окна предупреждения системы безопасности. Выберите подходящий способ в зависимости от требуемого решения (в некоторых случаях предложенные решения приходится комбинировать).
Исправления для «Безопасность Windows: эти файлы могут быть вредными»
Следующие решения предназначены для Windows 10, но они также применимы к Windows 7 и 8. Если предупреждающее сообщение также появляется на ваших компьютерах с Windows 7/8, попробуйте эти методы.
Добавление сетевых компьютеров в зону локальной интрасети на вашем компьютере
Вот шаги, которые вы должны выполнить:
Шаг 1. Перейдите к Интернет-свойства окно.
- Ввод настройки интернета в поле поиска Windows 10.
- Или перейти к Панель управления> Сеть и безопасность> Свойства обозревателя .
- Открыть Выполнить, ввести cpl и нажмите Хорошо .
Шаг 2: Под Безопасность вкладку, щелкните Местная интрасеть и выберите Места чтобы увидеть следующий рисунок. Убедитесь, что опция Включить все сетевые пути (UNC) проверено.
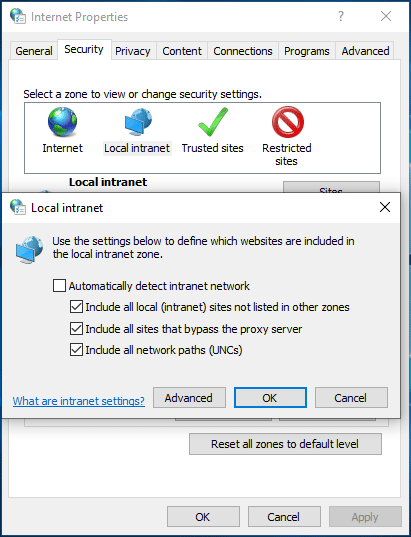
Шаг 3. Щелкните значок Продвинутый кнопку, а затем вы можете добавить IP-адрес сетевого компьютера. Если у вас несколько компьютеров, подключенных к сети, вы можете использовать подстановочные знаки (*) вместо ввода всех их индивидуальных адресов вручную, например, 192.168.0. * . Это может включать все устройства в подсети (192.168.0.1 — 192.168.0.25).
Шаг 4: нажмите Добавить и Хорошо .
После этого Windows будет рассматривать любой добавленный адрес как доверенные локальные ресурсы и не будет предупреждать вас, что «эти файлы могут нанести вред вашему компьютеру» при передаче файлов с них.
Используйте редактор локальной групповой политики
Чтобы отключить ошибку — открытие этих файлов может быть опасным в Windows 10, вы также можете использовать редактор локальной групповой политики.
Наконечник: Этот метод не работает в Windows 10 Домашняя. Если вам нужно использовать этот способ, обновитесь до версии Pro. Эта почта — Как легко обновить Windows 10 Home до Pro без потери данных полезно для вас.
Шаг 1. Откройте этот редактор через окно поиска Windows 10.
Шаг 2: перейдите к Конфигурация пользователя> Административные шаблоны> Компоненты Windows> Internet Explorer> Панель управления Интернет> Страница безопасности .
Шаг 3. Найдите Шаблон интернет-зоны , дважды щелкните его и выберите Включено .
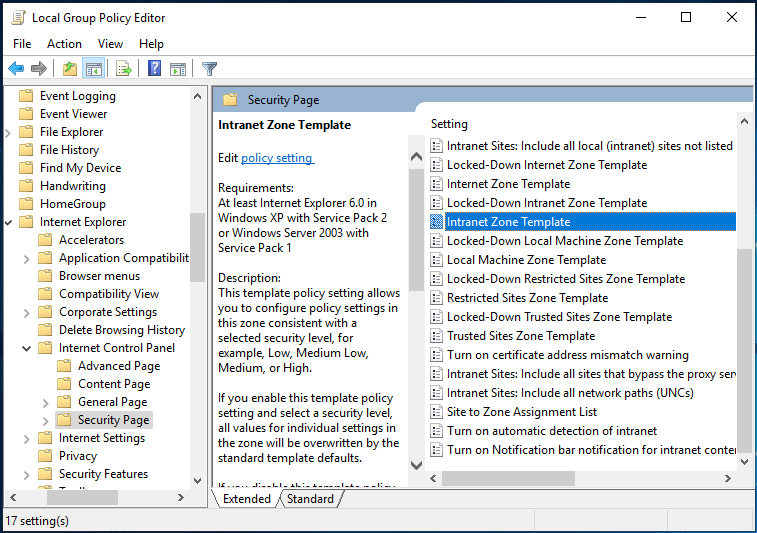
Шаг 4: Установите Интранет к Низкий и сохраните изменение.
Шаг 5: дважды щелкните Список назначений сайта в зону на правой панели щелкните Включено> Показать к Показать содержание в окне и введите IP-адрес или название сайта, на котором вы получите предупреждение.
SmartScreen – бесполезная функция?
С учетом того, что эта функция время от времени действительно надоедает, уместными будут следующие вопросы: «А стоит ли? Есть ли от нее толк?». Ответ: «Да». Согласно некоторым исследованиям в области безопасности, Internet Explorer является наиболее безопасным браузером в основном благодаря этой функции. Один из хороших примеров такого исследования: «Internet Explorer 9 outperforms competing browsers in malware blocking test».
Итак, я постарался объяснить, что такое SmartScreen, как он работает и почему он важен для безопасности вашего компьютера. Однако, если вы уверены, что SmartScreen больше раздражает, чем помогает, читайте дальше, чтобы узнать, как отключить его.
Я начну это руководство с отключения функции в Windows 8. Затем я распишу процесс отключения SmartScreen в Internet Explorer (версии 9 и 10).
Как происходит блокировка страниц
Если страница которую вы пытаетесь открыть была обнаружена в базе данных, то она автоматически блокируется. Но если же браузер увидел угрозу в странице, которая в базе данных отсутствует, то её основные признаки будут отправлены в Яндекс для дальнейшей проверки при помощи алгоритмов машинного обучения.
В случае, если предполагаемая угроза подтвердится, страницу признают опасной и заблокируют.
Таким образом, открывая одну из зараженных страниц, пользователь изначально увидит предупреждение об опасности, а далее может сделать следующее:
- Нажать на кнопку «Уйти со страницы» и закрыть её.
- Кликнуть на «Безопасная копия» и увидеть копию страницы до того, как на ней была обнаружена угроза.
- Перейти по ссылке «Уточнить информацию про вредоносное ПО» и посмотреть подробный перечень сведений об угрозах.
- Выбрать «Игнорировать это предупреждение» и открыть опасную страницу.
Конечно же, выполнять последнее действие настоятельно не рекомендуется. А все потому что посещая сайты, содержимое которого может навредить вашему компьютеру, вы рискуете не просто столкнуться с неполадками, вызванными вредоносным кодом, но и предоставить мошенникам доступ к личной информации, в том числе сведениям, относящимся к платежным системам.
Значит ли это, что файлы действительно опасны
Иногда после открытия некоторых файлов или архивов, в дальнейшем они без ведома пользователя устанавливают дополнительные расширения или программы, из-за которых в браузере появляется реклама либо сами по себе открываются посторонние страницы.
Яндекс помечает такие файлы соответствующим значком, а если вы всё же решите их открыть, то увидите предупреждение.
Это не значит, что после посещения подобных сайтов или даже скачивания их содержимого, на ваш компьютер попадет вирус, однако при появлении предупреждения и дальнейшего перехода на страницу, важно соблюсти меры безопасности, а затем выполнить проверку системы с помощью антивирусного ПО.
Также иногда в Яндекс браузере могут происходить так называемые ложные срабатывания, к примеру, появляется уведомление, что файл может быть опасен, хотя вы регулярно загружаете содержимое с этого сайта и уверены в его безопасности.
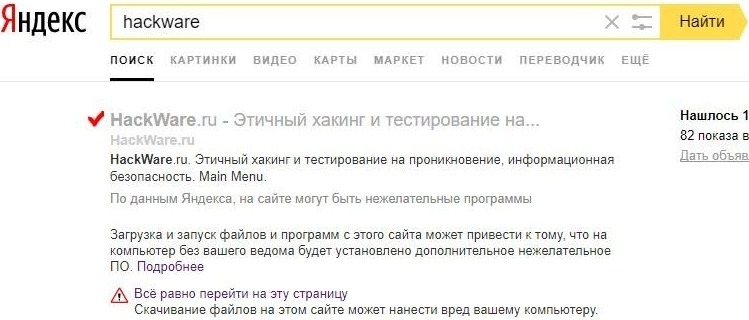
9 ответов
Я нашел исправление, изменив «интернет-параметры» — поэтому я предполагаю, что Windows обнаруживает «Интернет» как мою собственную сеть. вздох.
- Нажмите «Пуск» /«Панель управления» /«Свойства обозревателя»
- Перейдите на вкладку Безопасность .
- Нажмите Локальная интрасеть
- Нажмите кнопку Сайты .
- Нажмите кнопку Дополнительно .
- Введите IP-адрес другого компьютера или сервера (допускаются подстановочные знаки) и нажмите Добавить
- Нажмите Закрыть , затем ОК , затем ОК .
- Отключите и снова подключите сетевой диск.

Это сработало для меня, но это облом, мне нужно вручную вводить IP-адреса здесь. Было бы неплохо, если бы Windows обнаружила, что это копия файла локальной сети и пропускает раздражающее (и бессмысленное) предупреждение о «опасных» файлах .
Sidenotes:
- Если вы используете DNS-имя для сопоставления сетевого диска, добавление IP-адреса сервера в зону не будет работать. Вам нужно будет добавить DNS-имя и vica-versa.
- При добавлении IP-адреса вы можете использовать подстановочные знаки: 192.168.1. *
- Если добавить имя DNS, вы можете использовать такие подстановочные знаки: * .example.com
Используя Windows 7, я добавил свой IP-адрес подстановочный знак:
Теперь все ip в этом диапазоне являются частью «локальной интрасети».
Если вы хотите сделать это в групповой политике, эта цитата может быть вам полезна.
Вы также можете управлять этим с помощью групповой политики. Используйте gpedit.msc и развернитесь до
Конфигурация пользователя â † ‘Политики â †’ Административные шаблоны â † ‘Компоненты Windows â †’ Internet Explorer â † ‘Панель управления Internet â †’ Страница безопасности
Включить «Шаблон зоны интрасети» с параметром Low вариант.
Затем включите «Список назначений на сайт» и используйте Show чтобы добавить ваши «сайты» (имя сервера, имя_сервера.домена, ipaddress — введенные вами значения зависят от того, какое имя или IP-адрес вы используете для доступа к share) со значением 1.
Наконец — и это самый важный шаг — разверните одну папку в gpedit в «Интранет-зону» и включите для «Показывать предупреждение о безопасности для потенциально опасных файлов», выбрав «Включить» из раскрывающийся.
Закрыть gpedit, перезагрузить или запустить gpupdate /force и не пользоваться более раздражающие диалоги безопасности Windows!
Недавно мы добавили новый сервер с использованием DFS, и у меня была такая же ошибка. Я закончил тем, что добавил:
После нажатия кнопки add, он показывает:
Я попробовал * стихи ? , но это не было разрешено.
Я считаю, что вы не получите предупреждение, если вы использовали имя netbios вашего домашнего сервера вместо ip-адреса. Если вы используете ip-адрес или говорите полное имя dns удаленного компьютера, оно не распознает его как находящееся в зоне интрасети. другой вариант, как упоминалось ранее, — это вручную добавить его в список зон интрасети.
Я сделал procmon и нашел, где настройки хранятся в реестре — это для моей сети 192.168.1. *:
Это для моего сервера NAS:

Вот как он выглядит в панели управления интернет-настройками:
В последнее время я получаю ту же самую ошибку и нашел способ отключить это предупреждение навсегда (я знаю, какие файлы я хочу открыть, так что да, я уверен, что хочу отключить это предупреждение . ):
- перейдите в Настройки Интернета (в Internet Explorer).
- перейдите на вкладку «Безопасность».
- нажмите «Пользовательский уровень» (с выбранным «Интернет» = первый значок)
- в разделе «Разное» выберите «Включить (не защищать)» для опции «Запуск приложений и небезопасных файлов (не защищенных)»
- нажмите «ОК», а затем примените изменения; у вас будет предупреждение, если вы уверены, что хотите это сделать (вам придется сказать «да»).
И все. 🙂 Получайте удовольствие.
Добавление этих двух строк (без изменения настроек локальной интрасети по умолчанию) — это быстрое исправление:
Вам нужно отключить и повторно подключить общие ресурсы для этого.
Другие решения здесь не работали для меня в Windows 7, но я нашел тот, который работал: удалите Internet Explorer с помощью «Установка и удаление программ», а затем «Отрегулируйте функции Windows». Unclick Internet Explorer 8. Больше не нужно открывать диалог!
Что такое фильтр SmartScreen?
Фильтр SmartScreen — это функция безопасности, предназначенная для защиты вас от интернет-угроз. Он автоматически идентифицирует и блокирует сайты и файлы, если они известны Microsoft как небезопасные. Он работает, отправляя информацию в Microsoft для проверки динамического списка зарегистрированных сайтов и файлов. В случае совпадения фильтр SmartScreen предупредит вас и заблокирует содержимое.
Обычно фильтр SmartScreen работает хорошо, но иногда он может стать чрезмерно защищенным и помешать вам загрузить безопасный контент. К счастью, Microsoft Edge по- прежнему позволяет загружать заблокированные файлы. Вы даже можете отключить эту функцию, хотя это не рекомендуется, так как это сделает браузер уязвимым и может нанести вред вашему компьютеру.
В этом руководстве по Windows 10 мы расскажем, как загрузить файлы, заблокированные фильтром SmartScreen, которые, как вы знаете, безопасны. И мы подробно расскажем, как отключить эту функцию в Microsoft Edge.
- Как скачать заблокированные файлы в Microsoft Edge
- Как отключить фильтр SmartScreen в Microsoft Edge
Как скачать заблокированные файлы в Microsoft Edge
Если вы пытаетесь загрузить файл, который, как вы знаете, является безопасным, но он заблокирован, выполните следующие действия:
-
Нажмите на ссылку для скачивания .
Нажмите кнопку Просмотр загрузок справа от предупреждения «[file.extension] небезопасно для загрузки, и оно было заблокировано фильтром SmartScreen» .

В ваших загрузках заблокированный файл будет указан с сообщением «Это небезопасно для загрузки, и он был заблокирован фильтром SmartScreen» , и вы не сможете щелкнуть его для загрузки. Вместо этого вам нужно щелкнуть правой кнопкой мыши по элементу и выбрать Загрузить небезопасный файл, чтобы завершить задачу.

Если вы не получили предупреждение, и файл оказался небезопасным, используйте параметр «Сообщить о том, что эта загрузка небезопасна» в разделе « Загрузки», чтобы помочь фильтру SmartScreen стать более точным.
Как отключить фильтр SmartScreen в Microsoft Edge
Хотя это не рекомендуется, если вы должны отключить фильтр SmartScreen, вы можете использовать следующие шаги:
- Откройте Microsoft Edge .
- Нажмите кнопку меню (…) в правом верхнем углу.
- Нажмите на настройки .
- Нажмите кнопку « Просмотреть дополнительные настройки» .
Отключите переключатель «Помогите защитить меня от вредоносных сайтов и загрузок с помощью фильтра SmartScreen» .

После выполнения этих действий фильтр SmartScreen больше не будет отображать предупреждение о подозрительных сайтах или файлах.
Как отключить блокировку скачивания файла в Chrome
Итак, что делать, если Chrome заблокировал вредоносный по его мнению файл? А вы уверены, что с файлом всё в порядке и полностью полагаетесь на свой антивирус, который вас никогда не подводил?
Начнём с самого простого способа – средствами самого браузера.
Принудительное сохранение файла на странице загрузок Google Chrome
Итак, вы нажали на ссылку «Скачать файл», но Chrome ругается, что программа содержит вирус. В этом случае при появлении окошка с предупреждением о потенциальной угрозе вы можете увидеть в правом углу полоски кнопку «Показать всё». Смело кликаем по ней.

Появится ещё одно в окно, в котором вас снова попытаются убедить не скачивать файл, который якобы «может нанести вред вашему ПК». Но под этим сообщением будут две кнопки – «Закрыть» (нажав на которую, вы откажетесь от загрузки) и «Сохранить», которая позволит насильственно, вопреки рекомендации, всё-таки начать загрузку.
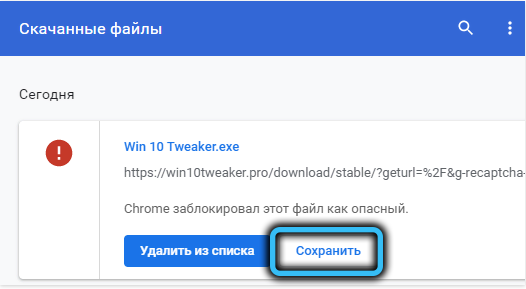
Правда, вас попытаются отговорить ещё раз, жмите кнопку «Всё равно продолжить».
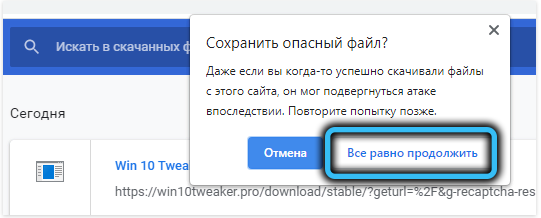
Переименование потенциально опасного файла в папке Download
Первый метод прост, но срабатывает не всегда. Если у вас не получилось отключить блокировку, можно поступить следующим образом:
Из этого можно сделать вывод, что Chrome всё-таки скачивает файл, но шифрует его, присваивая специальное расширение, чтобы вы не могли его использовать по назначению.
Отключение встроенной защиты в настройках Chrome
Рассмотрим очередной вариант решения проблемы, если Chrome блокирует загрузку нужного вам файла и вы убеждены, что он это делает неправильно. Оказывается, сделать это можно в настройках самого браузера, причем эта мера будет постоянной.
ВАЖНО. Нужно понимать, что отключение встроенной защиты таким способом может действительно существенно уровень безопасности сёрфинга в сети.
В результате при попытке загрузки любых файлов будет выскакивать стандартное окно с кнопками «Сохранить» и «Закрыть». То есть если вы действительно сомневаетесь в безопасности скачиваемого файла, можете отказаться от загрузки, если нет – жмёте «Сохранить».
Настройка свойств Интернет в Windows
Операционная система имеет и собственные средства обеспечения безопасности работы в Интернет, которыми также можно манипулировать. Рассмотрим этот способ:
Отключение проверки файлов в «Защитнике» Windows 10
Предыдущий способ сработает в Windows ХР/7/8, но в «десятке», чтобы отключить блокировку Google Chrome скачивания некоторых видов файлов, нужно поступить по-другому.
Здесь за безопасность отвечает встроенный «Защитник». Что нужно сделать:
Отметим, что Windows включит эту опцию самостоятельно через некоторое время, так что этот способ нельзя назвать постоянным.
Отключение антивируса
Строго говоря, к блокировке загрузок браузером антивирус отношения не имеет, но он и сам не прочь запретить скачивание файла, который посчитает заражённым. Но поскольку антивирусы частенько ругаются на вполне безобидные файлы, если вы с этим столкнулись, просто отключите антивирусную программу на время, не забыв активировать её после окончания загрузки.