Гибернация Windows — как включить и отключить
Windows имеет множество различных режимов, которые делают взаимодействие с операционной системой более удобным и комфортным. Один из них – гибернация. В этой статье рассмотрим, что такое гибернация в Windows и как включить и отключить данный режим.
Что такое гибернация в Windows? Что означает этот режим? Для чего он нужен?
Наверняка многие уже слышали это слово, например, в научно-фантастических фильмах про космос, где отважные межгалактические путешественники отправляются в далекие-далекие края галактики. Но проблема в том, что путешествие занимает несколько сотен лет, а жизнь человека намного короче. Что же делать? Правильно, перевести всех пассажиров корабля в режим гибернации. Он же – режим сна (дословный перевод с английского). После выхода из него человек проснется все тем же, не постарев и не потеряв знания, которые он получил в жизни до момента перехода в режим сна.

Подытожим и сформируем краткое определение слову «Гибернация» в Windows.
Гибернация – это энергосберегающий режим, при переходе в который на жесткий диск сохраняются все данные, полученные при работе пользователя на компьютере или ноутбуке, включая те, что хранятся в оперативной памяти. Питание компьютера в данном режиме полностью отключается, заряд батареи не расходуется, что весьма актуально на ноутбуках, нетбуках, планшетах. После выхода их гибернации пользователь возвращается к тому месту работы, на котором остановился. Все незавершенные программы и открытые документы будут восстановлены.
Программа POWERCFG
Чтобы отключить гибернацию в Windows есть встроенная программа для командной строки «powerfg». Для её использования нужно запустить консоль от имени администратора:
- В строке поиска меню «Пуск» напишите «cmd»
- В результатах поиска нажмите правой кнопкой по «cmd.exe» и выберите «Запуск от имени администратора»
- На вопрос системы безопасности отвечайте «ДА»

Когда открылось чёрное окно консоли пишем:
Чтобы включить гибернацию обратно, просто пишем:
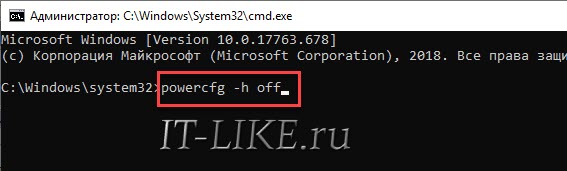
Чтобы проверить выключилась ли гибернация, открываем проводник, заходим на диск «C:» и смотрим, есть ли файл «hiberfil.sys». Но по умолчанию системные и скрытые файлы не отображаются в проводнике, поэтому в Windows 10/8 идём в «Вид -> Параметры»
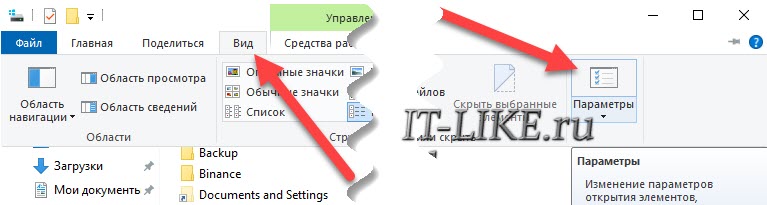
В Windows 7 меню «Сервис -> Параметры папок» . Далее вкладка «Вид», снимаем галочку «Скрывать защищённые системные файлы -> OK»
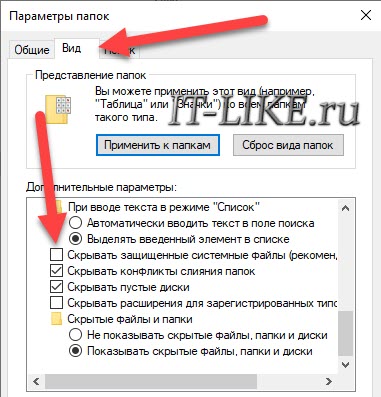
Если файл «hiberfil.sys» исчез из корня диска «C:», значит режим гибернации полностью выключился.
Как включить и отключить гибернация в Windows 10
Как включить гибернацию в windows 10? Необходимо зайти в меню “Пуск” и в подменю, которое завершает работу выбрать соответствующий пункт, который находится вместе с кнопками выключения и спящего режима.

Если этого режима нет в стандартных настройках по умолчанию (нередко встречается в последних обновлениях ОС), то есть возможность запустить самостоятельно несколькими способами:
- Включаем гибернацию Windows 10 через настройки в панели управления;
- Включение гибернации в реестре;
- Запуск и отключение режима гибернации через командную строку
Давайте разбираться с каждым вариантом подробнее.
Как уменьшить файл hiberfil.sys
В обычных условиях, в Windows 10 размер скрытого системного файла hiberfil.sys на жестком диске составляет чуть более 70 процентов размера оперативной памяти вашего компьютера или ноутбука. Однако, этот размер можно уменьшить.
Если вы не планируете использовать ручной перевод компьютера в режим гибернации, но при этом хотите сохранить опцию быстрого запуска Windows 10, вы можете установить уменьшенный размер файла hiberfil.sys.
Для этого, в командной строке, запущенной от имени администратора, введите команду: powercfg /h /type reduced и нажмите Enter. Для того, чтобы вернуть все в исходное состояние, в указанной команде вместо «reduced» используйте «full».
Если что-то осталось не ясным или не получается — спрашивайте. Хочется надеяться, что вы сможете найти здесь полезную и новую информацию.
А вдруг и это будет интересно:
24.05.2020 в 13:34
Такая вот штука. После выполения команды reduced по отношению к файлу гибернации — пропадает напрочь пункт гибернации отовсюду (и с доп.меню в «электропитании» и с меню пуск. При этом сам по себе режим гибернации включен, в реестре стоят все соответственные значения. Как только возвращаешь исходный размер для hyberfil.sys — все становится на свои места и пункт в пуск возвращается сам. Не нашел в интернете, как всё таки немного задавить этот файл. Но статья всё-же хорошая и доступная!) WIN 10 1909
10.06.2020 в 08:23
Подтверждаю предыдущий комментарий, упрямо не включалась гибернация, как только прописал powercfg /h /type full и вернул полный размер, выключил и включил гибернацию и перезагрузился, все заработало. Win 10 x 64 1809 LTSC
03.01.2021 в 12:33
То же само, спасибо.
07.11.2021 в 19:56
Спасибо! Помогло на планшете.
15.06.2020 в 12:35
Я даже и не перезагружался, тоже заработало Win 10 Pro x64
30.06.2020 в 09:52
После установки win10 ПК стал включаться от движения мыши (в БИОСе все пробуждения от клавы и мыши выключены), после выполнения команды «powercfg.exe -h off» включаться от мыши перестал. Можно ли сохранить активным режим гибернации но отключить старт ПК от мыши, клавы…?
30.06.2020 в 15:12
Скорее всего достаточным будет установить оригинальные драйверы чипсета с сайта производителя материнской платы для этого.
16.09.2020 в 14:25
Как включить гибернацию (1903) чтобы появилась ваша несуществующая запись: Включить быстрый запуск (рек)?
Панель управленияВсе элементы панели управленияЭлектропитаниеСистемные параметры (тут нету гибернации вообще нигде) Есть только Спящий режим и Блокировка.
18.09.2020 в 14:08
Здравствуйте. Вот здесь описано: https://remontka.pro/hibernation-windows-10/
Проще всего в командной строке от админа:
30.08.2020 в 00:32
reduced не нужный параметр.. Можно же напрямую задавать размер файла гибернации. Какой хочешь.
powercfg hibernate size XX, где XX — размер файла в процентах от общего объёма оперативной памяти
16.01.2021 в 11:06
бесполезная настройка, так как меньше 40% нельзя выставить.
22.04.2021 в 02:15
Ребят, очень прошу, помогите разобраться с этой гибернацией и режимом сна. Всё было в порядке, а где-то месяца два назад перестали оба эти режима работать. Вот хоть «кол на голове чеши», ничего не помогает. Все ваши советы испробовал, уже и на «Ответах» несколько раз вопрос задавал (но там вообще пустая болтовня). Пробовал систему заново устанавливать (по совету с оф.сайта майкрософт на тему гибернации).
Сделал диагностику режима питания, сохранил её. Но! Толку с неё вообще нет, я ведь там только буквы и слова прочитал, а смысла не вижу и что с этим делать — не понимаю.
Если что, у меня Виндовс 10 версия, Версия 20H2, сборка 19042.867
ноут Аcer ES1-522
Ноут стандартный, шёл без оптического привода. Поэтому был куплен SSD накопитель и установлен в штатное место. А на место отсутствовавшего DVD привода, был вставлен родной HDD (через салазки). Система была перенесена на новый диск с помощью Акронис. Это было сделано почти 2 года назад. и всё это время не было проблем с режимом гибернации и сна.
P.S.: Если надо будет какие-то данные, то добавлю в комментариях.
22.04.2021 в 14:04
Здравствуйте.
Рекомендую такой путь:
1. Заходим на страницу acer.com/ac/ru/RU/content/support-product/6268?b=1
2. Скачиваем: Serial IO Driver, приложение Power Management
3. Отключаем Интернет, устанавливаем по порядку скачанные вещи, перезагружаем.
4. Проверяем работу указанных вами вещей.
22.04.2021 в 21:45
Дорогой мой, уважаемый и драгоценный! А ведь помогло! Ах ты какая же оказия то была. И Яндекс.Кью и Ответы.Майл — всё это шлак и мутота! Вот реальный совет и подсобил.
Ну по крайней мере один раз, сработала гибернация.
Только у меня Power Management уже стоял, а вот скачал Serial IO Driver и его поставил. Система выдала предупреждение, что драйвер уже есть, и его менять не надо. Но выбрал заменить. И потом при перезагрузке очень долго процесс шёл. Ну минут пять ноут уходил в перезагрузку.
Затем, когда ноут включился. я открыл блокнот, и нажал на гибернацию.
Очень быстро ноут вышел в этот режим!
С опаской нажал включение, запускается — и блокнот открытый. значит работает.
Но! Если что, я ещё сегодня ночью проверю, и завтра добавлю фактов.
Кстати, а вот ещё один вопрос про драйверам есть. Тоже никак не могу решить.
Вот не знаю, как вам скинуть изображение. Но попробую так
В общем есть в «Диспетчере устройств» объект «Dawicontrol DC-154 RAID Controller», который в свойствах устройства описан так: «Запуск этого устройства невозможен. (Код 10) Устройство не существует.»
Странная ситуация! По VEN/DIV пробовал искать драйвера, но именно таких нет! Да и когда скачиваешь, то они не устанавливаются. Если что, то вот идентификатор этого устройства «PCIVEN_1095&DEV_3114&SUBSYS_63C4ECBD&REV_01»
Подозреваю, что это салазки, на которых я интегрировал родной HDD, на место отсутствующего оптического привода. Но это подозрения только.
Ребят, подсобите разобраться, а я по возможности вам ещё отзывов напишу, если будет угодно.
23.04.2021 в 11:27
Дорогой и уважаемый Дмитрий, вот ведь какая ужасная штука приключилась.
Вчера по вашему совету сделал, и один раз у меня ноут ушёл в режим гибернации, и нормально всё опять включилось.
На ночь опять в режим гибернации ноутбук пустил. А утром… опять всё по старому! Опять он заново загрузился.
Там ещё такая особенность проявляется. Что сейчас он при переходе в режим гибернации (или сна), очень-очень долго это делает! Ну вроде бы экран погас, но горят два световых индикатора. Один — питание от сети, а второй… ну второй, это типа что работает ноутбук. По времени.. ну минуты 4-5 (не засекал).
Да, вот ещё один нюанс есть.
Провёл тестирование командой powercfg.exe -energy
До того как вашу рекомендацию выполнил, и после этого.
Оба результата сохранил. Там описаны ошибки в системе управления питания. Но не хватает у меня ума в них разобраться! Буквы читаю, и даже слова, но смысла не выхватываю. Ибо там не даётся сценария по их исправлению.
Может поможете? Ну чтобы в порядок привести.
23.04.2021 в 11:39
1. По долгому переходу в режим гибернации: может быть если у вас медленный HDD на ноутбуке.
2. Выключение после долгой гибернации (всю ночь) — в общем-то типично. Не знаю, специально ли сделано (чтобы батарея не разрядилась) или не специально. Предлагаемое решение от людей: отключить автоматические сон и гибернацию в дополнительных параметрах схемы электропитания.
23.04.2021 в 15:18
1. У меня на ноутбуке система находится на SSD, и работала она прекрасно! Эти неполадки начались где-то месяца 3 назад. Так что скорость ни как не связана с работой HDD (он у меня как архив стоит на месте отсутствующего оптического привода).
2. «Выключение после долгой гибернации» — извините, но это как раз нетипично. Это нонсенс и парадокс! Ноут просто не переходит в режим гибернации, он сразу выключается.
М-да… в общем поискал ваши аккаунты в разных сетях, подписался на два Телеграмм канала, может быть там получится этот вопрос разъяснить. А здесь что-то вязнет проблема.
Главное — вчера была гибренация! Т.е. проблема решаемая, нужен просто грамотный специалист.
Но за участие — спасибо.
05.10.2021 в 03:17
здравствуйте, когда захожу в действие при закрытии крышки, там выбор между «сон» и «завершение работы» а гибернации нету, как сделать так, чтобы он появился?
05.10.2021 в 08:12
Здравствуйте.
Нажимали вверху этого окна «Показать действия, которые сейчас недоступны?».
Если после этого не появляется тоже, то быть может, вы отключали ранее гибернацию с помощью командной строки?
18.12.2021 в 07:04
здравствуйте. а вот у меня на ноутбуке пропала гибернация по-времени, т.е. при закрытии крышки или через пуск она есть, а через установленный промежуток времени — ноут не уходит в гибернацию. раньше норм было.(ничего не менял)
подскажите пожалуйста куда копать?
18.12.2021 в 19:41
Здравствуйте.
Правильно ли я понял, что сам этот промежуток времени установить можно, верно, но эффекта от этого нет?
Если так, то основное мое предположение: какой-то фоновый софт не дает системе начать подсчитывать «период бездействия». Что именно это в вашем случае — не берусь угадать: может быть клиент файлообменных сетей, а может быть и что-то еще.
19.12.2021 в 01:18
промежуток времени установить можно, верно, но эффекта от этого нет? -именно так.
клиентов никаких не стоит, ни уторрентов и т.д… голову сломал уже((
19.12.2021 в 18:03
И все равно предполагаю, что что-то стороннее мешает.
Проверить, впрочем, легко: загрузиться вот так и посмотреть, сработает ли гибернация: https://remontka.pro/clean-boot-windows/
21.12.2021 в 06:00
Дмитрий, спасибо огромное за помошь!
оказался, банально, firefox! если он открыт, то гибернация не происходит по таймеру, закрываешь — всё работает.
т.к. firefox стоял на автообновлении, видимо надо вспоминать когда это началось ( «с фонаря» ), и поставить Ту версию, где не происходило, примерно 1-1.5 месяца обратно.
или, возможно, у Вас какие мысли будут по этому поводу?
21.12.2021 в 16:28
Вот не знаю… поискал, что пишут на тему проблемы этой в связке с Firefox, есть сообщения о том, что может мешать служба Mozilla maintenance service (служба обслуживания Mozilla). При наличии таковой можете попробовать отключить.
22.12.2021 в 02:21
ой, я же вчера написал,что оказалось расширение радио, а не сам firefox . а сообщение не появилось.
выключаешь расширение -гибернация, по таймеру, без проблем всё ок. включаешь — не работает))
радио: Worldwide Radio
05.03.2022 в 01:44
У меня Windows 10 Корпоративная LTSC 21H2 на стационарнике на SSD. Включен режим Быстрый запуск. При выключении компьютера (монитор гаснет) слышно как отключаются 3 HDD, а потом какой то один включается (слышно как он разгоняется) и секунд через 10 полностью комп выключается. На все про все уходит секунд 20-25. Зачем он снова запускает HDD если винда стоит на SSD и файл hiberfil.sys находится там же? Как это отключить без отключения режима гибернации (быстрого запуска)?
Чем отличается гибернация и сон? 
Внешне это может показаться дублем одного и того же режима. Но тут есть одна принципиальная разница: режим сна сохраняет данные в оперативной памяти, а гибернация на жестком диске. Отсюда происходит и другое важное различие: во время сна электроэнергия должна поступать системе, а во время гибернации компьютер можно полностью отключить от питания.

Но у гибернации есть и обратная сторона. И самый главный минус – использование режимом свободного места на диске. Когда вы включаете гибернацию, Windows создает файл hiberfil.sys , в котором хранится вся информация о текущем состоянии системы. При этом пользовательские данные о состоянии работы системы могут занимать десятки гигабайт дискового пространства, так как содержит в себе все данные, скопированные из оперативной памяти.
Если памяти на ноутбуке постоянно не хватает, то невольно мы начинаем задумывать об удалении файла гибернации, что помогло бы нам сэкономить дисковое пространство
Сократите объем файла гибернации hiberfil.sys
Если режим гибернации вам полезен — просто введите размер файла hiberfil.sys в приемлемые рамки. Гибернация останется, но файл гибернации станет занимать меньше места на жестком или твердотельном диске вашего компьютера под управлением Windows 11.
Клавиатурной комбинацией Win + R откройте окно «Выполнить». Напечатайте cmd.exe или cmd в строке «Открыть:».
Откройте командную строку как администратор одним из ранее рассмотренных способов:

Введите команду powercfg -h -type reduced в консоли. Нажмите Enter.

Со временем может оказаться, что функция гибернации необходима вам в полном объеме и лимит размера файла hiberfil.sys придется снять.
Снимите ограничение объема файла hiberfil.sys командой powercfg -h -type full с последующим нажатием клавиши Enter.

Разница в синтаксисе команды в одном слове: full — нелимитированный размер файла, reduced — сокращенный.
Помните, что при отключенной гибернации не станет работать также функция быстрого запуска. Читайте в «Блоге системного администратора» о том, что такое «Быстрый запуск» Windows 11, как включить и отключить данную опцию:
Включение гибернации в ОС Windows 7 и 8.1
Для Windows 7 проделываем следующие действия:
Нужно открыть меню «Пуск» и выбирать раздел «Выполнить». Либо просто зажать комбинацию клавиш «Win+R»
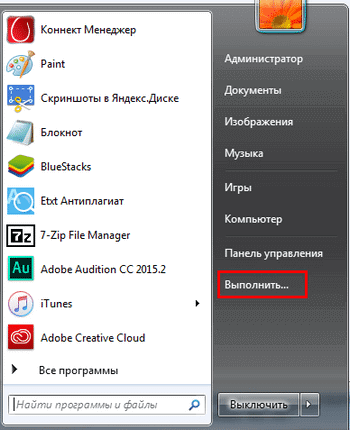
Появится окошко «Выполнить» в него вписываем «cmd» и нажимаем ОК.
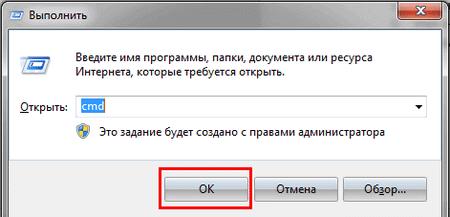
Откроется командная строка, в нее вписываем команду «powercfg /h on» и после нажимаем кнопку Enter.
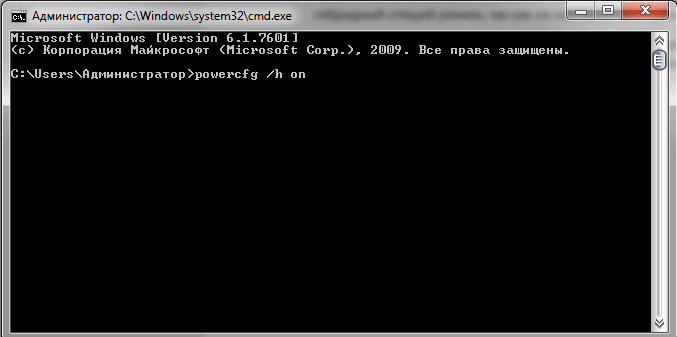
После этого необходимый нам тип выключения должен появиться в меню «Пуск» в подменю «Выключить».
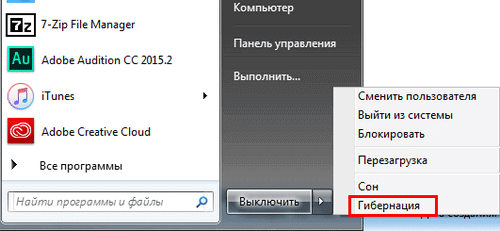
Для Windows 8.1 делаем в следующем порядке:
Зажимаем две клавиши одновременно Win+X, откроется соответствующее контекстное меню. В нем нажимаем на пункт «Командная строка (администратор)».
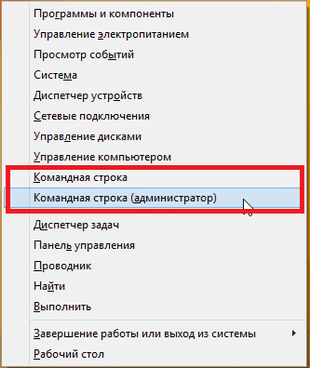
Вводим команду «powercfg /h on» и жмём Enter.

Если всё вышеописанное проделали правильно, на иконку выключения появится необходимый нам пункт.
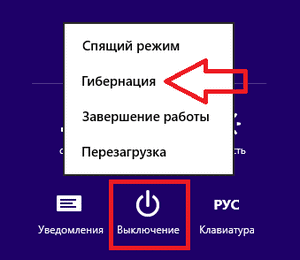
Как сделать спящий режим обычным (настоящим).
Заходим в меню «Пуск», в нем открываем пункт «Выполнить» или нажимаем одновременно клавиши Win+R.
В это окно вписываем команду «powercfg.cpl» и жмем Enter.
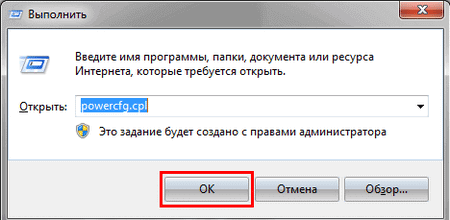
И попадаете в настройки схем электропитания, смотрим какая схема активирована, и напротив нее жмете на пункт «Настройка плана электропитания«
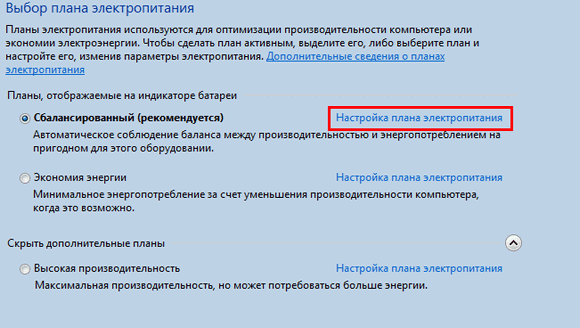
В открывшемся окне нажимаете на пункт «Изменить дополнительные параметры питания«
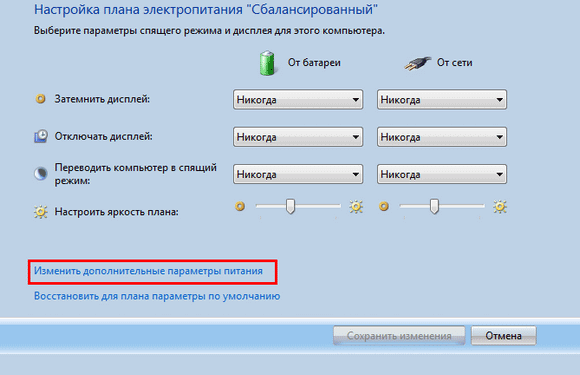
В окне «Электропитание» нажимаем на раздел «Сон» и раскрываем его. Там же находите подраздел «Разрешить гибридный спящий режим» и в обоих настройках «От батареи» и «От сети» выбираем параметр «Выкл».
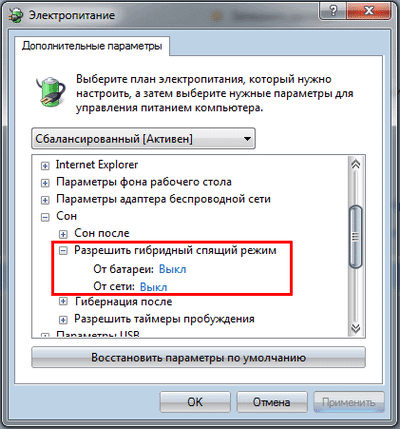
И напоследок нужно нажать ОК.
Я постарался подробно написать о способах, как включить гибернацию в разных версиях Windows. Если у вас возникли вопросы, пишите их в комментарии. По возможности я, или другие пользователи сайта смогут вам ответить или дать полезный совет. Всем добра).












