Выключать, переводить в сон или гибернацию – что лучше вашему ноутбуку?
Ноутбук стал новым витком взаимодействия человека с компьютером. Это портативное устройство, которое уже ничем не уступает по производительности персональному компьютеру. Оно имеет свою батарею, поэтому умеет работать автономно, даже там, где нет возможности произвести его подключение к розетке. Не удивительно, что ноутбуки сегодня используются по всему миру и являются основным рабочим инструментом многих домашних пользователей и офисных сотрудников. Так как он может работать автономно, то его не обязательно отключать. Именно поэтому в операционной системе можно встретить такие способы прекращения работы компьютера: выключение, сон и гибернация. Когда же лучше использовать тот или иной способ выключения ноутбука?
Отправляя ноутбук в сон, вы не выключаете его полностью, он продолжает работать в этом режиме и потребляет электричество, но на порядок меньше стандартного режима. Во время сна отключается экран, жесткий диск, система охлаждения и другие накопители. При этом на процессор и оперативную память продолжает подаваться небольшое напряжение. Как только пользователь открывает ноутбук или нажимает кнопку питания, он включается за доли секунды и все продолжается с того места, на котором он был отправлен в сон. Можно смело говорить о том, что, переводя ноутбук в данный режим, вы попросту ставите его на паузу.

Его лучше всего использовать в тех случаях, когда вы ненадолго уходите от работы и вскоре к ней вернетесь. Например, таким режимом часто пользуются офисные сотрудники перед обеденным перерывом. Они выключают экран ноутбука и дают возможность остыть системе охлаждения, но по возвращению за свое рабочее место быстро возвращают устройство в работу. Преимуществом является то, что не приходится ждать загрузки, можно за несколько секунд восстановить свое рабочее пространство, с теми же запущенными программами и сохраненной информацией. Все будет так, как будто бы вы и не отключали ноутбук. Но оставлять его в таком состоянии на продолжительнее время не стоит, ведь потребление энергии продолжается и батарея, рано или поздно, разрядится полностью, а это может привести к потере важной информации.
Программа POWERCFG
Чтобы отключить гибернацию в Windows есть встроенная программа для командной строки «powerfg». Для её использования нужно запустить консоль от имени администратора:
- В строке поиска меню «Пуск» напишите «cmd»
- В результатах поиска нажмите правой кнопкой по «cmd.exe» и выберите «Запуск от имени администратора»
- На вопрос системы безопасности отвечайте «ДА»

Когда открылось чёрное окно консоли пишем:
Чтобы включить гибернацию обратно, просто пишем:
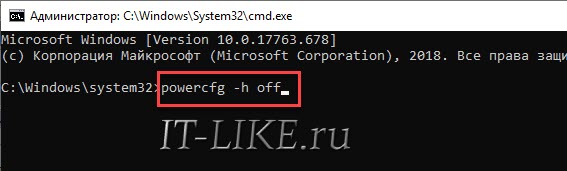
Чтобы проверить выключилась ли гибернация, открываем проводник, заходим на диск «C:» и смотрим, есть ли файл «hiberfil.sys». Но по умолчанию системные и скрытые файлы не отображаются в проводнике, поэтому в Windows 10/8 идём в «Вид -> Параметры»
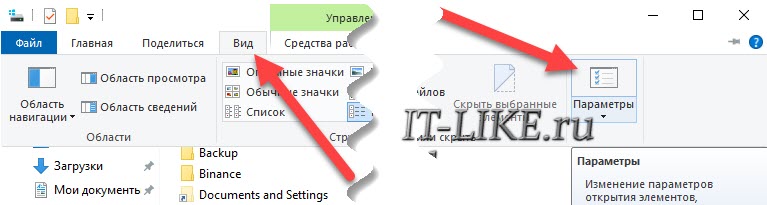
В Windows 7 меню «Сервис -> Параметры папок» . Далее вкладка «Вид», снимаем галочку «Скрывать защищённые системные файлы -> OK»
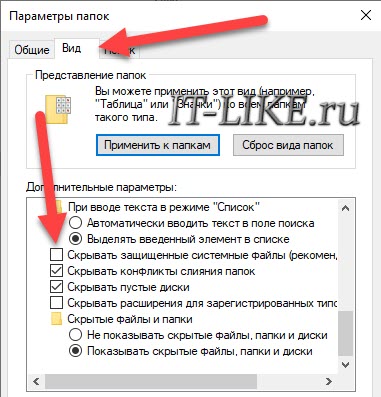
Если файл «hiberfil.sys» исчез из корня диска «C:», значит режим гибернации полностью выключился.
Гибернация
Этот режим напоминает режим сна, но есть достаточно серьезное отличие: девайс полностью отключается от электросети, а на винчестер сбрасывается копия содержания оперативной памяти при выключении. Переход из гибернации в обычный режим происходит чуть дольше, чем из режима сна.
Режим гибернации подойдет для пользователей мобильных компьютеров, которые не знают, когда будет доступ девайса к розетке. Так как компьютер в данном режиме не потребляет электричество, его могут использовать те, кто беспокоится за энергопотребление.
Гибридный режим
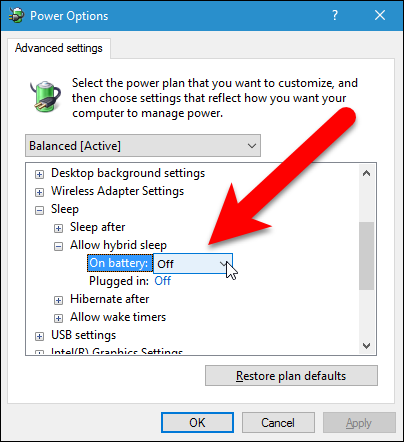
Некоторым компьютерам доступен гибридный режим выключения, который сочетает в себе гибернацию и сон. Чтобы его активировать, нужно открыть «Панель управления», перейти в раздел «Электропитание» > «Настройка схемы электропитания» > «Изменить дополнительные параметры питания» и нажать «Изменить параметры, которые сейчас недоступны». В списке опций появится новый пункт — «Разрешить гибридный сон». В этом режиме часть информации будет записана в оперативную память для ускорения выключения, но даже если она сотрётся из-за отключения электричества, это будет некритично — компьютер всё равно восстановит то состояние, в котором он был выключен.
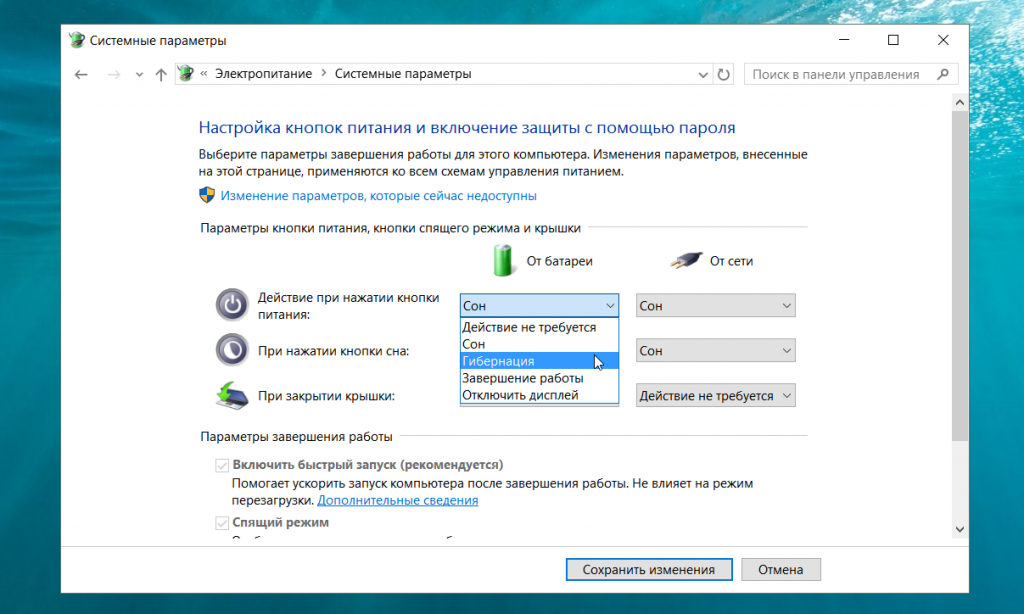
Выбрать действие кнопки питания на компьютере можно в разделе «Электропитание» в панели управления.
Как настроить параметры кнопки питания
Первое, что вам следует сделать, чтобы убедиться, что все варианты питания доступны вам, это изучить кнопку питания вашего ПК; она расположен прямо над кнопкой «Пуск».

Вы можете заметить, что, например, режим гибернации отсутствует при нажатии на кнопку питания. Вот как настроить параметры, доступ к которым вы получаете, когда нажимаете кнопку питания.
- Откройте приложение «Параметры» в меню Пуск или комбинацией клавиш Win + I .
- Нажмите Система.
- Нажмите Питание и спящий режим.
- Нажмите Дополнительные параметры питания в правой колонке.
- Нажмите Действия кнопок питания.


Гибернация что это?
Режим гибернации заключается в сохранении содержимого оперативной памяти (т.е. всех запущенных процессов) на жесткий диск и выключении компьютера. Это позволяет при следующем включении компьютера начать работу с того этапа на котором был активирован этот режим. К недостаткам hibernate-режима, можно отнести большой объем места, занимаемый файлом hiberfil.sys на системной диске (как правило равен объему установленной оперативной памяти), поэтому если у вас остро стоит вопрос свободного места на диске, а этим режимом вы не пользуетесь, то имеет смысл отключить его и удалить hiberfil.sys.
Как отключить гибернацию в windows
1. Запустите командную строку от имени администратора и введите там команду powercfg -h off и нажмите Enter

2. Откройте Панель управления — Система и безопасность — Электропитание и выберите там Настройка плана электропитания для вашего текущего плана.
3. Нажмите «Изменить дополнительные параметры электропитания» как показано на рисунке ниже.

4. В открывшемся окне найдите настройки режима гипернации:

И везде выберите «0 » (Никогда). Нажмите «ОК» и закройте все окна.
Все, режим Гибернации отключен, можно удалить файл hiberfil.sys.
Как включить гибернацию в windows
1. Запустите командную строку от имени администратора и введите там команду powercfg -h on и нажмите Enter.

2. Откройте Панель управления — Система и безопасность — Электропитание и выберите там Настройка плана электропитания для вашего текущего плана.
3. Нажмите «Изменить дополнительные параметры электропитания».
4. В открывшемся окне найдите настройки режима гибернации и везде задайте количество минут, после которых компьютер автоматически перейдет в режим Гибернации.
5. Нажмите «ОК» и закройте все окна.
Итого: использовать спящий режим или гибернацию?
Если вы перестаете использовать компьютер на час-другой, можно перевести его в спящий режим. Конечно, если батарея не сильно разряжена.
Если вам не нужен ноутбук на 6 часов и более, лучше перевести его в режим гибернации.
Как именно активировать тот или иной режим? Зайдите в настройки планов электропитания. В нем можно настроить нужный режим, например, на закрытие крышки.
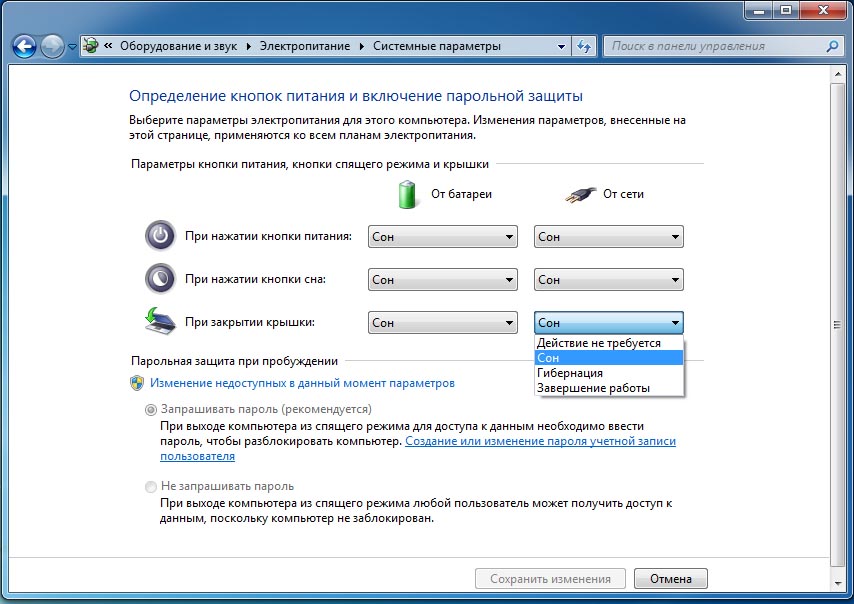
При этом не нужно забывать периодически перегружать компьютер полностью. При загрузке системы происходит установка обновлений программ, и в первую очередь Windows, а они могут быть довольно критическими.












