Как сделать чтобы дискорд не включался при запуске компьютера?
Discord может запускаться вместе со стартом Windows. Это может происходить в двух случаях: при включенной функции в настройках программы или же при расположении ярлыка приложения в папке «Автозагрузка».
Открыть Клинер, и перейти в раздел – Сервис. В списке рядом с разделом, необходимо отыскать – Автозагрузка. В первой вкладке Windows, опираясь на графу – Программа, отыскать нужно название. Выделив Дискорд, справой стороны расположены три кнопки, необходимо нажать на Выключить.
Отключение автозапуска через настройки Discord
Для этого открываем программу и входим под своей учетной записью. Далее в левом нижнем углу экрана жмем на значок настроек, который выполнен в виде шестеренки.
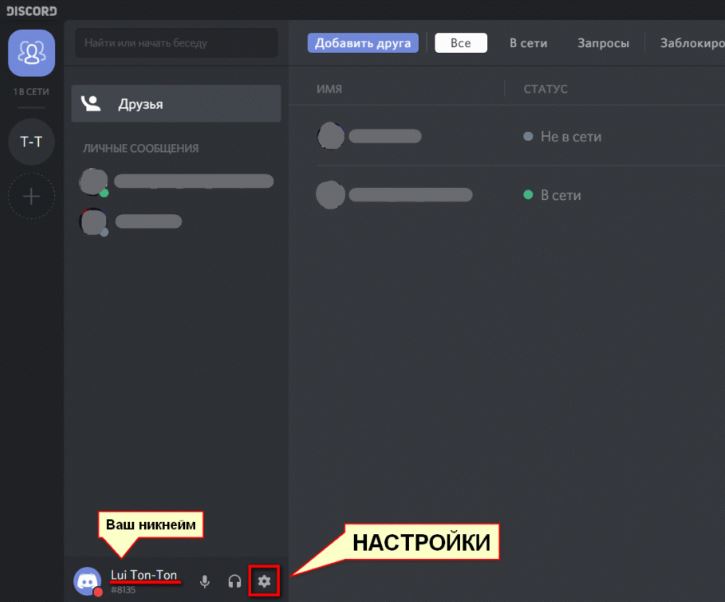
Вход в настройки Discord
В появившемся меню, проматывая его вниз, выбираем “Настройки Windows” (Windows settings).
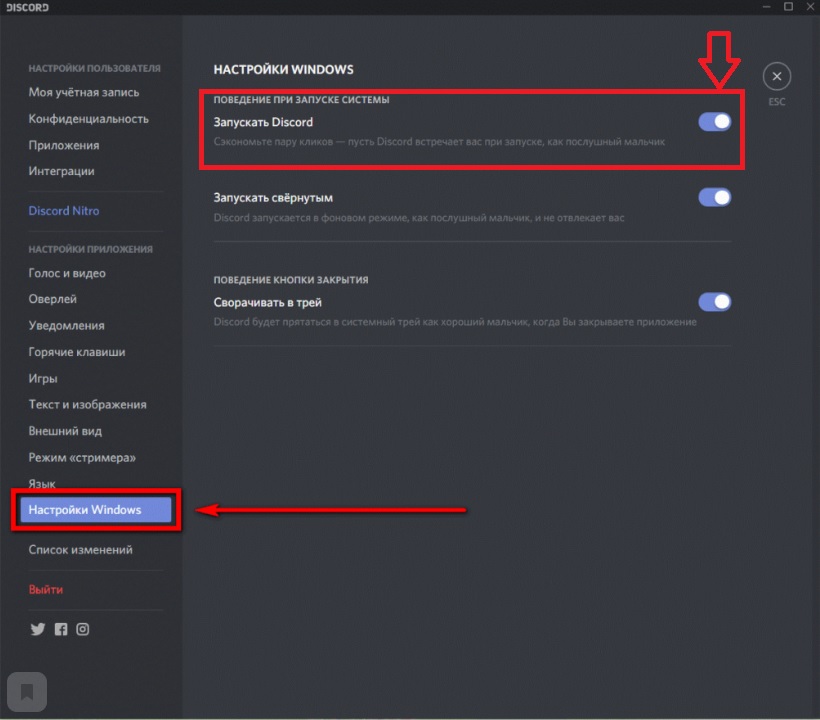
Отключаем этот параметр
В правой части окна отключаем самую верхнюю опцию (“Запускать Discord”/ “Open Discord”), кликом по ней левой кнопкой мыши.
Способ 1: С помощью встроенной утилиты «msconfig»
Это довольно простой способ, который не потребует от пользователя никаких дополнительных установок или загрузок приложений. Для отключения автоматического включения мессенджера:
Данный способ подразумевает первоначальную загрузку и установку Рево Унинсталера, что может отвернуть некоторых пользователей.
Вот только хочу отметить, что помимо этой функции Revo Uninstaller имеет в распоряжении еще более десятка полезных инструментов.
А для удаления Дискорда из списка автоматического запуска вам подойдет соответствующий инструмент:
Заключение
После совершения всех вышеперечисленных действий, при следующем запуске устройства, указанная программа будет включаться самостоятельно. Чтобы вернуть мессенджер в ряд программ, которые самостоятельно включаются при запуске компьютера, необходимо провернуть всё тот же самый порядок действий.
Как отключить автозапуск Дискорда при включении компьютера: пошаговая инструкция
Если вы включаете свою ПК, и на экране сразу запускает голосовое приложение Discord, то причинами могут стать два варианта. Причем при любом из них, вы сможете самостоятельно изменить настройки:
- В настройках программы Дискорд активирована функция автоматического запуска.
- Ярлык приложения расположен в папке «Автозагрузка» в настройках Windows.
Обратите внимание! Если запуск Discord отключен, то в диспетчере задач на закладке «Автозагрузка» вы не обнаружите этой опции.

Если вам требуется отключить автозапуск Дискорд, то проверьте – активна ли функция в самой программе. Разработчики мессенджера продумали этот момент, поэтому нужный пункт вы найдете, и сможете легко его переключить. Для отключения автоматического запуска используйте инструкцию:
- Откройте диспетчер задач.
- Нажмите на кнопку «Подробнее».
- Выберите вкладку «Автозагрузка».
- Выберите «DISCORD», нажав на соответствующий пункт.
- В нижней части нажмите кнопку «Отключить».

После выполнения этих простых действий, статус автоматической загрузки изменится. Вы увидите надпись «Отключено». Управление автоматическими загрузками доступно не только в самом приложении. Сделать это можно и через ваш компьютер или ноутбук через диспетчер задач. Выполните такие операции:
- Нажмите кнопку «Пуск» на своем компьютере.
- Кликните на пункт «Панель управления».
- В строке поиска в правом верхнем углу наберите текст «Автозапуск».
- Выберите в списке «Discord».
- Нажмите кнопку «Отключить».

Отключение автозапуска в настройках
Первый способ – это отключить автозапуск в настройках Дискорда. Здесь сможете найти опцию, связанную с автоматической загрузкой и выключить ее. После этого приложение не будет стартовать вместе с Windows.
Для этого запустите мессенджер, в нижней панели щелкните на значок шестеренки. Перейдите в раздел «Настройки Windows». Здесь увидите опцию «Запускать Discord». Именно она отвечает за то, что Дискорд включается вместе с системой.
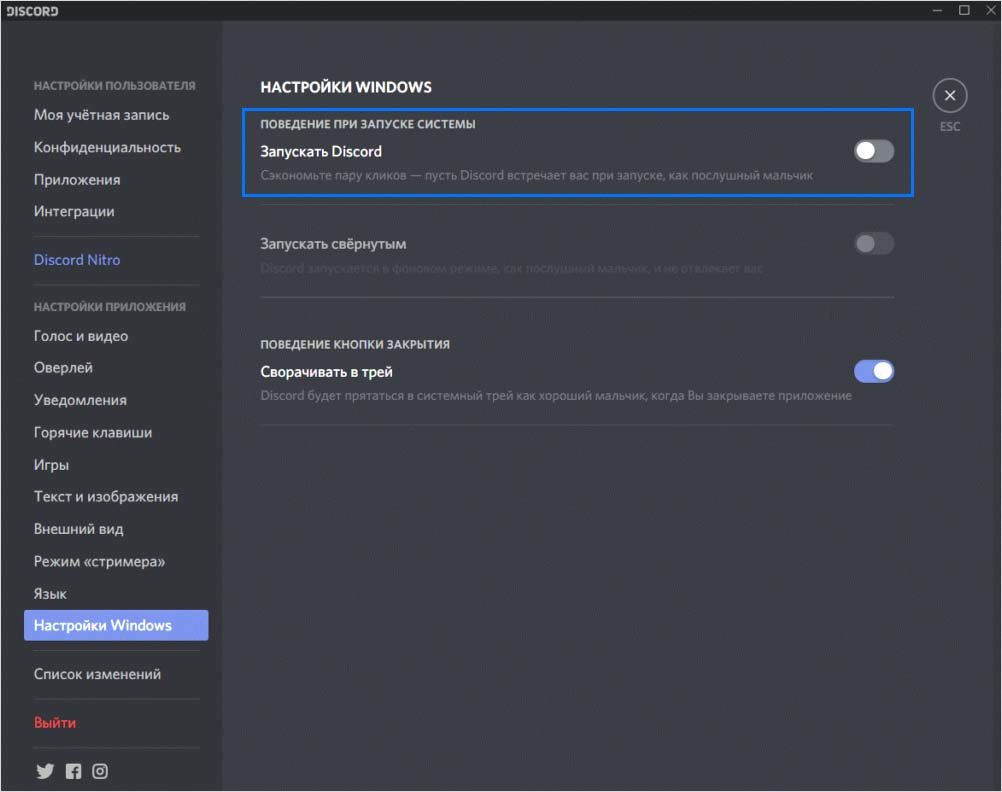
Переместите переключатель в положение «Выключено», затем нажмите на клавишу ESC на клавиатуре, чтобы выйти из программы.
Как оптимизировать Дискорд
Некоторые пользователи жалуются, что главная проблема софта — плохая оптимизация Discord для слабых ПК. В результате возникает ряд последствий:
- торможения при передаче голоса;
- зависание во время загрузки;
- обрывы соединения и т. д.
Иногда Дискорд грузит процессор, из-за чего возникают трудности в работе с другими приложениями. На этом фоне появляется ворох вопросов к разработчикам, что делать в подобных ситуациях. Многие принимают решение отключить и удалить приложение с последующим переходом к более «легким» конкурентам. Но в этом нет необходимости, если соблюдать ряд рекомендаций.
Перед тем как оптимизировать Дискорд, подготовьте саму ОС. Сделайте следующие шаги:
- Скачайте и установите CCleaner, о котором упоминалось выше. Почистите с его помощью систему от лишнего мусора. В результате ОС начинает работать быстрее уже после первой чистки.
- Обновите драйвера на компьютере. Для этого можно использовать программу Driver Updater или другой похожий софт.
- Установите WinOptimizer, а после включите в ней игровой режим. Это необходимо, чтобы отключить лишние фоновые процессы.
- Убедитесь, что на жестком диске имеется хотя бы 2-3 Гб свободного пространства. Особое внимание уделите системному диску.
- Выключите ненужный софт. Для этого перейдите в Диспетчер задач и отключите все лишнее.
После выполнения предварительных шагов переходите к настройкам самого Дискорд. Здесь проделайте следующие шаги:
- Войдите в приложение Discord.
- Жмите на символ шестеренки возле ника слева внизу.
- Перейдите в раздел Внешний вид.
- Найдите пункт Аппаратное ускорение. В описании указано, что эта опция предназначена для повышения плавности в работе софта. При этом разработчик рекомендует отключить тумблер при снижении FPS. По умолчанию функция включена. Рекомендуется ее отключить. После этого дождитесь перезагрузки Дискорд.

- Если это не помогло, перейдите в Дисперчер задач и найдите процессы, связанные с Discord. Их может быть несколько (около четырех). Отключите процесс, занимающий наименьший объем оперативной памяти.
Зачастую указанных действий достаточно для нормальной работы программы. Если выполненные шаги не дали результата, есть смысл задуматься над оптимизацией ПК или использованием другого приложения с аналогичными функциями, но меньшей нагрузкой на «железо».









