Как записать видео с экрана компьютера: 5 бесплатных программ
Нужно сделать запись презентации по работе или вы хотите поделиться с друзьями прохождением любимой игры? Чтобы записать изображения с вашего компьютера, понадобится специальное приложение. Мы подготовили обзор пяти наиболее популярных и простых в освоении программ.
Прочитав эту статью до конца вы узнаете, как записать видео с экрана компьютера со звуком и какой утилитой для этого лучше воспользоваться.
Расширенные инструменты для записи
OBS включает инструменты для коррекции видео во время записи. Применяйте отдельные фильтры для каждого источника. Накладывайте маски, меняйте фон, корректируйте цветовой баланс.
Записывайте системные звуки или аудио с подключенного устройства и синхронизируйте их в реальном времени. Удобный микшер поможет подавить шум и настроить громкость.
Встроенные переходы помогут настроить плавную смену сцен в видео. Доступны эффекты затухания и обрезки. Пользователь может вручную установить длительность каждого перехода.
Расширяйте возможности программы при помощи подключаемых плагинов. Разработчики и фанаты OBS делятся на официальном форуме расширениями, которые ускорят работу с софтом.
Как пользоваться?
Важно. Перед тем как начать работать, необходимо скачать программу с официального сайта, она бесплатная.
После установки и запуска программы перед вами открывается главный экран.

В верхней его части расположены блоки:
- Файл.
- Редактировать.
- Вид.
- Профиль.
- Коллекция сцен.
- Инструменты.
- Справка.
В нижней части расположены экраны:
- Сцены.
- Источники.
- Микшер.
- Переходы между сценами.
- Управление.
Справа внизу показывается сколько времени вы находитесь в прямом эфире, сколько записывается вообще видео, нагрузка вашего процессора, и частота обновления кадров (FPS).
Как сделать захват игры и начать запись с экрана:
- В графе сцена нажмите на «+» и в открывшемся окне придумайте свой сцене название.
- Далее необходимо выбрать источник для видео. После нажатия «+» в соответствующей графе перед вами откроется их список. Выбрать необходимо пункт «Захват окна». В новом окне поставьте галочку рядом с надписью «Сделать источник видимым». Далее требуется выбрать откуда будет записываться видео. Чтобы игра появилась в поле выбора окна, ее необходимо запустить.
- В микшере производится настройка звука. Здесь можно регулировать громкость, включать и выключать звук во время записи.
- После всех настроек в правой части экрана нажмите «Начать запись» и видео начнет записываться.

Для того, чтобы начать онлайн-трансляцию, необходимо:
- В верхнем меню программы открыть настройки.
- Выбрать пункт кодировани, в котором необходимо указать «Максимальный битрейт» (скорость интернета). Узнать его можно в интернете.
- Перейти во вкладку трансляция и выбрать «Прямой эфир».
Затем нужно выбрать сервер (для России ближайшие сервера находятся в Праге, Стокгольме и Лондоне).
В графе Stream Key (ключ трансляции) указать ключ вашей трансляции на Твич.
Установка и первый запуск OBS Studio (Windows)
Скачайте OBS Studio с официального сайта, запустите инсталлятор. Если у Вас не установлен компонент Microsoft C++ Redistributable (версия 2013 на момент написания статьи), установщик предложит скачать его и установить, а затем прервет свою работу. Он также предупредит, что даже если у Вас 64 разрядная система, нужно будет установить обе версии: vcredist_x64 и vcredist_x86.
После установки компонентов снова запустите инсталлятор программы OBS Studio и просто следуйте его шагам, чтобы завершить установку.
При первом запуске приложение запустит «Мастер автоматической настройки», от которого Вы можете отказаться и следовать дальше этой инструкции.
В первую очередь нужно захватить изображение рабочего стола. В поле «Сцена» должна уже быть автоматически создана сцена. В поле «Источник» нажмите кнопку «+» и в контекстном меню выберите пункт «Захват экрана».

Как видно на картинке выше, на изображение рабочего стола можно также наложить видео с веб-камеры (пункт «Устройство захвата видео») и другое, и наполнить, таким образом, картинку Вашего видео. В появившемся окне можете переименовать, если хотите, название источника, затем нажмите кнопку ОК.

В следующем окне свойств источника можно выбрать экран (если у Вас их несколько), а также отключить отображение курсора на видео (по желанию).

Нажмите кнопку «ОК» и в окне предпросмотра видео основного окна приложения OBS Studio должен появиться захваченный программой рабочий стол компьютера.
Особенности
Бесплатная программа на основе открытого исходного кода, служит для создания потоковых трансляций и записи видео на локальное хранилище. Приложение совместимо с популярными стрим-сервисами вроде Twitch, Mixer, YouTube, включает инструменты для совмещения картинки с нескольких источников сигнала в одном окне, может вещать на закрытый заранее подготовленный сервер.
Гибкость
Стрим изображения с Web-камеры, браузера, игры, десктопа, подключенных устройств
Качество
Поддержка разрешения Full HD и FPS до 60
Любые источники
Пресеты для популярных сервисов, возможность точной настройки параметров удаленного сервера
Кроссплатформенность
Установка на Windows, MacOS, Linux
Простота
Интегрированный помощник в настройке
Настройка OBS для записи экрана
Например, нужно показать, что происходит в самой игре.

Перейдите:

Параметр без дополнительных настроек. Выберите только экран.

Чем выше в списке расположен источник, тем выше его приоритет. Для перемещения нажмите и удерживайте ЛКМ. Переместите его вверх или вниз.
Плагины для Open Broadcaster Software
OBS не смог бы быть самим собой и снискать такую популярность, без поддержки установки сторонних VST-расширений. Кликнув по иконке настройки звукового устройства, мы выбираем пункт с названием «Плагин VST 2.x».

Естественно, перед тем как выбрать плагин, его необходимо поместить в соответствующую папку в каталоге с приложением. Скачиваются такие дополнения отдельно.
Теперь просто выбираем наше расширение из выпадающего списка, который станет активным сразу после добавления плагина.
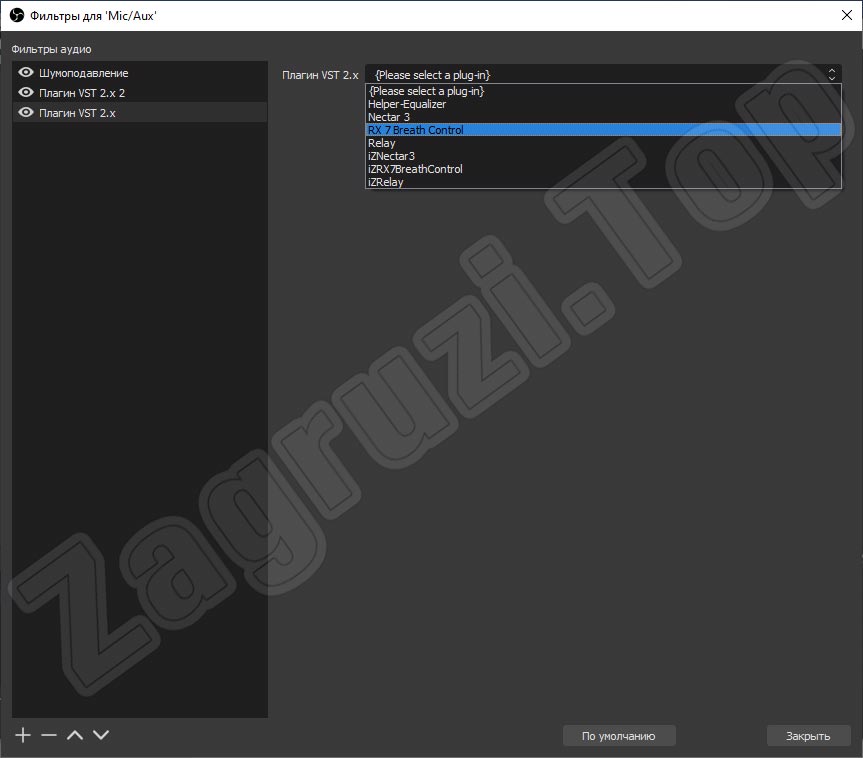
Тут перед пользователем открывается безграничный горизонт возможностей для настройки собственного голоса. К примеру, на скриншоте ниже перед вами великолепное дополнение, которое называется Nectar 3. Взглянув на интерфейс расширения, самые догадливые пользователи поймут, что тут присутствует мощнейший параметрический эквалайзер, De-esser, Pitch и любые другие фильтры, способные качественно улучшить ваш голос на стриме.
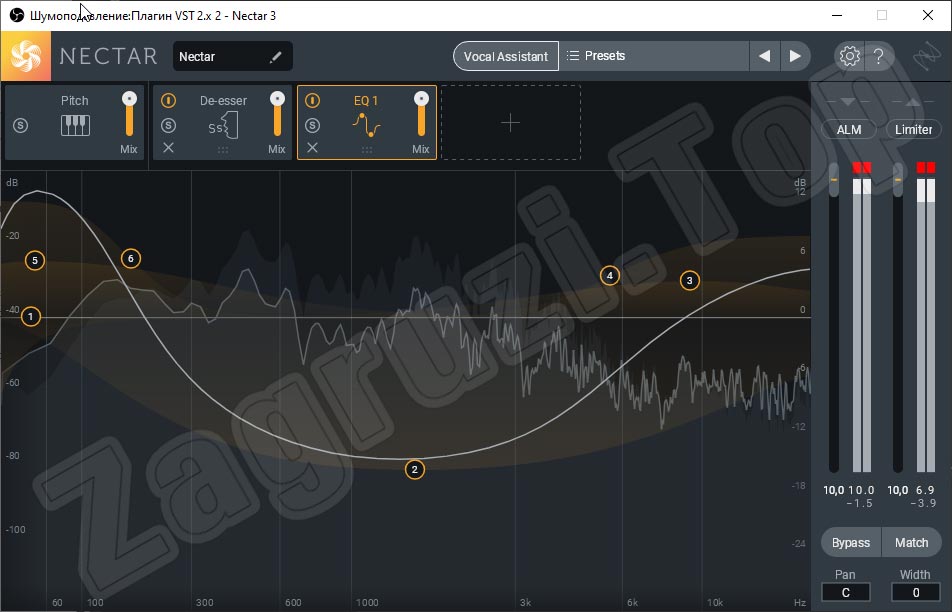
В принципе, на этом инструкция по использованию OBS Studio закончена. Единственное, на что следует обратить внимание, это список возможных трудностей, которые периодически возникают в ходе работы с OBS.
AZ Screen Recorder
Это, пожалуй, самое популярное приложение для записи экрана в Google Play. Программа очень проста в использовании, но в то же время содержит множество настроек. Например, вы можете выбирать частоту кадров, разрешение и качество видео.
Ещё AZ Screen Recorder позволяет рисовать на экране в процессе записи. Кроме того, в приложении есть встроенный редактор, с помощью которого можно обрезать ролики, извлекать из них кадры и создавать гифки.
Программа показывает рекламу, но объявления можно отключить, купив премиум‑версию за 169 рублей.
Как записать видео с экрана Android‑устройства с помощью AZ Screen Recorder
- Запустите программу и выдайте ей все запрошенные разрешения.
- Опустите панель уведомлений и нажмите на шестерёнку.
- Выберите подходящие настройки видео и вернитесь на рабочий стол.
- Чтобы начать запись, воспользуйтесь плавающей иконкой в виде камеры.


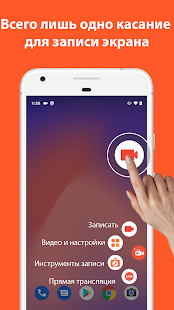
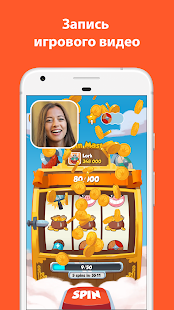
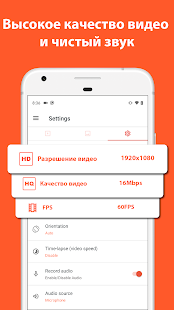
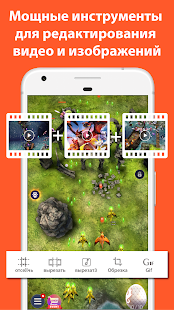
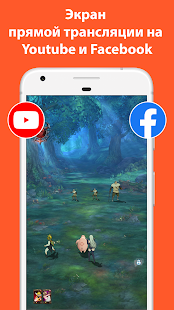
Настройка горячих клавиш
Теперь осталось настроить Горячие клавиши для начала записи (если конечно планируете ими пользоваться):

Открываем вкладку «Горячие клавиши», и добавляем клавиши для пунктов «Начать запись» и «Остановить запись». Затем закрываем настройки, убеждаемся, что в «Источниках» добавлен и выбран нужный, после чего можно приступить к началу записи — либо через настроенные ранее горячие клавиши, либо через кнопку «Начать запись».












