Как поменять шрифт в Яндекс Браузере
Во время серфинга в Интернете некоторым пользователям время от времени надоедает шрифт браузера, и они хотят его изменить. В Яндекс браузере данная функция предусмотрена и работает на отлично. Пользователю доступны все шрифты, которые установлены на компьютере. Кроме того, в компьютерной версии можно установить минимальный размер шрифта. Не упущен и шаг, в котором можно установить постоянный размер шрифта.
Если вы один из тех людей, кто любит постоянные изменения во всем, в том числе и Яндекс браузере, то читайте далее. Мы поговорим о том, как изменить шрифт в браузере Яндекс на телефоне и компьютере.
Изменение шрифта в «Яндекс.Браузере» на компьютере
Для повышения удобства чтения можно изменить размер и цвет шрифта в «Яндекс.Браузере». Порядок действий зависит от устройства, на котором работает браузер.
На компьютере доступно больше возможностей по работе со шрифтом, чем на смартфоне или планшете.
Если текст выглядит кривым и нечетким, то проблема может заключаться в устаревании приложения или сбое аппаратного ускорения. На качество букв, отображаемых на страницах в «Яндекс.Браузере», также могут влиять системные настройки. Для устранения низкой резкости шрифта потребуется перейти в параметры, прокрутить страницу в самый низ, снять галочку аппаратного ускорения и перезагрузить компьютер.
Если качество текста не изменится, то нужно проверить наличие обновлений для браузера или драйверов. Также нужно включить ClearType в свойствах системы.
Размер (увеличение/уменьшение)
В «Яндекс.Браузере» предусмотрена возможность изменения масштаба, действующего по отношению ко всем сайтам. Благодаря этому можно подстроить отображение под имеющийся монитор или дисплей. Чтобы изменить размер текста в «Яндекс.Браузере», следует:
- Открыть вкладку с настройками.
- Щелкнуть по кнопке «Параметры сайтов», расположенной в левой колонке.
- Появится список, в котором представлены 5 вариантов размера: мельчайший, мелкий, стандартный, крупный и наибольший.
- Выбрать желаемый показатель высоты символов, отображаемых на веб-страницах.

Размер текста на сайтах изменится сразу. Кроме того, для регулировки масштаба можно провернуть колесо мыши с кнопкой Control, зажатой на клавиатуре.
Отдельные органы для изменения размера шрифта также имеются в меню настроек «Яндекса».
Для более тонкой настройки размера нужно нажать на соответствующую ссылку в упомянутой ранее вкладке. С помощью первого ползунка устанавливается точная высота символов в пунктах. Эта величина изменяется от 9 до 72. Второй бегунок устанавливает минимальный размер. Действие этого параметра распространяется на весь текст, включая однострочные и многострочные поля ввода.

Если не удалось добиться желаемого результата через настройки браузера, то проблему можно решить, установив расширение. Для изменения шрифта и его размера лучше всего подходит дополнение Custom Font Changer (CFC). Расширение скачивается из каталога Chrome Webstore и устанавливается стандартным способом.
После завершения подготовки нужно открыть страницу, на которой не меняется размер через настройки, и щелкнуть по значку CFC. Загрузка дополнения может занять некоторое время, если на ПК установлено много шрифтов. Для изменения размера потребуется перетянуть ползунок, установив желаемое значение.
Изменение цвета шрифта стандартными способами становится возможно только в том случае, если включен режим чтения. На выбор пользователю предлагаются 2 варианта: черный и белый. Изменение оттенка символов привязано к цвету фона. Это необходимо, чтобы текст мог стать контрастным как на настольном мониторе, так и на дисплее ноутбука.
Преодолеть ограничения по выбору цвета текста можно после установки дополнения Custom Font Changer.
В его настройках становятся доступными несколько контрастных цветов. Например, белый, черный, красный, голубой, васильковый и некоторые другие. Изменение оттенка шрифта в «Яндекс.Браузере» облегчает чтение страниц лицам с нарушениями восприятия цвета.
Как поменять вид шрифта
В том же разделе настроек пользователь может выбрать другой вид шрифта. Для этого выбирают пункт «Настройки шрифтов».
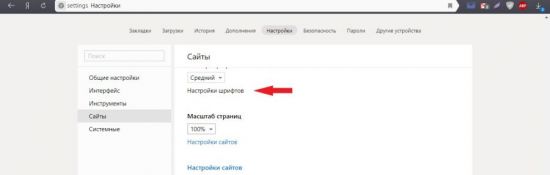
Откроется страница, вверху которой находятся два ползунка. Перемещая их, можно сменить стандартный и минимальный размер букв на экране.
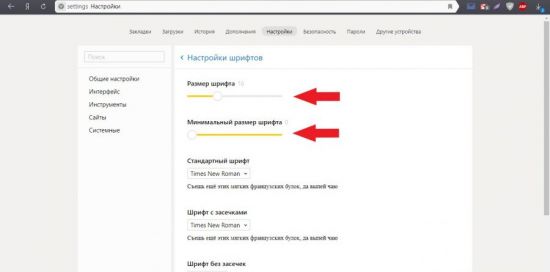
Ниже пользователь может изменить вид шрифта. В браузере представлено 4 варианта, под каждым из которых выводится пример того, как он будет выглядеть на страницах сайтов.
«Стандартный» используется для отображения большинства информации на экране. По умолчанию стоит Times New Roman. Для выбора другого нужно нажать на него и подобрать тот, что понравится больше всего.
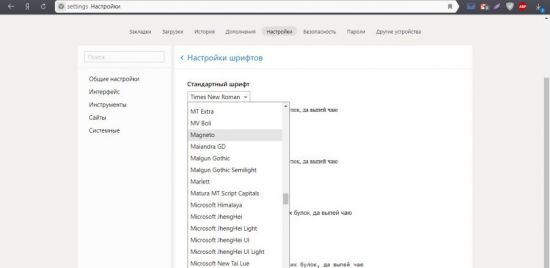
Далее идут пункты с засечками и без них. Дело в том, что на сайтах используют разные виды шрифтов. Сами по себе засечки – это тоненькие линии на концах букв. Смена в этих пунктах происходит описанным выше способом.
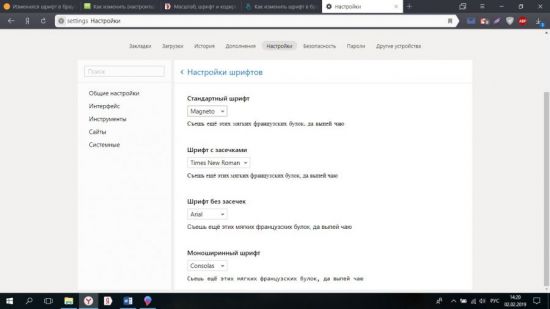
Моноширинный используется на сайтах в новостных колонках и для подписей к изображениям.
Как изменить шрифт в Яндексе браузере
Меняя шрифт он поменяется на всех страницах. Чтобы настроить шрифт в Яндексе нужно открыть настройки, а для этого нужно нажать на три параллельные полоски которые расположены в правом верхнем углу браузера и в открывшемся контекстном меню выбрать пункт Настройки.

Яндекс шрифты находятся в дополнительных настройках
В этих настройках в самом низу нужно нажать на Показать дополнительные настройки.

Как изменить размер шрифта в Яндексе
Затем в дополнительных настройках находите абзац под названием Веб-содержимое и в нём нажимаете на кнопку на которой написано Настроить шрифты.
Откроется окно в котором можно сделать следующее:
- Стандартный шрифт (Standart font) в этом пункте можно выбрать нужный стиль шрифта, а с помощью ползунка увеличить или уменьшить шрифт в Яндексе. Справа вы увидите как изменился шрифт в браузере Яндекс, а число означает размер выбранного шрифта.
- Шрифт с засечками (Serif) в этом пункте можно выбрать стиль шрифта для текста который будет отображаться с засечками.
- Шрифт без засечек (Sans-serif) в этом пункте можно выбрать стиль шрифта для текста который будет отображаться без засечек.
- Моноширинный шрифт (Fixed-width) в этом пункте можно выбрать стиль шрифта для текста который будет отображаться в колонках и в качестве подписи к картинкам.
- Минимальный размер шрифта (Minimum size) в этом пункте можно увеличить текст в Яндексе написанный маленьким шрифтом установив с помощью ползунка каким он должен отображаться.
Сделав все необходимые изменения со шрифтами нужно не забыть нажать кнопку Готово чтобы все сделанные вами изменения начали работать.
Изменение размера шрифта в Яндекс.Браузере на телефоне
На смартфонах с предварительно загруженным на них Яндекс.Браузером также можно уменьшить или увеличить текст в зависимости от личных потребностей. Инструкция по изменению размера шрифта в телефоне на базе Android:
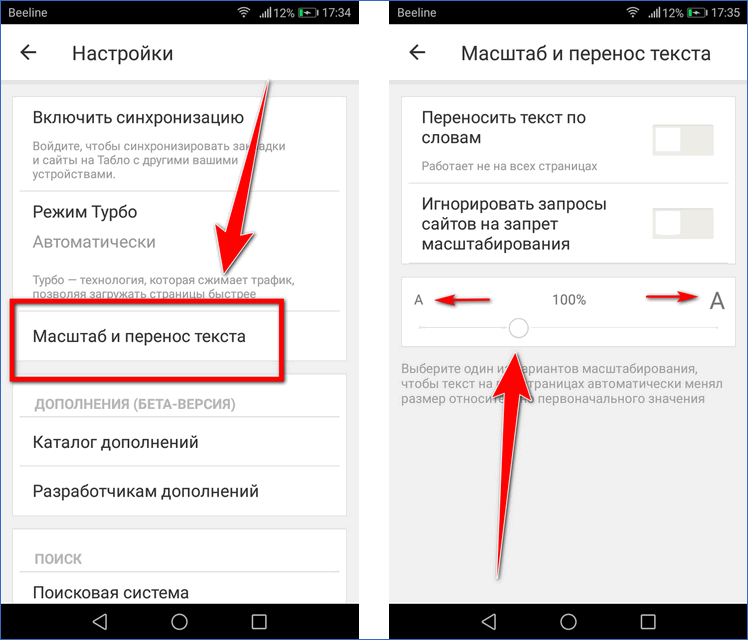
- Открыть главный экран в Яндекс.Браузере и нажать пункт «Меню» (три вертикальные точки).
- Далее зайти в «Настройки» и пролистать страницу до слов «Масштаб и перенос текста».
- В открывшемся окне, используя ползунок, увеличить или уменьшить величину шрифта по своему усмотрению.
Единожды измененный масштаб сохраняется в Яндексе автоматически — при повторном открытии браузера размер текста будет соответствовать выбранным параметрам.
Слишком крупный шрифт может затруднить работу в браузере. Чтобы исправить масштаб, нужно вернуться в меню настроек.
Владельцам iPhone стандартная настройка размера шрифтов недоступна. Увеличить шрифт можно иным способом:
- Открыть нужную страницу в браузере.
- Приложить два пальца к экрану и развести их в стороны.
Таким образом масштаб страницы увеличится. Достоинство данного метода заключается в простоте использования: регулировать размер содержимого страниц можно, не покидая их.
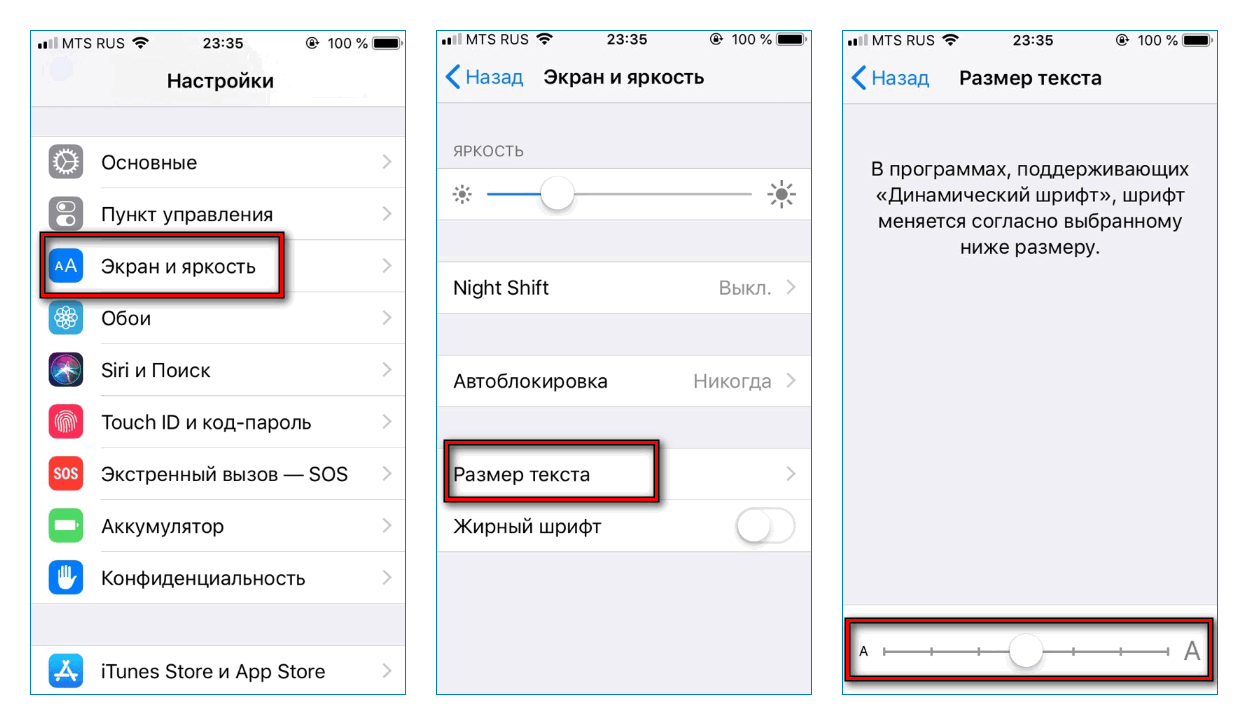
Если перечисленные методы не помогают, стоит попытаться изменить размер шрифтов в телефоне, зайдя в «Настройки», а затем нажав опцию «Экран».
Изменение размера шрифта в Яндекс.Браузере — задача несложная. Разработчики позаботились о нуждах пользователей, сделав интерфейс браузера и настройки в соответствии с их желаниями простыми и интуитивно понятными.
Способы изменить размер на компьютере
Если необходимо изменить масштаб во всей системе, то необходимо заходить в настройки компьютера.
Система Windows автоматически подбирает размер экрана, если установлены специальные драйверы.
Если пользователя не устраивает размер, ему необходимо выяснить, как увеличить шрифт на ноутбуке. Происходит изменение следующим образом:
- Переходим в главное меню через Пуск.
- Выбираем «Панель управления».
- Открываем «Экран» и выбираем «Изменение размеров текста и других элементов».
- Ставим процент.
- Нажимаем на ОК.
Если пользователю не нужно изменение масштаба всей системы, а только её части, он может воспользоваться электронной лупой. Для этого необходимо использовать сочетание клавиш WIN с плюсом или минусом. Чтобы закрыть эту функцию, необходимо воспользоваться сочетанием Win и Esc. Также для редактирования масштаба на компьютере можно воспользоваться сочетанием горячих клавиш.
Компьютер — это неотъемлемая часть жизни современного человека. От комфорта работы за ним будет зависеть и её эффективность. Именно поэтому важно делать индивидуальные настройки масштаба страницы браузера, отдельной страницы, всей системы Windows.









