Как включить микрофон в Яндекс Браузере
Расскажем, как разблокировать микрофон в браузере Яндекс. Наличие микрофона и веб-камеры на компьютере давно стало рекомендованным условием для общения в интернете. Однако общественные волнения и навязчивый страх быть «взломанным» заставляют разработчиков отключать возможности этих устройств по умолчанию, давая им работать только после осознанного разрешения пользователей.
Первым делом нужно скачать Яндекс.Браузер, но не только он, но и операционная система не позволяет использовать микрофон в среде сторонних приложений. Предварительно нужно вручную убрать ограничения для дальнейшей настройки.
На этом этапе убедитесь в надежном подключении устройства через заднюю панель компьютера и его определении системой. Если подключение идет через цилиндрический штекер (mini-jack 3,5 мм), то разъем на материнской плате под него должен быть розового цвета.
-
Зайти в меню «Пуск/Параметры» и выбрать раздел «Конфиденциальность»;
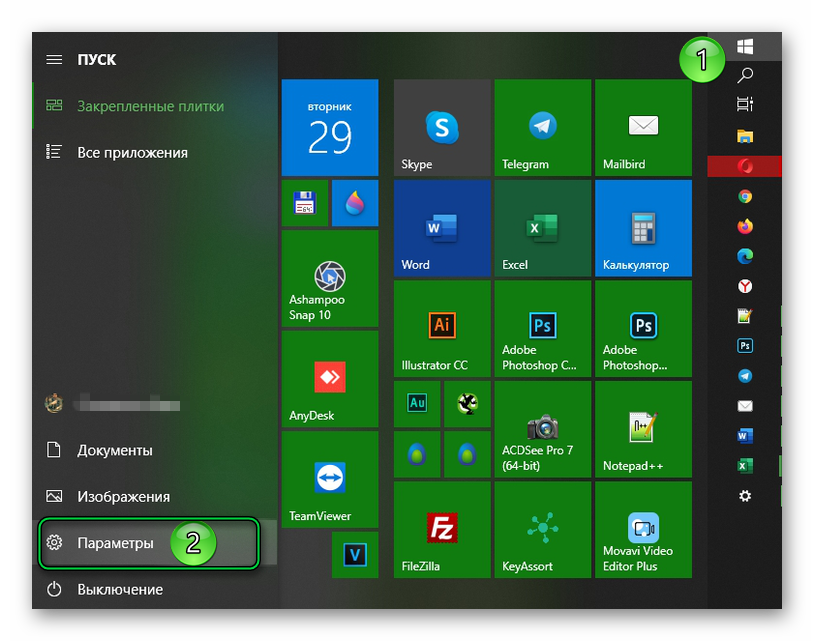
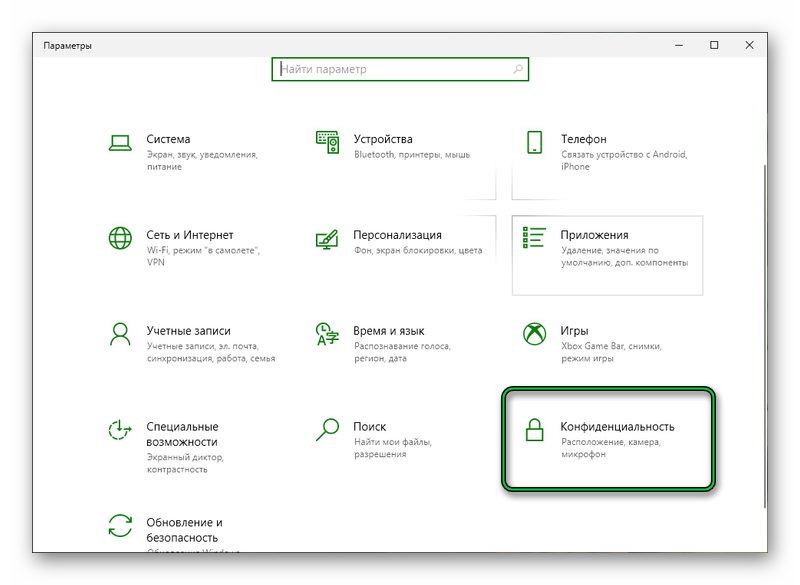
Особенности и польза микрофона в браузере от «Яндекса»
Микрофон в «Яндекс.Браузере» прежде всего необходим для корректного функционирования «Алисы» — встроенного в приложение голосового помощника. Кроме того, если не активировать соответствующее разрешение, будут неправильно работать сервисы для распознавания музыки.

Для оптимальной работы приложений необходимо правильно настроить микрофон.
Среди других сайтов, требующих использования оборудования для записи звука, можно выделить:
- прочие поисковые системы, поддерживающие распознавание голосовых запросов;
- социальные сети и мессенджеры, предусматривающие обмен аудиосообщениями;
- переводчики;
- онлайн-сервисы для проверки исправности звукового оборудования.
Для защиты от прослушки пользователь должен подтверждать предоставление доступа к устройствам аудиозаписи.
Настройки Yandex browser
В настройках браузера от Яндекс есть специальный раздел для задания параметров взаимодействия самой программы с разным оборудованием компьютера, среди которого – и прибор звукозаписи. Заблокировать или разблокировать такое устройство можно следующим способом:
- нажать на кнопку параметров – изображение трех линий в верхнем правом углу, выбрав с выпадающего списка «Настройки»;
- в открывшемся меню выбрав пункт «Сайты» в разделе слева;
- нажать на последний элемент в блоке – «Расширенные настройки сайтов»;
- примерно в середине открывшегося списка найти пункт «Доступ к микрофону», и выбрать соответствующую опцию для запроса разрешения на доступ.
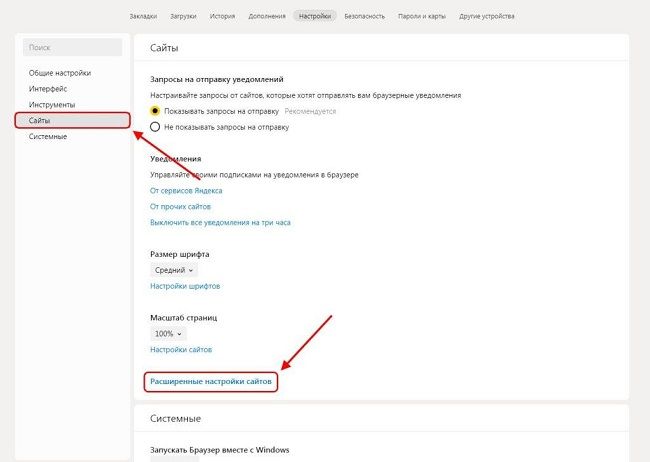
Обратите внимание!
После завершения таких настроек устройство звукозаписи само по себе не будет запускаться на сайтах – откроется уведомление с запросом на его использование для текущего сеанса.
Настройки доступа на iPhone
Открыть доступ к микрофону в Яндекс браузере с iPhone или iPad можно в самом браузере:
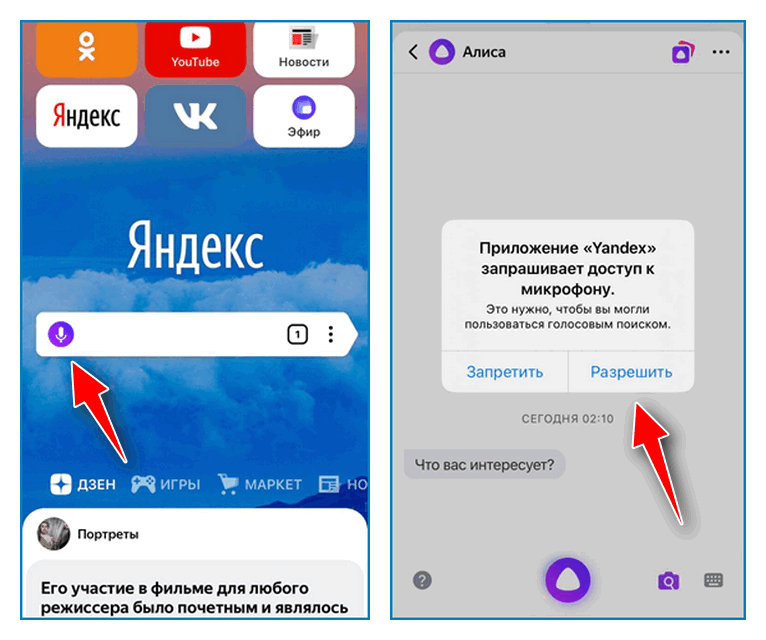
- Запустите Yandex browser.
- Откройте главную страницу и нажмите на значок, расположенный на умной строке (позволяет воспользоваться помощником «Алиса»).
- Откроется всплывающее окно с запросом на доступ к использованию голосового ввода. Нажмите «Разрешить».
Готово. Теперь вводить команды голосом возможно для использования любых сервисов Яндекс браузера.
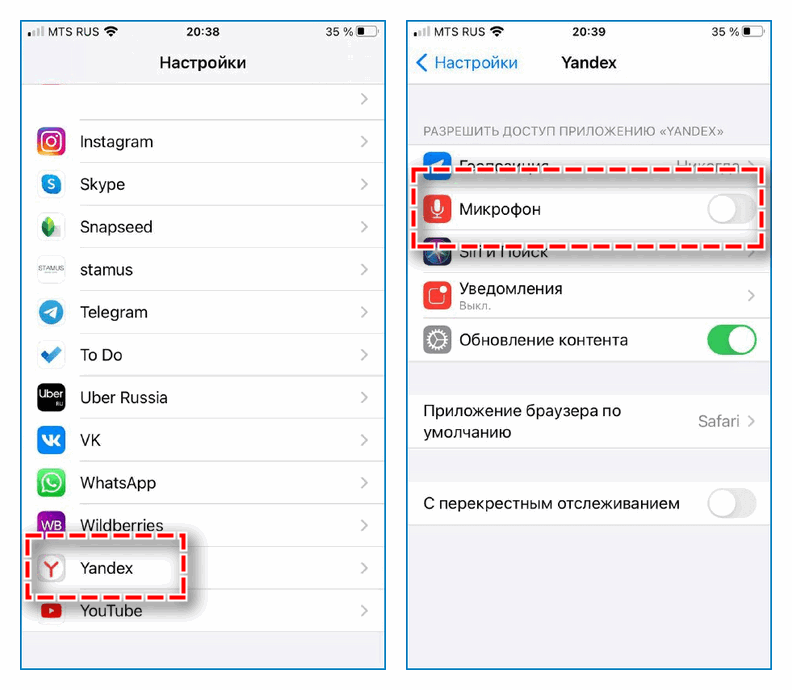
Еще один способ открыть доступ – через сам телефон:
- Перейдите в настройки.
- Введите в поиске «Yandex Browser».
- Поменяйте положение выключателя в пункте «Микрофон».
Отключить микрофон можно аналогичным способом.
Если при использовании «Алисы» произошел сбой или вы нажали «Запретить» во всплывающем окне выше, при попытке использовать помощник вам придет сообщение, что микрофон не работает. Система предложит перейти в системные настройки и включить его.
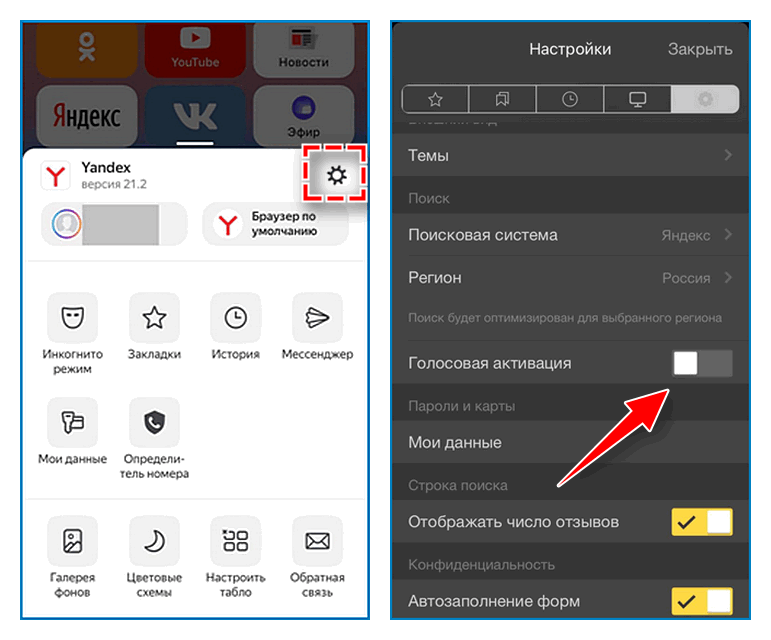
Чтобы в дальнейшем можно было вводить команды голосом даже для заблокированного устройства:
- С главной страницы в браузере перейдите в меню (три вертикальные точки на Умной строке).
- Откройте «Настройки».
- В пункте «Голосовая активация» передвинуть переключатель в активное положение.
Почему не работает микрофон в Яндекс поиске
Голосовое общение в Яндекс браузере может быть реализовано тремя способами:
- Алиса
- Строка
- Голосовой поиск
Почему в Яндексе не работает микрофон. Скорее всего, он просто отключен.Чтобы активировать систему нужно на главной странице Яндекса достаточно нажать на значок голосового устройства, который находится в конце поисковой строки. В открывшемся окне нужно переключатель «Использовать микрофон» поставить в положение «Вкл». Затем нужно ещё раз нажать на значок устройства в поисковой строке и подождать 2-3 секунды. Символ появится в верхней поисковой строке вместе со словом «Говорите». После этого можно голосом вызывать нужный сайт.
Как изменить микрофон в яндекс браузере
Существует несколько причин, когда микрофон не работает. Мы рассмотрим несколько главных случаев, на которые стоит обратить внимание при первой неисправности.

- Проверьте, правильно ли подсоединен ваш микрофон к компьютеру. Провод микрофона должен быть подключен именно в то гнездо компьютера, рядом с котором изображен микрофон, либо гнездо покрашено в розовый цвет.
- Второй неисправностью может быть отключение микрофона в компьютере. Для этого кликните правой кнопкой мыши по значку динамика в строке уведомлений компьютера. Далее выберите «Звуки» и проверьте, подключен ли ваш микрофон.
- Если неисправность заключается именно в каком-то приложении, то следует сделать как начале статьи. То есть перейти в настройки компьютера и открыть доступ к микрофону для приложения.
Теперь вы знаете как включить микрофон в яндекс браузере различными способами. Для этого требуется автоматически принять запрос в самом браузере, либо разблокировать доступ к микрофону в настройках компьютера.









