Как узнать какие программы тормозят работу компьютера?
Ваш компьютер стал работать очень медленно? Вы еще не успели открыть программы после загрузки компьютера, как он уже тормозит? Вы хотите узнать какие программы тормозят работу компьютера? Мы знаем решение этой проблемы. Даже если вы самостоятельно не открываете программы, это не означает, что некоторые из них не работают в фоновом режиме. Чаще всего фоновые программы сильно тормозят работу компьютера.
Вам потребуется компьютерная мышка и две минуты свободного времени. С этим справится даже ребенок. Компьютерное железо всегда нагружается по-разному. Даже в состоянии простоя в операционной системе запущено множество процессов. Какие-то из них работают всегда, другие периодически запускаются и завершаются в автоматическом режиме. Большинство из них оказывают мизерное воздействие на современные комплектующие. Но некоторые способны серьезно напрячь даже самую мощную игровую машину.
Пыль в системном блоке
Причиной медленной работы ПК может являться обилие пыли в системном блоке. ПК может тормозить из-за перегрева, так как пыль на кулерах и поверхностях деталей мешает нормальному охлаждению компонентов системы. Рекомендуется регулярно чистить системный блок. Периодичность такой очистки зависит от количества вентиляторов внутри корпуса и загрязнённости помещения, в котором он расположен.
Лучше всего для сметания пыли подходят обычные художественные кисти. Для удаления её остатков можно использовать пылесос. В компьютерных магазинах также продаются баллончики со сжатым воздухом, оборудованные длинным наконечником. Они применяются для удаления пыли в труднодоступных местах. Высокое давление в таких баллончиках обеспечивает стремительный направленный поток воздуха, выдувающий пыль из щелей.

Сброс вида папок
Иногда проблему медленной работы приложения Explorer удается устранить путем сброса параметров папок. Откройте Параметры папок командой control folders из окна Win + R.
На вкладке Вид кликните на «Сброс вида папок».

Виртуальная память и файл подкачки
Проверка виртуальной памяти и свободного места на диске с файлом подкачки.Заходим Панель Управления – Система- Дополнительные параметры системы- Параметры быстродействия (вкладка ‘Дополнительно’)
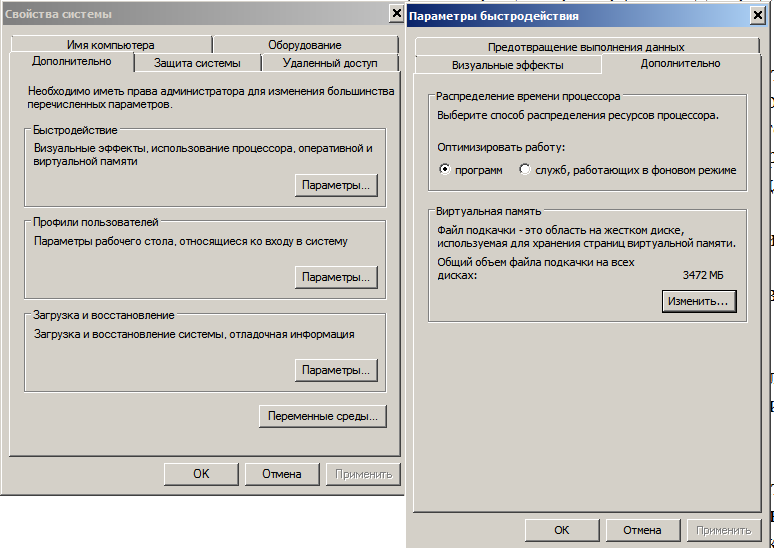
Меняем настройки виртуальной памяти. Убеждаемся что на диске где находится файл подкачки достаточно свободного места, иначе освобождаем его(удаляем ненужные файлы программы или переносим на другой диск. Размер файла подкачки лучше оставлять на выбор системы, но если оперативной памяти катастрофически не хватает или система ругается на нехватку виртуальной памяти тогда можно его увеличить до рекомендуемого.

Хранится файл подкачки должен на самом быстром жестком диске в идеале в отдельном разделе. Если размер файла подкачки задается вручную, то исходный и максимальный размер лучше ставить одинаковыми.
Вирусы и вредоносные программы
Если компьютер или ноутбук стал тормозить ни с того, ни с сего – велика вероятность, что вы поймали вирус. К сожалению, сегодня словить заразу в интернете проще простого. А вот найти ее и удалить – это уже проблема.
Вирусов сегодня очень много. Есть майнеры, которые загружают Windows на 100%, в результате чего ПК или ноутбук очень сильно тормозит. Настолько, что за ним вообще невозможно работать – мышка реагирует на нажатие спустя 30-60 секунд.
Есть вредоносные программы или рекламные вирусы, которые прячутся в браузере. Как результат – компьютер тормозит в интернете. То есть, при включении браузера. Также ПК может глючить и на рабочем столе. Смотря, какую заразу поймаете.
Чтобы проверить, действительно ли ноутбук или компьютер стал тупить из-за вирусов, нужно выполнить проверку антивирусом и утилитой для удаления вредоносных программ.
Это может пригодиться:
Лучшие бесплатные антивирусы для компьютера
Как найти и удалить вредоносные программы?
Остальные способы ускорить стационарный компьютер или ноутбук и убрать тормоза
Если выше рассмотренные примеры не помогли, то решить проблему с тормозами и глюками помогут такие способы:
- Смена антивирусной программы;
- Отключение визуальных эффектов;
- Остановка ненужных служб;
- Переустановка операционной системы;
- Обновление семерки до десятки.
Если у вас на стационарном компьютере или ноутбуке установлена хорошая антивирусная программа, то на современном ПК вы надежно защищены и это не влияет на быстродействие системы. Но если у вас слабый ноутбук или стационарный компьютер, то будет заметно, как антивирус стал сильно тормозить систему.
Чтобы исправить эту ситуацию компания Panda Security SL разработала антивирус Panda Cloud Antivirus, который практически не тратит ресурсов системы слабого ПК. Секретом этого антивируса является то, что все сложные операции в нем выполняются в облаке.
Кроме антивируса на быстродействие слабого ноутбука или стационарного компьютера могут влиять визуальные эффекты ОС. Начиная с Vista в ОС Windows используются различные визуальные эффекты, которые тормозят работу ПК. Чтобы отключить визуальные эффекты, например, в Windows 10, необходимо перейти в свойства системы. Для этого в программе Выполнить наберем команду «sysdm.cpl».

Перейдя в свойства системы, откроем вкладку «Дополнительно». В текстовом блоке быстродействие кликнем на кнопку Параметры .

Перед нами должно открыться окно, где можно отключить и включить визуальные эффекты в Windows 10.

Таким же образом настраиваются визуальные эффекты в Windows 7 и 8. Если говорить о Windows XP, то отключать ее визуальные эффекты не имеет смысла, так как они и так потребляют мало ресурсов.
С отключением служб нужно быть осторожней, так как это может повлечь за собой неправильную работу операционной системы. Чтобы остановить ненужные службы, например, в Windows 7 необходимо перейти к оснастке отвечающую за службы. Для этого в программе Выполнить наберем команду «services.msc». После выполнения откроется оснастка «Службы».
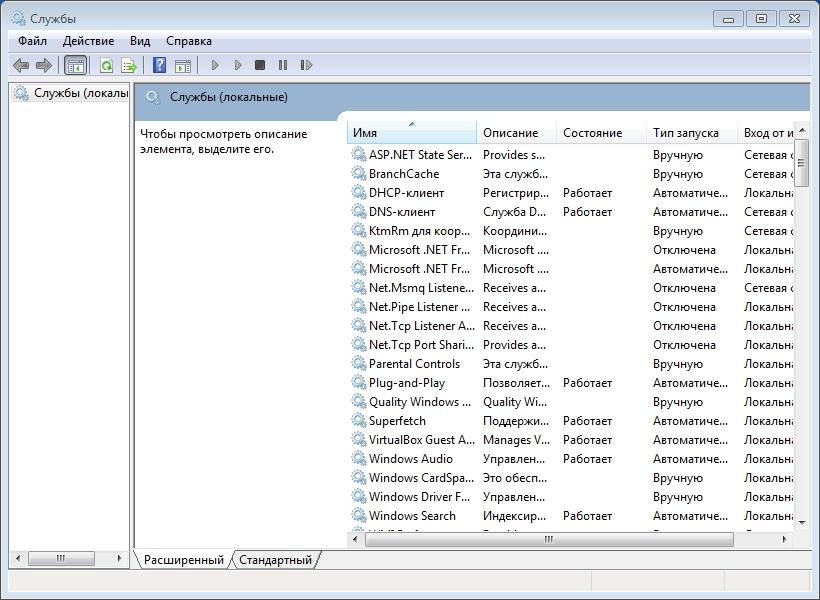
В этой оснастке можно отключить любую службу. Перед тем как отключать ненужную службу убедитесь, что отключение этой службы абсолютно безопасно для системы. Например, вы можете без проблем остановить службу «Диспетчер печати», если на вашем ПК не используется принтер.
Еще одним способом является полная переустановка системы. После переустановки Windows вы сразу заметите как быстро работает ваш ноутбук или моноблок. Это происходит, потому что ОС новая и у нее чистый реестр и нет мусора. Во многих случаях переустановка ОС помогает оживить ноутбук или стационарный ПК и избавится от тормозов.
Кроме переустановки бывают случаи, когда пользователь семерки обновит систему до Windows 7 и она после этого медленно работает. Медленная работа системы связана со способом распространения обновлений и с железом. В первом случае медленная работа связана с новым типом доставки обновлений в сети P2P. То есть обновления доходят от пользователя к пользователю. Во втором случае медленная работа связана со старым железом. В этом случае поможет только обновление комплектующих или покупка нового ноутбука.
Множество программ в автозапуске
При установке некоторых приложений происходит их добавление в автозапуск. В дальнейшем такие программы будут открываться автоматически, при каждой загрузке операционной системы. От этого тормозит компьютер, так как эти приложения используют системные ресурсы. Их список можно посмотреть в диспетчере задач, раздел «Автозагрузка». Выберите ненужные приложения и нажмите «Отключить» в контекстном меню. При следующей загрузке Windows изменения вступят в силу, и отключенные исполняемые файлы уже не будут запущены автоматически.

Как это исправить?
Определить со стопроцентной вероятностью, почему глючит File Explorer, будет достаточно сложно. На это может уйти много времени, поэтому стоит начать устранение проблемы в процессе, начиная с наиболее простых вариантов решения.

Переустанавливаем обновления
Исправить проблему зависающего Проводника можно путем обновления компонентов операционной системы Windows 10. Способ актуален в том случае, если пользователь давно не устанавливал апдейты и продолжал пользоваться исходной версией ОС.
Для обновления нужно:
- Открыть «Параметры» через меню «Пуск».

- Перейти в раздел «Обновления и безопасность».

- Кликнуть по вкладке «Центр обновлений Windows».
- Нажать кнопку «Установить сейчас».

В то же время неполадки могут быть вызваны не устаревшим ПО, а некорректной работой установленных ранее апдейтов. В подобной ситуации следует удалить обновления, а затем заново их накатить. Для этого потребуется кликнуть по заголовку «Просмотреть журнал установленных обновлений» во вкладке «Центр обновлений Windows». Далее останется нажать кнопку удаления и повторить операцию загрузки апдейтов.
Через интерпретатор команд
Если File Explorer все еще тормозит или не открывается, можно обойти ошибку, запустив его через меню «Выполнить». Это не решит проблему, однако позволит получить доступ к интересующим файлам и папкам.

Для выполнения операции необходимо открыть меню «Выполнить» при помощи комбинации клавиш «Win + R», ввести запрос «explorer» и нажать кнопку «Enter». Скорее всего, Проводник запустится и позволит на время забыть о существующей проблеме.

Полезная информация. Для еще более быстрого запуска File Explorer можно использовать комбинацию клавиш «Win + E».
Использование встроенных средств для устранения неполадки
В ситуации, когда виснет Проводник, на помощь приходит стандартное средство устранения ошибок Windows. Операционная система сама выявляет проблемные участки компьютера, а затем исправляет компоненты. Для диагностики необходимо воспользоваться Командной строкой. Ее можно открыть через меню «Выполнить» путем ввода запроса «cmd».
В Командной строке следует по порядку ввести несколько команд:

- dism/online/cleanup-image/scanhealth.

- dism /online /cleanup-image /restorehealth.

Ввод каждого запроса должен сопровождаться нажатием клавиши «Enter». А для того, чтобы изменения вступили в силу, потребуется перезагрузить компьютер. После этого проблема с File Explorer исчезнет.
Избавление от вирусов
Каждый владелец компьютера на операционной системе Виндовс 10 знает, что если устройство лагает, то, скорее всего, оно заражено вирусами. Вредоносное ПО способно вмешаться в любые процессы. Его воздействие также влияет на стабильность работы Проводника. Если File Explorer виснет, важно позаботиться об избавлении от «вредителей».
Поскольку вирусы умело скрываются, найти их бывает крайне сложно.

Поэтому рекомендуется воспользоваться одним из проверенных антивирусов:
Программы работают по схожему принципу. Сначала запускается процесс проверки. А затем ПО предлагает удалить вредоносные файлы. Пользователь подтверждает выполнение операции, и вирусы исчезают.

Важно. Антивирусные программы функционируют на платной основе, поэтому можно воспользоваться встроенным средством защиты Windows.
Восстанавливаем работоспособность Проводника через журнал событий Windows
Виндовс 10 тщательно хранит все сведения, которые описывают работу операционной системы. Если File Explorer долго открывается или вовсе не запускается, то это найдет отражение в журнале событий Windows. Кроме того, утилита покажет, какая программа нарушает функционирование ПК. А пользователю останется лишь избавиться от вредоносного ПО.
Выполнять операцию следует по инструкции:
- Откройте меню «Параметры».

- Введите в поисковую строку запрос «Администрирование».

- В открывшемся окне дважды кликните ЛКМ по утилите «Просмотр событий».

- В левом углу раскройте пункт «Журналы Windows».

- В правой части экрана высветится список событий. Если рядом с ним есть пометка о нарушении работы Виндовса, остановите процесс.

Если все сделано верно, вредоносное ПО больше не будет вмешиваться в функционирование операционной системы. Но не факт, что проблема заключалась именно в вирусах. Возможно, стоит обновить компьютер или его «железо» для ускорения общей работоспособности.
Стороннее программное обеспечение
Ранее уже говорилось о том, что антивирусные программы позволяют решить проблему, когда медленно работает или не открывается Проводник. Вместе с тем, существуют приложения, которые не являются антивирусами, но способны устранить другие неполадки. Например, связанные с работой реестра Windows.

Наиболее полезная в этом отношении программа – CCleaner. Она бесплатно загружается с сайта разработчика, после чего предоставляет пользователю неограниченный функционал. Мало того, что владелец ПК может почистить устройство от мусора, так еще CCleaner осуществляет удаление поврежденных элементов.
Для устранения неполадок в Проводнике, который подвисает, необходимо запустить рекомендованную программу и нажать кнопку «Анализ». Далее следует подождать 10-20 минут, пока закончится тестирование, а затем подтвердить ликвидацию отмеченных файлов.

В качестве альтернативы CCleaner стоит рассмотреть другое популярное приложение. Оно получило название Malwarebytes и тоже находится в свободном доступе. Принцип функционирования здесь аналогичный, однако вероятность положительного исхода может быть выше или ниже, в зависимости от особенностей компьютера.
Заключение
Как мы уже писали, инструкция предложенная вам основана на собственном опыте. Эти маленькие хитрости уже спасали нас и наших друзей. Однако в этих вещах не существует ничего особенного, также как и нет никакого вреда от их применения. Они помогут вам избавиться от назойливой зеленой полосы загрузки, которая иногда держится на экране по несколько минут.
Доброго времени суток. Зовут меня Владимир, я выездной мастер по ремонту компьютеров и ноутбуков. Опыт работы — 14 лет. Работаю на себя. Постоянно сталкиваюсь с проблемой у клиентов, что вроде компьютер/ноутбук мощный(i3-i5), оперативной памяти много (4-8Gb), а работает все очень медленно и плохо. Windows запускается пару минут, Офис — секунд 30,
браузеры тупят. Интерфейс Винды подтормаживает при обращении к папкам и т.д. Как говорят мои клиенты «Чет тормозит ппц как, почистить надо».
Попробуем в этом посте разобраться, по какой причине все тормозит и что нужно сделать, что бы не тормозило, а летало и радовало. Писать постараюсь крайне доступным для обычного человека языком, так что ГраммарНаци от мира компьютеров — извините ).
Как показывает моя практика, такое состояние компьютера складывается из нескольких проблем:
1)Перегрев компьютера/ноута. (возникает после 2-4 лет пользования компьютером/ноутбуком)
Система охлаждения забита пылью. Термопаста высохла. Все печально. Процессор греется, снижает частоту работы. Производительность падает.
2)Замусоренность самой операционной системы.
Каждый раз, когда мы запускаем наш компьютер, посещаем какой то сайт, редактируем текст — наша системы сохраняет данные о наших действия в нескольких местах. Создает временные файлы, сохраняет картинки с сайтов для более быстрой их загрузки. И тут кроется определенная проблема: после пары лет использования компьютера данные хранилища переполняются, Компьютер при их обработке начинает тратить все больше и больше времени.
И начинаются тормоза.
3)Фрагментация файлов на жестком диске.
тут сложно обьяснять в трех словах — файлы разбиваются на много фрагментов и раскидываются по жесткому диску. При обращении к ним комп склеивает файл из 300- 800 частей, на что тратит много времени.
4)Тормозной антивирус/установка пары антивирусов одновременно.
5)На компьютере присутствует условно-вредоносное программное обеспечение
Если у вас в барузере постоянно присутствует реклама всяческих Вулканов, вас пересылает на странные странички, предлагают выйграть миллион, а на рабочем столе появилось штук 10 новых ярлыков с неизвестными программами — вот одна из причин торможения.
6)На компьютере присутствует всякое програмное обеспечение от производителя (актуально для ноутбуков Asus, Acer, Samsung, Lenovo)
7)Помирает жесткий диск.

ВОТ ТУТ ВОТ ЩАС СОВЕТЫ БУДУТ, КАК ПРОСТЕНЬКО ЧАСТЬ ВЫШЕПЕРЕЧИСЛЕННОГО ИСПРАВИТЬ, НЕ ОБЛАДАЯ СПЕЦИАЛЬНЫМИ ЗНАНИЯМИ ПО РЕМОНТУ КОМПЬЮТЕРОВ !
1) Как справиться с перегревом компьютера.
Для вообще обычных пользователей: Вообщем, если у вас компьютер — снимаете боковую крышку, осматриваете внутреннее пространство на предмет запыленности. Больше всего нас интересует радиатор под центральным вентилятором (мы его кулером именуем). берете пылесос(предварительно его вытряхнув и почистив, что бы сосал как демон вакууума) и
. ОСТОРОЖНО. высасываем пыль из под вентилятора. Материнскую плату лучше не пылесосьте, а то имеете неиллюзорную возможность повредить что-нить там присосавшейся трубкой пылесоса.
. Дополнение для смелых, ловких и умелых: необходимо заменить термопасту на процессоре, если ей уже больше 3 лет. Термопасту лучше начиная от АлСила и выше. КПТ-8 не надо.
2) Как справиться с перегревом ноутбука. (надеюсь, будет отдельный большой пост на эту тему, если будет интересно)
Для обычных пользователей: берем выключенный, но не закрытый ноутбук в руки.
Находим у него основное вентиляционное отверстие (откуда воздух жаркий дует при работе). Обычно, в 75% оно находится слева сбоку на корпусе. И резко туда дуем ртом.
Если пыль полетела — вы молодец, продули пылевую прослойку. Если нет — значит ноут чистый, вы слабо или не туда дуете.
. Дополнение для смелых, ловких и умелых: обязательно замените термопасту, если ноутбуку более 3 лет и он часто использовался. Термопасту надо брать не хуже Arctic Cooling mx-2 (мой выбор для горячих процессоров и видеокарт ноутбуков).
3) Убираем замусоренность операционной системы.
Для обычных пользователей: нам необходимо скачать программу CCleaner и последовательно нажать в ней клавиши «Analyze»(ждем, пока не проанализирует) и «Run Cleaner» Программа может выдать окошко о просьбе закрыть открытый текущий браузер для его очистки. Не думая жмите «ОК» Вуаля и все говнишко удалено и комп зашустрил!
Это наверное самый простой и быстрый способ в данной рекоменации
. Дополнение для смелых, ловких и умелых: при помощи «ССleaner» так же очистите реестр (вкладка Registry), автозагрузку (Вкладка tools -startup). Программу можно перевести на русский во вкладке «Options-settings-language».
4)Для дефрагментации скачиваем программу Defraggler и последовательно нажимаем «Analyze» и «Defrag». Может спросит о очистке корзины. Нажимаем OK. Лучше ставить на ночь, может занять несколько часов.
На моей практике было не раз, что официально купленные КасперскийНОД 32 после пары лет работы сильно тормозили комп. Выход из положения — удалить их и заново установить.
Так же комп тормозили старые версии Avast(до 2016г.), McAfee и Norton security — вообще лидеры по тормозам. Ну и если у вас стоит сразу два антивируса — это прямой путь на дорожку медленности и неторопливости компьютера. Я для себя выбрал актуальный бесплатный антивирус — 360 total Security. Пока показывает себя с лучше стороны.
6) По поводу вирусов и всяких програм, что установились на ваш компьютер без вашего ведома (всякие амиго/YAC/regoptimizer/китайскиепрограммы.) Тут нужен отдельный пост.
7) Программное обеспечение от производителя. Тоже отдельный пост.

Проблемы с жестким диском.
Тема довольно сложная и обширная, так же на отдельный пост. Но обязательно выполните следующее:
зайдите в «Мой компьютер» — наведите мышку на жесткий диск С:- нажмите правую клавишу и выберите «свойства» — в открывшемся окне выберите «сервис» — Выполнить проверку. После этого перезагрузите компьютер. Он проверит жесткий диск на наличие ошибок и исправит, если они имееются.
Вот такие несложные манипуляции позволят вам значительно ускорить работу вашего компьютера. Если будут вопросы — пишите в комментариях, буду отвечать по мере возможности.
Фууух. Оказывается посты писать — дело долгое. Это мой пробный первый большой пост.












