Как перенести контакты с Андроида на компьютер
Есть масса способов переноса контактов с Андроида на ПК. Одни из них нуждаются в стабильном подключении к сети интернет, а другие позволяют и вовсе без него обойтись. Приступим к поэтапному разбору каждого из этих способов.
Мы должны создать файл с расширением .vcf, в котором будут храниться ваши контакты. Это своего рода архив, который вы можете потом передавать на любое другое устройство или импортировать его на телефон с ОС Андроид. Грубо говоря — это самое основное, что вы должны сделать в данном руководстве. Дальше уже будет отталкиваться от удобного для вас способа.
Пожалуйста, учитывайте, что в вашей версии Андроида наименования тех или иных опций может отличаться, но в контексте вам будет понятно, за что именно они отвечают.
Шаг №1
Зайдите в приложение «Контакты» на вашем телефоне и кликните на троеточие «…» или «дополнительно» (в зависимости от вашей версии Андроида). Далее надо выбрать опцию «Импорт/Экспорт».
Шаг №2
Теперь вам открываются дополнительные опции:
- Импорт с накопителя — эта опция позволит перенести на ваш телефон контакты с файла с расширением .vcf. Накопителем выступает ваша карта памяти (SD-карта) или внутренняя память телефона.
- Импорт с другого устройства — эта опция позволит установить соединение с другим устройством и перенести оттуда контакты. Перенос производится с помощью Bluetooth-соединения.
- Экспортировать на накопитель — перенести контакты с вашего телефона на любой доступный накопитель (внутренняя память телефона или SD-карта).
В нашем случае выбираем 3 вариант — Экспортировать на накопитель (или просто Экспорт контактов). Выберите папку, в которую хотите сохранить архив с контактами.
Итак, у вас есть готовый файл, который можно перенести несколькими способами на ваш ПК. Идем дальше.
Все способы скопировать телефонную книгу
Чтобы перенести список контактов с телефона на компьютер, можно использовать один из таких способов:
- на Андроиде: с помощью экспорта контактов, а затем нужно переписать или отправить себе файл с ними;
- на Андроиде или Айфоне: при помощи встроенного облачного хранилища;
- при помощи утилиты от компании-производителя телефона;
- при помощи сторонних приложений.
Теперь более подробно о том, как контакты с телефона перенести на компьютер – пошагово для чайников опишу все эти способы.

Экспорт контактов на Андроид через программы
Существует утилита «Экспорт контактов и данных CSV». Название говорит само за себя, основная цель — сохранение всех контактов в один файл. Приложение доступно абсолютно бесплатно в официальном маркете Google Play.
Запутаться в программе просто нереально из-за предельно интуитивного интерфейса. После включения появляется окно всего с двумя активными элементами «Export contacts» и «Export SMS». Очевидно, что нас интересует первая кнопка. Файл с контактами записывается на microSD карту памяти.
Существует и масса аналогичных приложений, но все они работают по аналогичному принципу и выполняют всё то же самое, что и стандартные функции Android. По этим причинам подробно рассматривать другие программы не будем, но отметим, что некоторые производители по умолчанию ставят такие приложения на смартфоны. К примеру, на Samsung можем применять программу KIES, а на Sony — Sony PC Companion. Экспорт с импортом доступны в обоих приложениях.
Сохранение контактов при помощи аккаунта Google
Если у вас в настройках устройства включена синхронизация контактов с серверами Google, то можно поступить ещё проще. Вы можете перенести контакты без привлечения смартфона. Это особенно актуально для того случая, когда аппарат сломан.
Шаг 1. Зайдите на страницу contacts.google.com. Здесь вам следует нажать на кнопку «Экспортировать», при необходимости развернув вкладку «Ещё».

Шаг 2. В новой версии сервиса экспорт контактов не поддерживается (по состоянию на лето 2016 года). Google предлагает перейти к прежней версии данной странички.

Шаг 3. Здесь выделите все контакты, после чего нажмите кнопку «Ещё» и выберите пункт «Экспорт».

Шаг 4. Во всплывающем меню укажите, какие именно контакты требуется сохранить, а также какой формат следует использовать. Когда вы это сделаете — нажмите синюю кнопку «Экспорт».

Перенос контактов (экспорт) из телефона в формате vCard
vCard — это специальный формат для обмена визитками. Имеет расширение .vcf . Данный формат поддерживается основными мобильными ОС. Это Android, IOS, WindowsPhone, а также другими современными мобильниками на других платформах. Данный формат позволяет переносить контакты без потери информации. Если мы экспортируем контакты на sim-карту, а потом в новом телефоне сделаем их импорт на мобильник, то часто полное имя контакта сокращается до определенного количества символов. Кроме этого теряется информация об e-mail, теряются адреса и т.д.
Экспорт (перенос) контактов из android.
Для экспорта контактов в формате .vcf с платформы андроид переходим в приложение «Контакты«. Далее переходим в контекстное меню. В разных устройствах это делается по разному. Но как правило переход в контекстное меню осуществляется нажатием на кнопку в виде трех точек либо трех полосок. В контекстном меню (опять же для разных устройств по разному — опции, дополнительно) переходим по ссылке «Экспортировать контакты«. Откроется следующее окно, где выбираем место куда нужно перенести контакты, а также в некоторых устройствах вам предложат на выбор форматы, в которых будут экспортироваться контакты. После экспорта вы получите файл с расширением .vcf
Экспорт (перенос) контактов из Google.
В Android если включена синхронизация контактов с профилем Google, то они хранятся на их серверах в профиле пользователя. Чтобы управлять своими контактами на Google переходим в сервис «Контакты Google» по адресу contacts.google.com
Здесь слева будет меню, в котором жмем кнопку «Еще«. Меню раскроется и дальше жмем кнопку «Экспортировать«. Если вы находитесь в новом интерфейсе сервиса, то вам предложат перейти на старую версию (во всяком случае на момент написания статьи было так). Можно также сразу зайти на старую версию, нажав в меню новой версии ссылку «Вернуться к старой версии«.
В старой версии устанавливаем галочки перед теми контактами, которые хотим перекинуть на другой носитель и далее жмем кнопку «Еще» —> «Экспорт«. Можно также сразу выбрать все контакты установив галочку в верхней строке. Все это видно на скриншоте ниже.
Далее откроется окно в котором нам остается выбрать формат экспортируемых контактов и нажать кнопку «Экспорт«. Контакты будут загружены браузером в формате vCard на ваш компьютер.
Экспорт (перенос) контактов из WindowsPhone.
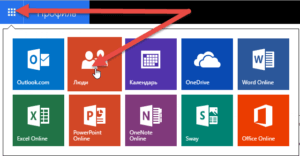
У WindowsPhone контакты синхронизируются с их облачным сервисом live.com . Чтобы воспользоваться данным сервисом у вас должен быть зарегистрирован профиль на microsoft.com . Чтобы перенести контакты нам надо зайти на их сервисе в свой профиль profile.live.com и нажав на кнопку меню (смотрите рисунок ниже) выбрать сервис «Люди«.
Далее жмем в меню кнопку «Управление» —> «Экспорт контактов«. Откроется справа окно где выбираем «Все контакты» и формат (к сожалению тут формат экпорта имеет только один вариант — «Microsoft Outlook CSV») и жмем на верху кнопку «Экспорт«.
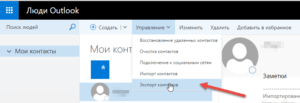
Что касается формата выгрузки — экспортированные таким образом контакты можно импортировать в Google контакты и уже оттуда выгрузить в формате vCard, чтобы не было проблем с их дальнейшим восстановлением уже непосредственно на телефоне.
Экспорт (перенос) контактов из IOS.
Для iPhone, чтобы перенести контакты из телефона, сначала нужно включить синхронизацию контактов с сервисом iCloud. После синхронизации заходим на страницу www.icloud.com и там выбираем раздел «Контакты«. Откроется страница со списком контактов. Для выгрузки контактов жмем на иконку в виде шестеренки в левом нижнем углу. Из открывшегося меню выбираем пункт «Экспорт vCard«. Далее жмем сохранить и будут выгружены все контакты из iCloud в одном файле формата .vcf .
Сохранение контактов с использованием только телефона
Первый способ самый простой — вам достаточно только самого телефона, на котором сохранены контакты (ну и, конечно, потребуется компьютер, раз уж мы переносим эту информацию на него).

Запустите приложение «Контакты», нажмите по кнопке меню и выберите пункт «Импорт/Экспорт».
После этого вы можете выполнить следующие действия:
- Импорт с накопителя — используется для импорта в книгу контактов из файла во внутренней памяти или на SD карте.
- Экспорт на накопитель — все контакты сохраняются в файл vcf на устройстве, после этого вы можете его передать на компьютер любым удобным способом, например, подключив телефон к компьютеру по USB.
- Передать видимые контакты — этот вариант полезен, если вы предварительно в настройках установили фильтр (так, чтобы отображались не все контакты) и вам требуется сохранить на компьютер только те, которые показываются. При выборе данного пункта вам не будет предложено сохранить файл vcf на устройство, а только поделиться им. Вы можете выбрать Gmail и отправить этот файл себе же на почту (в том числе на ту же самую, с которой отправляете), а потом открыть на компьютере.
В результате вы получаете файл vCard с сохраненными контактами, который могут открывать почти любые приложения, которые работают с такими данными, например,
Однако с указанными двумя программами могут быть проблемы — русские имена сохраненных контактов отображаются как иероглифы. Если вы работаете с Mac OS X, то там этой проблемы не будет, вы легко импортируете данный файл в родное приложение контактов от Apple.
Исправление проблемы с кодировкой контактов Android в файле vcf при импорте в Outlook и контакты Windows

Файл vCard представляет собой текстовый файл, в котором в специальном формате записываются данные контактов и Android сохраняет этот файл в кодировке UTF-8, а стандартные средства Windows пытаются открыть его в кодировке Windows 1251, отчего вы и видите иероглифы вместо кириллицы.
Есть следующие способы исправить проблему:
- Использовать программу, которая понимает кодировку UTF-8 для импорта контактов
- Добавить специальные теги в файл vcf, чтобы сообщить Outlook или другой подобной программе об используемой кодировке
- Сохранить файл vcf в кодировке Windows
Я рекомендую использовать третий способ, как самый простой и быстрый. И предлагаю такую его реализацию (вообще, есть множество способов):

- Загрузить текстовый редактор Sublime Text (можно portable версию, не требующую установки) с официального сайта sublimetext.com.
- В этой программе открыть файл vcf с контактами.
- В меню выбрать File — Save With Encoding — Cyrillic (Windows 1251).
Готово, после этого действия кодировка контактов будет такая, которую адекватно воспринимают большинство приложений Windows, включая Microsoft Outlook.
Перенос контактов с Android
Способ 1: синхронизация учетной записи Google
Если на вашем смартфоне или планшете добавлен аккаунт Google, тогда воспользуйтесь синхронизацией данных, после чего скачайте телефонные номера из сервиса на компьютере. Как создать аккаунт Гугл читайте в статье «Как создать электронную почту на телефоне андроид».
Алгоритм действий
Подключите смартфон/планшет к мобильному или беспроводному интернету.
Перейдите в раздел настроек.
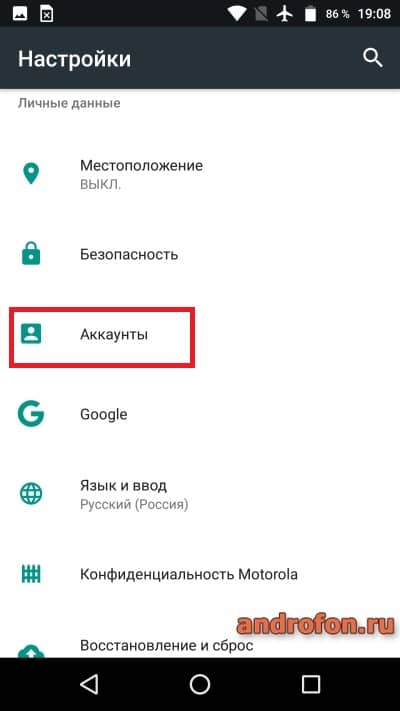
Выберите «Аккаунты» или «Учетные записи».
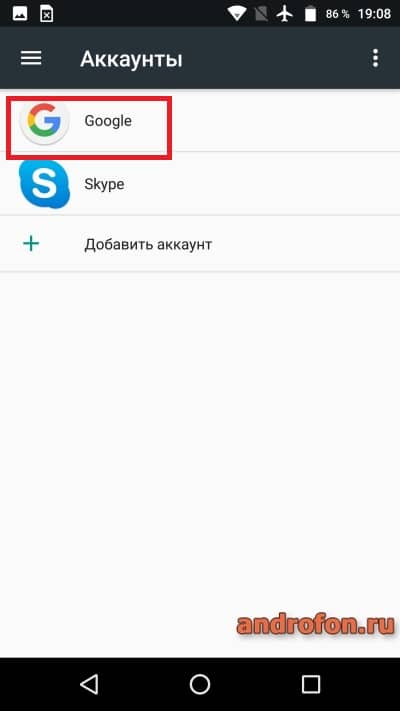
Откройте ваш аккаунт.
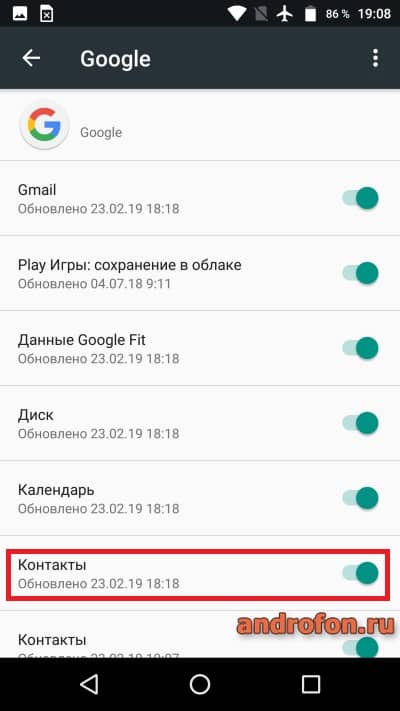
Включите «Контакты» для синхронизации.
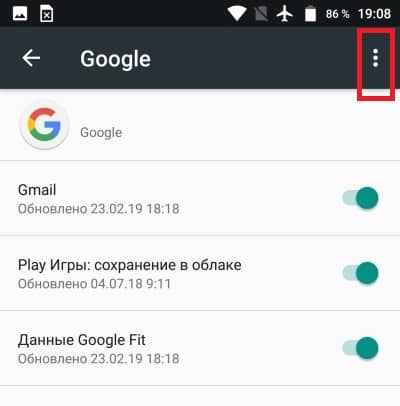
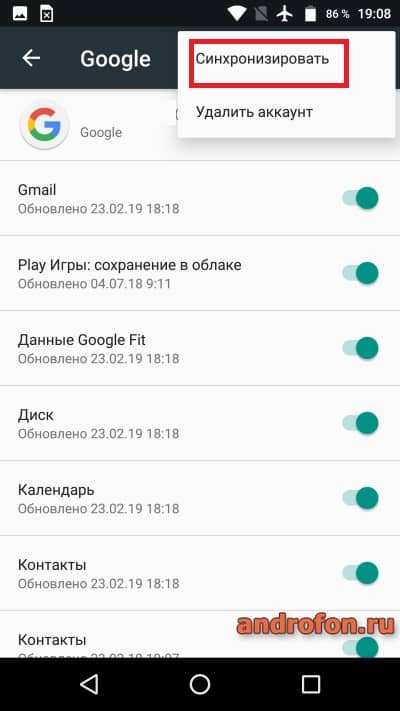
Принудительно синхронизируйте данные учетной записи.
С помощью компьютера в браузере перейдите на страницу контактов Google. Если требуется, авторизуйтесь в сервисе. Используйте тот же адрес электронной почты, что и в мобильном устройстве.
Отметьте записи, что требуется сохранить, после чего на панели слева нажмите «Ещё», что бы развернуть список дополнительных действий. Выберите «Экспортировать», после чего укажите, в каком формате экспортировать телефонные записи: Google CSV, Outlook CSV или vCard. Если не знаете, какой вариант наиболее подходящий, поочередно сохраните контакты в разных форматах.
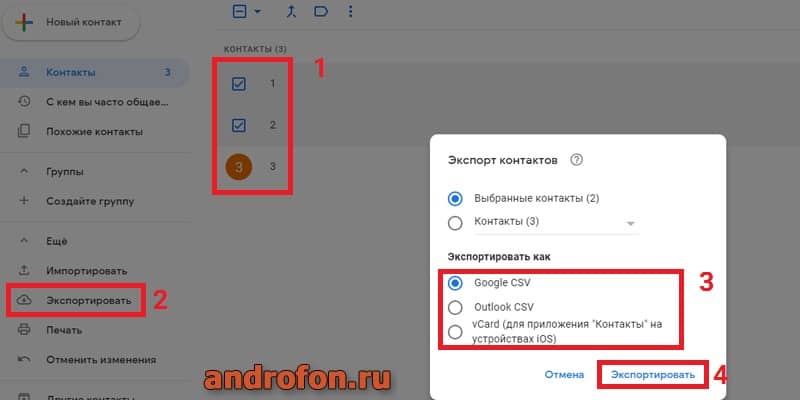
Для сохранения всех телефонных записей нажмите «Ещё», что бы развернуть список дополнительных действий. Выберите «Экспортировать», а в новом окне укажите формат экспортируемых данных.
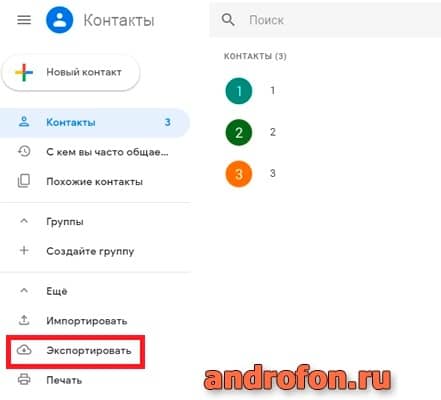
Для завершения нажмите на кнопку «Экспортировать», после чего начнется скачивание телефонных записей.
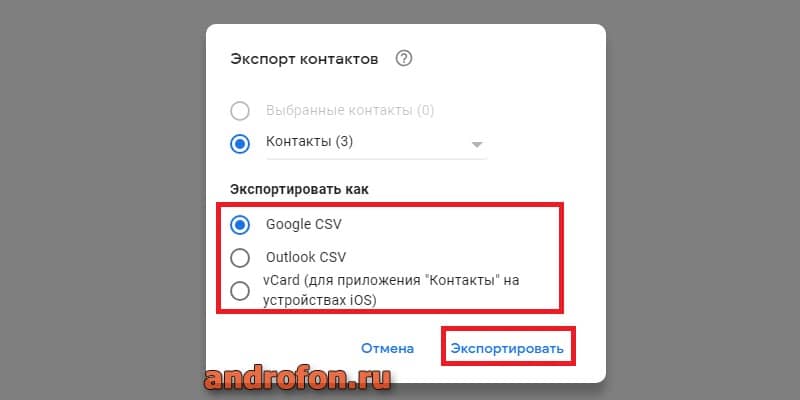
Способ 2: экспорт телефонной книги
Данный метод актуален для устройств, где нет Google-аккаунта или сервисы Google удалены. Подробная инструкция с экспортом телефонной книги описана в подразделе этой статьи. Экспортированный файл переместите на компьютер любым доступным способом, описанным в теме как синхронизировать андроид с компьютером.
Способ 3: отправка через программы для обмена данными
Скопировать все или несколько контактов на компьютер помогут андроид приложения для передачи данных. Утилиты Zapya и Send Anywhere располагают настольными программами, что позволят обойтись без интернета. А Send Anywhere предлагает ещё воспользоваться и Web-интерфейсом, для передачи контактов через интернет, без установки настольного приложения.
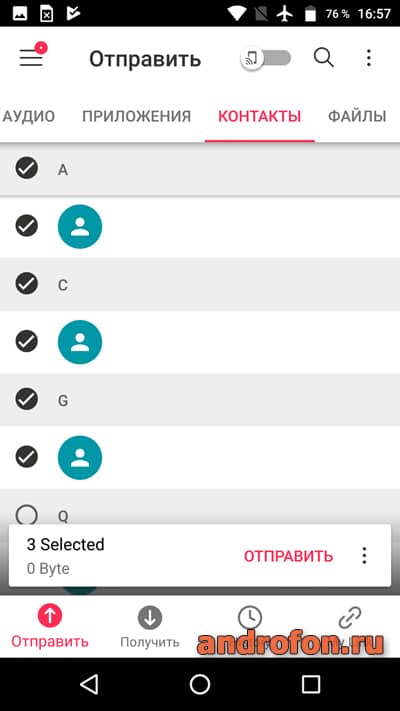
Сторонний софт
Чтобы с Андроида перекинуть контакты на компьютер, можно использовать приложения сторонних разработчиков. Среди пользователей популярностью пользуются несколько утилит, о работе с которыми и стоит рассказать.
Программа MOBILedit
По мнению многих владельцев мобильных устройств, именно это приложение является лучшим. Оно не только отлично справляется с поставленной задачей, но и весьма простое в использовании. Чтобы скинуть контакты с Андроида на компьютер с помощью MOBILedit, нужно выполнить ряд действий:
- На мобильное устройство необходимо поставить приложение Android Connector, а на ПК инсталлировать MOBILedit.
- Запустив приложение на компьютере, сначала нужно кликнуть на кнопку Phone.
- На следующем шаге пользователь должен определиться со способом подключения. Если используется кабель USB, то нужно нажать на Cable connection. Также возможно соединение с помощью протоколов беспроводной связи Wi-Fi или Bluetooth.
- Клик на Phonebook приведет к отображению на экране всех контактов из адресной книги, копирование которых начнется после нажатия на Export.
Утилита AirDroid
Возможность сохранить телефонную книгу Андроид на компьютер является лишь одной из многих функций этой программы. Среди преимуществ приложения можно выделить бесплатную схему распространения и работу по Wi-Fi. Если же создать аккаунт на сайте разработчиков, то пользователь сможет перенести информацию из адресной книги и без роутера.
Говоря об основных функциях, стоит отметить, что программа может:
- Проводить обмен любыми файлами между ПК и мобильным устройством.
- Воспроизводить музыку и просматривать фотоизображения с телефона на компьютере.
- Отправлять СМС с ПК через смартфон.
- Управлять камерой, а также всеми установленными на телефоне приложениями.

При этом на ПК не требуется инсталлировать клиент. После запуска программы пользователь может сразу начать работать или создать учетную запись. Даже без регистрации доступен весь набор функций, но только в пределах одной локальной сети. Затем появится два экрана с адресами, которые необходимы для подключения к компьютеру. Первый из них используется в ситуации, когда есть аккаунт. Второй подойдет незарегистрированным пользователям.
Как только нужный адрес будет введен в браузер, на экране отобразится панель управления. Она отличается простым интерфейсом, но одновременно является максимально функциональной. Наличие иконок быстрого доступа ко всем опциям делает работу с приложением крайне удобной.
Если пользователь хочет перекинуть файлы между устройствами, то достаточно кликнуть по значку «Файлы». Сразу после этого откроется окно с содержимым флеш-накопителя, установленного в телефоне. Дальнейшие действия по переносу не отличаются от работы в любом файловом менеджере. Так же легко можно перенести с мобильного гаджета на ПК и информацию с адресной книги.
Разработчики создали еще и приложение для десктопного компьютера. В сравнении с мобильной версией она обладает несколькими дополнительными функциями:
- Можно одновременно управлять сразу несколькими девайсами.
- Быстрый обмен файлами.
- Получение уведомлений о звонках, СМС и других сообщениях, приходящих на смартфон.
Яндекс Переезд

Это сравнительно новая утилита от известной отечественной компании. Для переноса контактов пользователю необходимо установить на ПК и телефон соответствующие приложения. Чтобы скопировать на компьютер информацию из адресной книги мобильного девайса, предстоит выполнить ряд действий:
- Запустить программу на Андроид и ввести логин. Это позволит получить по SMS пин-код, который понадобится для выполнения переноса данных.
- Открыть приложение на ПК и войти под той же учетной записью.
- В мобильной утилите кликнуть на «Переезд с телефона на компьютер».
- Сервис попросит ввести ранее полученный пин-код.
- После его введения остается подтвердить начало операции.
Когда процесс переноса данных будет завершен, программа сообщит об этом пользователю. Любой из описанных способов позволяет быстро решить поставленную задачу. Выбор зависит от предпочтений пользователя, и рекомендовать какой-то один довольно сложно.












