Тормозит компьютер или ноутбук: как исправить?
Чтобы понять, почему тормозит компьютер и как исправить данную проблему, нужно проверять все возможные варианты методом исключения – одна за другой. Для облегчения этой задачи ниже приведен список основных причин, почему подтормаживает ПК, и как его можно ускорить.
Первая и самая банальная причина – у вас установлено слишком мало оперативной памяти (ОЗУ). Проблема здесь в том, что программы постоянно обновляются и с каждым годом «кушают» все больше ресурсов.
Если раньше Windows XP и Opera 12 требовалось условно 200 Мб оперативной памяти, то сейчас для Виндовс 10 и Google Chrome последней версии нужно около 2 Гб ОЗУ. А это ровно половина (на многих ноутбуках установлено 4 Гб). Добавьте сюда Photoshop, текстовый редактор Word, музыкальный плеер – сразу поймете, почему ноутбук или компьютер тормозит, зависает и медленно работает.
Чтобы понять, действительно ли причина в ОЗУ или нет, запустите диспетчер задач, нажав Ctrl+Shift+Del. Затем откройте вкладку «Быстродействие» и смотрите, сколько оперативной памяти занято в тот момент, когда ПК сильно тормозит.
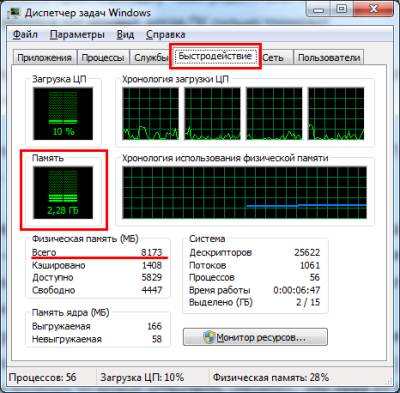
На скриншоте выше видно, что Windows 7 «кушает» 2,2 Гб ОЗУ. Но здесь установлено 8 Гб, поэтому в этом конкретном случае проблем нет.
Что делать, если компьютер очень тупит именно из-за оперативной памяти? Тут есть несколько вариантов:
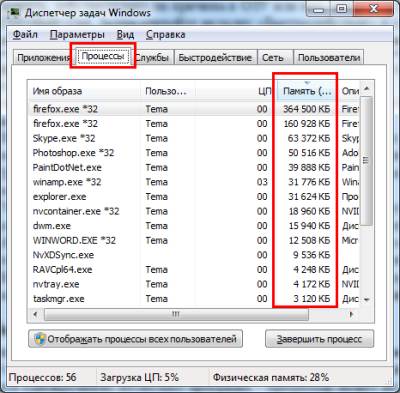
- Не включать одновременно все программы. Зайдите в тот же диспетчер задач, выберите вкладку «Процессы» и посмотрите, сколько памяти кушает браузер, Skype и прочие процессы, тормозящие компьютер. Если определенные программы вам не нужны – выключите их.
- Установить менее ресурсоемкие программы. Например, браузер Chrome требует очень много ресурсов. Вместо него можно использовать Opera или Mozilla Firefox. Аналогично вместо Windows 10 можно установить «семерку» или даже XP. Ведь если за ПК невозможно работать – какой смысл пользоваться новой «десяткой»?
- Купить больше оперативной памяти. ОЗУ стоит дешевле всех остальных комплектующих, поэтому такой вариант имеет право на жизнь.
Пыль в системном блоке
Причиной медленной работы ПК может являться обилие пыли в системном блоке. ПК может тормозить из-за перегрева, так как пыль на кулерах и поверхностях деталей мешает нормальному охлаждению компонентов системы. Рекомендуется регулярно чистить системный блок. Периодичность такой очистки зависит от количества вентиляторов внутри корпуса и загрязнённости помещения, в котором он расположен.
Лучше всего для сметания пыли подходят обычные художественные кисти. Для удаления её остатков можно использовать пылесос. В компьютерных магазинах также продаются баллончики со сжатым воздухом, оборудованные длинным наконечником. Они применяются для удаления пыли в труднодоступных местах. Высокое давление в таких баллончиках обеспечивает стремительный направленный поток воздуха, выдувающий пыль из щелей.

Проблема 2. Засорилась операционная система
В чем, собственно, проблема? При повседневном пользовании компьютером, очень много наших действий сохраняется на на диске, в системных файлах и т.д. Например, мы зашли на сайт, картинки, данные cookies с этого сайта сохранились во временные файлы. Тоже самое можно сказать например о Word или о многих других программах — все они что-то куда-то сохраняют, на время. Обновилась любимая программа? С диска были стёрты и вновь записаны сотни файлов — и не все из них корректным образом. Ошибки и засоры накапливаются, как в обычной сливной трубе. И вот, спустя несколько лет использования компьютера такие временные хранилища переполняются (или ошибок становится критично много), и работать системе становится сложно — отсюда и тормоза.
Очистка операционной системы
Скачиваете программу CCleaner. Альтернатив множество, но это вроде «стандарта де-факто» — не хуже лидеров, но проще и доступнее. Cкачать можно free (бесплатную) версию или Professional (установить как пробную версию).
Далее, устанавливаем её и запускаем. Заходим в раздел «Очистка» и жмем кнопку Анализ, ждем и видим сколько всего можно удалить без боязни что-либо испортить.

Найдено временных файлов на 34 ГБ
Также можно проверить такие вкладки:
- «Реестр > Поиск проблем»;
- «Сервис > Удаление программ»;
- «Сервис > Автозагрузка».
Не стоит сильно увлекаться очисткой и удалением всего, что лежало раньше. Если сомневаетесь, например, при удалении программы, о которой вы ничего не знаете, то лучше пусть лежит, чем потом кусать локти, что вы просто не знали и удаленная программа, как выяснялось, нужна вам для работы…
Такая простая и базовая очистка может ощутимо увеличить работоспособность компьютера. О подобного рода очистке можно много говорить, но это, пожалуй самый быстрый и эффективный способ по-быстрому почистить компьютер от временных файлов. Профессионалы делают многие подобные вещи исключительно вручную, не доверяя программам — но для рядового пользователя пойдёт именно такой способ.
Кстати: Очистка временных файлов в Windows 10!
В Windows 10 появилась новая функция — «Очистка временных файлов». Для пользования нужно зайти в: Пуск > Параметры > Система > Хранилище > Диск С (где установлен Windows) > Временные файлы

Временные файлы в Wondows 10. Их можно удалить прямо из системы без использования сторонних программ.
Решение проблем с ОЗУ
Очень часто виновником торможения и зависания ПК является оперативная память. В операционных системах начиная с Windows 7 и заканчивая Windows 10 есть встроенные средства проверки памяти. К примеру, запустим средство проверки оперативки на ошибки в Windows 10. Для этого воспользуемся поиском в десятке и введем в нем фразу «Средство проверки памяти».

Теперь запустим найденную утилиту.

В открывшемся окне выберем первый пункт, после чего компьютер перезагрузится и начнется диагностика ОЗУ.
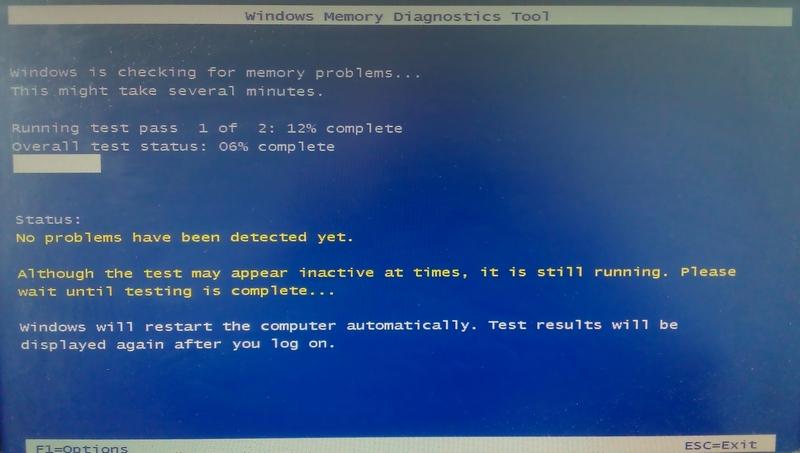
После долгой проверки компьютер загрузится и пользователю будет выдан результат проверки. Если результат проверки будет отрицательным, это значит что оперативку необходимо заменить на новую.
В старых ОС, таких как Windows XP, нет встроенной проверки памяти. Из этого следует, что на Windows XP для проверки памяти следует воспользоваться сторонним ПО. Делать проверку ОЗУ может одна из самых популярных утилит Memtest86.
Проверка жесткого диска
Для запуска проверки жесткого диска на ошибки щелкните на нужном жестком диске правкой кнопкой мыши и выберите свойства ,перейдите во вкладку сервис- ‘Выполнить проверку’.
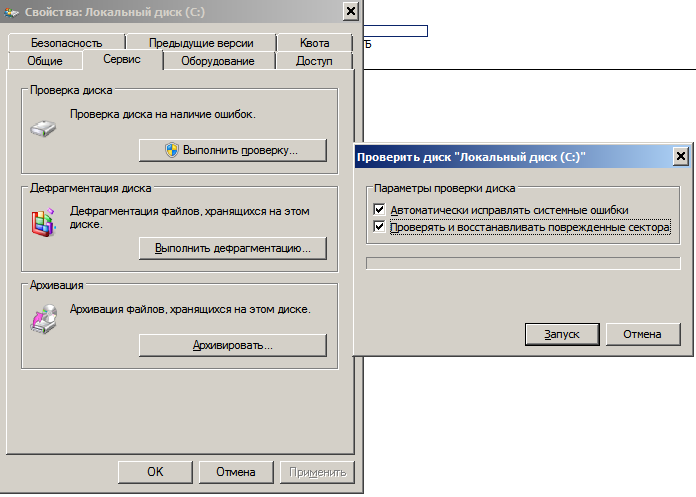
Выбираем автоматическое исправление системных ошибок и проверку восстановление поврежденных секторов. Если нужно проверить жесткий диск на котором установлена операционная система, то после нажатия кнопки запуск потребуется перезагрузка компьютера для проверки вне запущенной ОС.
Компьютер тормозит из-за жесткого диска
Если ПК или ноутбук медленно работает и тупит, хотя раньше было нормально, то, возможно, проблема в жестком диске.
Причин здесь может быть несколько:
- На жестком диске осталось мало места. На локальном разделе C или D (и других, если есть) должно оставаться минимум 10% свободной памяти. В противном случае не удивляйтесь, почему тормозит ноутбук в Windows 7 или 10.
- Давно не выполнялась дефрагментация. Если вы часто скачиваете, копируете и перемещаете файлы или играете в игры (что, в принципе, одно и то же), то необходимо хотя бы 1 раз в месяц делать дефрагментацию жесткого диска. Иначе компьютер может сильно тупить.
- Ограниченный ресурс работы. Жесткий диск не вечен. И со временем он может повредиться и медленно работать.
Подробнее читайте тут – Жесткий диск тормозит и зависает: как исправить?
Аппаратные причины замедления работы ПК
Начнём с железа – как правило, здесь проблемы вырисовываются чётче, диагностировать их легче, да и способы устранения не требуют знания операционной системы.
Физическое загрязнение системного блока
Компьютер – это железный ящик, внутри которого устанавливаются электронные и механические компоненты. К последним можно причислить жёсткие диски, кулеры и вентиляторы. Последние призваны охлаждать горячие компоненты системного блока, такие как процессор, видеочип и тот же винчестер.

Чистка системного блока с помощью баллончика со сжатым воздухом
По идее, циркуляция воздуха внутри СБ не должна позволять скапливаться здесь пыли, но на практике происходит обратное: даже на лопастях вращающегося с бешеной скоростью вентилятора мелкие пылинки прилипают настолько плотно, что образуют толстый мохнатый слой. Из-за этого вентиляторы вращаются медленнее, эффективность охлаждения снижается, и в результате из-за перегрева компьютер начинает тупить и виснуть. Решение проблемы – периодическая чистка внутренностей системного блока от пыли хотя бы раз в год, а желательно вдвое чаще.
Износ термопасты
Как вы уже поняли, перегрев компьютера – очень серьёзное заболевание, к диагностике которого следует относиться с большим пиететом.
Для охлаждения процессора одного кулера недостаточно, поэтому в месте контакта между этими двумя компонентами наносят термопасту, улучшающую теплообмен благодаря специальному составу. Увы, но со временем она пересыхает и утрачивает свои первоначальные свойства.

Последствия не заставляют себя ждать – комп начинает замедляться, а периодически намертво зависает. Помогает перерыв минут на 10-20, чтобы процессор остыл. Обычно и процессор, и видеокарта с жёстким диском оснащаются температурными датчиками. Мониторинг температуры этих компонент можно осуществлять с помощью стороннего ПО, и если показатели для ЦП критические, а для винчестера и GPU в норме – скорее всего, дело в термопасте.
Хотя она рассчитана на 5 лет эксплуатации, проблемы могут начаться значительно раньше – например из-за осевшей пыли, по причине некачественного нанесения пасты или использования дешёвого состава с неважными или плохими характеристиками.
Замену термопасты можно выполнить и самостоятельно, при наличии соответствующего опыта, но, поскольку процессор – самая дорогая компонента ПК, рисковать не стоит. Поручите эту работу специалисту или более опытному товарищу.
Выход из строя планок оперативной памяти
Оперативная память, как и жёсткий диск, служит для хранения информации. И хотя принцип функционирования её совсем другой, без использования движущихся механических компонент, её ячейки также со временем могут становиться неработоспособными. Может ухудшиться контакт между планкой и разъёмом. Во всех этих случаях компьютер начнёт зависать и работать крайне нестабильно.

Диагностировать такую неисправность нелегко. На помощь могут прийти специализированные утилиты, проверяющие состояние ячеек, осуществляя в них многократную запись данных с последующим чтением.
Плохой контакт исправляется вытаскиванием и более качественной вставкой планки в разъём. Если начала сбоить сама оперативка, лучше заменить её на новую во избежание появления ещё больших проблем.
Сломался кулер
Одной из причин, почему начал сильно тормозить компьютер, является физическая поломка кулера. Перебои в его работе заметить легко, по периодическому появлению и пропаданию шумов в системном блоке. Когда кулер окончательно «умрёт», вы тоже это почувствуете по уменьшению общего уровня шума, издаваемого компьютером.

Неработоспособность кулера может быть связана с появлением дефектов на питающем шлейфе, с плохим контактом кабеля, наконец, может банально сгореть двигатель вентилятора. В последнем случае без замены компоненты, охлаждающей процессор, не обойтись.
Слабый компьютер
ПК не работает сам по себе – им управляет операционная система. Поэтому характеристики железа должны соответствовать требованиям конкретной версии ОС. Рекомендованные значения для центрального процессора, количества памяти, объёма жёсткого диска и характеристик видеоадаптера обычно указываются на этикетке приобретаемого программного продукта. Узнать их можно и через интернет. Но проблема в том, что хотя и аппаратная, и софтверная части совершенствуются параллельно, компьютер приобретается на годы, а установить новую версию любимой программы можно в любой момент времени. В результате тот набор программ, который нормально работал вначале, со временем становится причиной того, что компьютер виснет или жутко тормозит, ведь новые версии хорошо известного программного обеспечения рассчитаны на более совершенное оборудование.
Словом, устаревший компьютер со временем становится головной болью, и ничего тут не поделаешь. Можно, конечно, не менять программы, о и это в ряде случаев не поможет: работа на Windows XP будет некомфортной из-за того, что эта вервия ОС уже давно не поддерживается. Аналогичная ситуация складывается и с другими известными и популярными программными продуктами. Выход – выполнить апгрейд ПК, и не обязательно сразу. Можно постепенно и частями, сначала заменить процессор, потом добавить памяти, а позже установить более быстрый накопитель или мощную видеокарту.
Износ видеокарты
Если компьютер начинает тормозить при просмотре видео или использовании программ рендеринга, можно предположить, что имеются проблемы с графическим чипом. Видеокарта, как и центральный процессор, занимается сложными массированными математическими расчётами, особенно при работе графических приложений, и греется точно также, требуя качественного охлаждения.

Если за этим не следить, то вследствие перегрева видеочипа неприятности неизбежны, и в итоге зависаниями дело может не ограничиться. Сгоревший вследствие перегрева GPU – неисправность не такая уж редкая, и его замена обойдётся вам в копеечку. Так что не игнорируйте мониторинг системы охлаждения вашего компьютера.
Износ жёсткого диска
Не секрет, что винчестеры вынуждены работать в экстремальных условиях, поскольку скорость вращения шпинделя измеряется тысячами оборотов в минуту. Несмотря на все усилия инженеров, обеспечить долгую жизнь таким накопителям очень сложно.

Обычно ресурс дисков измеряется тысячами часов, в реальных условиях они служат 3, максимум 5 лет, после чего начинают сбоить. Обычно вначале появляется несколько bad-секторов, затем их количество растёт, и в итоге в один не очень прекрасный момент окажется, что нечитаемым стал сектор, на котором размещён важный файл операционной системы, без которого она нормально функционировать не в состоянии.
Такой винчестер ремонту не подлежит.
СОВЕТ. Вы можете соблазниться покупкой б/у диска, который может стоить на порядок дешевле нового. Мы не рекомендуем такую авантюру – такое изделие прослужит недолго, и вложенные средства себя однозначно не оправдают.
Дефрагментация жестких дисков
Дальше необходимо сделать дефрагментацию всех жестких дисков – эта процедура « разложит все файлы по полкам» и скорость отклика программ и файлов значительно будут ускорены.Дефрагментация займет у вас немало времени, особенно если вы не делали ее ранее, но процесс и затраченное время себя оправдают.
Если компьютер по прежнему тормозит, нужно проверить параметр — автозагрузка и отключить ненужные вам программы. Автозагрузка съедает часть памяти и соответственно замедляет работу.
Прочитать статью: Чистим автозагрузку или как ускорить компьютер.
Проверка драйверов
Обычно на компьютерах с операционной системой Windows 10 проверка драйверов происходит в автоматическом режиме без согласия пользователя. Но периодически необходимо проводить эту процедуру самостоятельно, чтобы ускорить работу гаджета. Что нужно делать:
- Зажать клавиши WIN и Pause/Break.
- Найти пункт «Диспетчер системы» и нажать на него.
- При помощи правой кнопки мыши обновить драйвера для всех компонентов.
- Если некоторые файлы отмечены желтым цветом, то начинать процесс обновления нужно с них.
Справка! Если сбои в системе случились из-за обновления драйверов, их потребуется откатить.












