Компьютер тормозит — что делать?
Почему тормозит компьютер и что делать — пожалуй, один из самых часто задаваемых вопросов начинающими пользователями и не только ими. При этом, как правило, говорится о том, что еще совсем недавно компьютер или ноутбук работал отлично и быстро, «всё летало», а теперь загружается по полчаса, также запускаются и программы и т.п.
В этой статье подробно о том, почему может тормозить компьютер. Возможные причины приведены по степени частоты, с которой они встречаются. Разумеется, по каждому пункту будут приведены и варианты решения проблемы. Нижеследующая инструкция применима к Windows 10, 8 (8.1) и Windows 7.
Если же у вас не получится выявить, какая именно причина в медленной работе компьютера, ниже вы также найдете бесплатную программу, позволяющую проанализировать текущее состояние ПК или ноутбука и представить отчет о причинах, вызывающих проблемы со скоростью работы, помогающий узнать, что именно нужно «почистить», чтобы компьютер не тормозил.
Пыль в системном блоке
Причиной медленной работы ПК может являться обилие пыли в системном блоке. ПК может тормозить из-за перегрева, так как пыль на кулерах и поверхностях деталей мешает нормальному охлаждению компонентов системы. Рекомендуется регулярно чистить системный блок. Периодичность такой очистки зависит от количества вентиляторов внутри корпуса и загрязнённости помещения, в котором он расположен.
Лучше всего для сметания пыли подходят обычные художественные кисти. Для удаления её остатков можно использовать пылесос. В компьютерных магазинах также продаются баллончики со сжатым воздухом, оборудованные длинным наконечником. Они применяются для удаления пыли в труднодоступных местах. Высокое давление в таких баллончиках обеспечивает стремительный направленный поток воздуха, выдувающий пыль из щелей.

реклама
Не забывайте делать резервную копию перед каждой очисткой реестра!
Третья причина – фрагментированный жёсткий диск. Данная проблема решается обычной дефрагментацией жёсткого диска. Отмечу, что это не актуально для SSD, поскольку у них иной принцип работы.
Четвёртая причина – узкое место. Этой теме посвящены объёмные статьи и жаркие споры на форумах. У современных ПК наиболее частым узким местом становится жёсткий диск, особенно если он из зелёной серии, которая имеет скорость вращения пластин не 7200 оборотов в минуту, а всего 5400. Проблема решается установкой SSD и переносом на него операционной системы и файла подкачки.
Виртуальная память и файл подкачки
Проверка виртуальной памяти и свободного места на диске с файлом подкачки.Заходим Панель Управления – Система- Дополнительные параметры системы- Параметры быстродействия (вкладка ‘Дополнительно’)
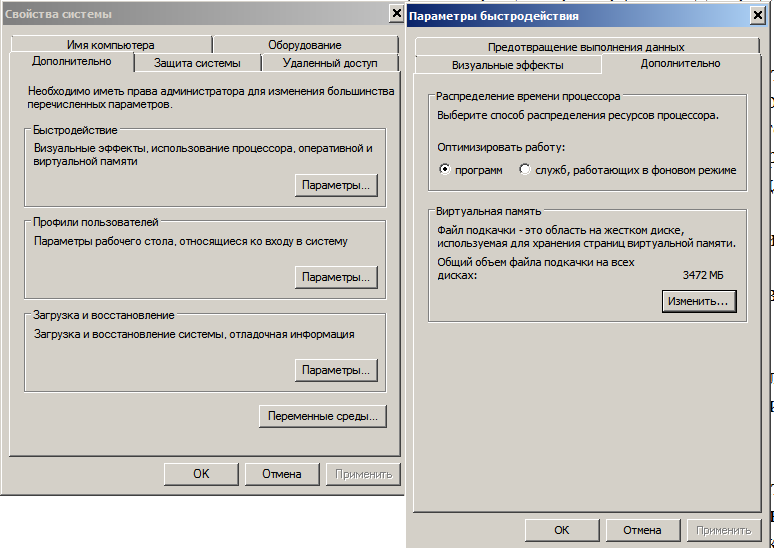
Меняем настройки виртуальной памяти. Убеждаемся что на диске где находится файл подкачки достаточно свободного места, иначе освобождаем его(удаляем ненужные файлы программы или переносим на другой диск. Размер файла подкачки лучше оставлять на выбор системы, но если оперативной памяти катастрофически не хватает или система ругается на нехватку виртуальной памяти тогда можно его увеличить до рекомендуемого.

Хранится файл подкачки должен на самом быстром жестком диске в идеале в отдельном разделе. Если размер файла подкачки задается вручную, то исходный и максимальный размер лучше ставить одинаковыми.
Причина
Причин может быть много — от программных ошибок, до аппаратного сбоя:
- Наличие процесса, который грузит систему;
- Вирусы или наличие в системе несколько антивирусов;
- Большое число программ в автозагрузке;
- Проблема с оперативной памятью;
- Выход из строя жесткого диска или любого другого компонента;
- Логические ошибки носителя;
- Неправильная схема электропитания;
- Перегрев (чаще, для ноутбуков или моноблоков);
- Проблема с драйверами (обычно, после переустановки Windows);
- Глюк в работе периферийных устройств;
- Системная ошибка;
- Кривая установка обновления;
- Устаревание компьютера;
- Несоответствие системным требованиям.
Как правило, не имеет значения, настольный у нас компьютер или ноутбук/моноблок. Большая часть этих проблем справедлива для любого ПК.
В данной статье попробуем рассмотреть максимум возможных вариантов и способов решения.
Маленький файл подкачки
Проблема . С проблемой нехватки оперативной памяти тесно связан маленький файл подкачки, который тоже может стать причиной того, что компьютер тормозит. Особенно сильно маленький файл подкачки влияет на производительность в играх, что часто раздражает многих геймеров.
Решение . Решение очень простое и так сказать бесплатное, и состоит оно в увеличении файла подкачки. Правой кнопкой мыши кликните на “Мой компьютер”, выберите пункт “Свойства” и перейдите во вкладку “Дополнительно”. Далее переходим в такой последовательности “Быстродействие” —> “Параметры” —> “Дополнительно” —> “Виртуальная память” —> “Изменить”. Задаем размер файла подкачки 2000—3000 МБ и нажимаем “ОК”.
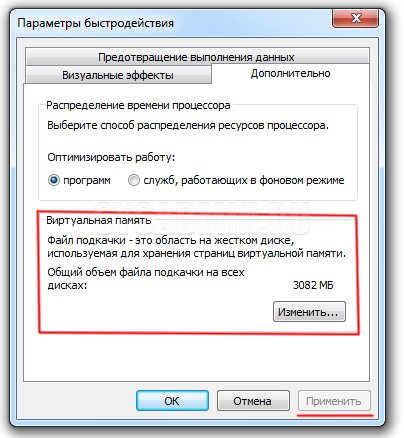
Сканируем на наличие вредоносных программ
Стоит проверить компьютер на наличие вирусов, троянов, червей и других вредоносных программ. Работая в фоне, вирус может потреблять значительное количество ресурсов, тем самым замедляя работу компьютера. Даже открывающие рекламные окна веб-браузера тормозят работу. Если у Вас установлен антивирус, попробуйте скачать бесплатный антивирусный сканер и произвести сканирование компьютера в целом. Для этих целей вполне подойдёт Kaspersky Security Scan или Dr.Web CureIt.
Для большей безопасности советую ознакомиться со статьёй Какой антивирус самый лучший для Windows 10?
Проверка драйверов
Обычно на компьютерах с операционной системой Windows 10 проверка драйверов происходит в автоматическом режиме без согласия пользователя. Но периодически необходимо проводить эту процедуру самостоятельно, чтобы ускорить работу гаджета. Что нужно делать:
- Зажать клавиши WIN и Pause/Break.
- Найти пункт «Диспетчер системы» и нажать на него.
- При помощи правой кнопки мыши обновить драйвера для всех компонентов.
- Если некоторые файлы отмечены желтым цветом, то начинать процесс обновления нужно с них.
Справка! Если сбои в системе случились из-за обновления драйверов, их потребуется откатить.












