Что делать если лагает компьютер? Советы новичкам
Компьютер стал сильно лагать и Вы уже не знаете как устранить проблему? В этой статье даны практические советы, которые помогут избавиться от всяческих лагов на компьютере с Windows.
Согласитесь, не очень приятно когда компьютер лагает и на нем ничего невозможно сделать. А выяснить причину порой не так уж легко, потому что их может быть множество. Но в этой статье мы разберем все основные причины и постараемся устранить лаги с компьютера.
Пыль в системном блоке
Причиной медленной работы ПК может являться обилие пыли в системном блоке. ПК может тормозить из-за перегрева, так как пыль на кулерах и поверхностях деталей мешает нормальному охлаждению компонентов системы. Рекомендуется регулярно чистить системный блок. Периодичность такой очистки зависит от количества вентиляторов внутри корпуса и загрязнённости помещения, в котором он расположен.
Лучше всего для сметания пыли подходят обычные художественные кисти. Для удаления её остатков можно использовать пылесос. В компьютерных магазинах также продаются баллончики со сжатым воздухом, оборудованные длинным наконечником. Они применяются для удаления пыли в труднодоступных местах. Высокое давление в таких баллончиках обеспечивает стремительный направленный поток воздуха, выдувающий пыль из щелей.

реклама
Не забывайте делать резервную копию перед каждой очисткой реестра!
Третья причина – фрагментированный жёсткий диск. Данная проблема решается обычной дефрагментацией жёсткого диска. Отмечу, что это не актуально для SSD, поскольку у них иной принцип работы.
Четвёртая причина – узкое место. Этой теме посвящены объёмные статьи и жаркие споры на форумах. У современных ПК наиболее частым узким местом становится жёсткий диск, особенно если он из зелёной серии, которая имеет скорость вращения пластин не 7200 оборотов в минуту, а всего 5400. Проблема решается установкой SSD и переносом на него операционной системы и файла подкачки.
Компьютер тормозит из-за жесткого диска
Если ПК или ноутбук медленно работает и тупит, хотя раньше было нормально, то, возможно, проблема в жестком диске.
Причин здесь может быть несколько:

- На жестком диске осталось мало места. На локальном разделе C или D (и других, если есть) должно оставаться минимум 10% свободной памяти. В противном случае не удивляйтесь, почему тормозит ноутбук в Windows 7 или 10.
- Давно не выполнялась дефрагментация. Если вы часто скачиваете, копируете и перемещаете файлы или играете в игры (что, в принципе, одно и то же), то необходимо хотя бы 1 раз в месяц делать дефрагментацию жесткого диска. Иначе компьютер может сильно тупить.
- Ограниченный ресурс работы. Жесткий диск не вечен. И со временем он может повредиться и медленно работать.
Ускоряемся с помощью ReadyBoost
Иногда даже все проделанные действия по устранению торможений и глюков в ПК не помогают должным образом. Это происходит из-за того, что на вашем ПК слабая аппаратная часть. Чтобы решить эту проблему в ОС, начиная с Windows 7 и заканчивая Windows 10 у пользователя есть возможность использовать технологию ReadyBoost.
Суть работы технологии ReadyBoost заключается в использовании быстрых USB накопителей для кэширования данных. То есть используя ReadyBoost, вы сможете заменить стандартный файл подкачки на винте, на быструю USB флешку.
Для примера мы воспользуемся ПК с ОС Windows 10 и флешкой с интерфейсом USB 3.0. Вы спросите почему именно USB 3.0. Ответ прост, этот интерфейс очень быстрый и максимально подходит для нашей задачи. Вставим флешку в ПК и перейдем к ее свойствам на вкладку «ReadyBoost».

Теперь выберем пункт в окне для ускорения нашей системы как показано на изображении выше и нажмем кнопку Применить . Таким же образом происходит настройка в Windows 7 и 8.
После этих действий система должна заметно ускориться, долгий запуск программ и торможение должно исчезнуть.
Если вы захотите воспользоваться описанной технологией на Windows XP, то используйте стороннюю программу eBoostr.
Как бесплатно ускорить работу слабого компьютера или ноутбука

Улучшение производительности слабого ноутбука или компьютера — единственный вариант, который может позволить нормально работать на старом железе. При этом причина «тормозов» может заключаться не только в самом железе, а и в захламлённости системы. Разберёмся, что делать если компьютер стал лагать и как увеличить его быстродействие.
Первичная оптимизация ПК:
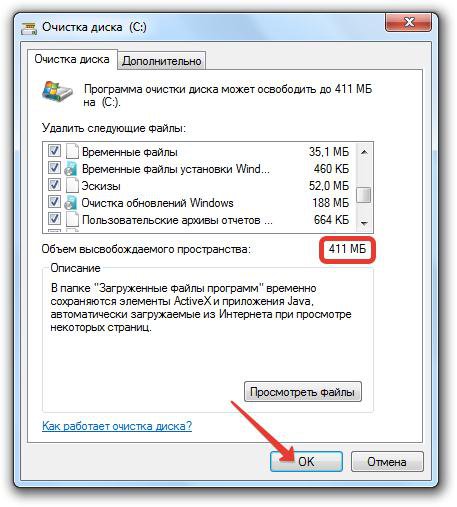
- Аппаратная часть
Как правило, вопрос решается увеличением оперативной памяти, заменой процессора и покупкой более шустрого жёсткого диска. Это хороший выход, но не всегда уместный, тем более что оборудование необходимо подбирать под соответствие иным узлам а в случае с ноутбуками такое вовсе проблематично. Разберёмся, как улучшить работу без замены железа. - Чистка системы
В первую очередь следует очистит систему от мусора и ненужных файлов. Это можно сделать при помощи встроенной в оболочку программы — вызываем её командой cleanmgr.exe в меню «Выполнить». Таким образом можно удалить лишние файлы. Аналогично необходимо поступить с неиспользуемыми программами — их удаляют при помощи меню «Установка и удаление программ» из раздела «Панель управления». - Работа с дисками
Что делать если тормозит компьютер даже после чистки? Проблема может быть в жёстких дисках, точнее, в разбросе информации по ним — необходима дефрагментация. Сделать эту процедуру можно стандартным средством Windows. Выбираем диск и в контекстном меню (правая кнопка мыши) находим опцию «Сервис», затем «Дефрагментация». Это поможет ускорить доступ к информации.
Почему тормозит компьютер и дальше?

- Оформление
Далее следует обратить внимание на визуальное оформление самой системы. Находим иконку «Мой компьютер», заходим через контекстное меню в «Свойства» и ищем «Дополнительно» и «Быстродействие». Здесь есть возможность вручную выбрать рабочие процессы (можно удалить хоть все сразу), либо же просто задать максимальное быстродействие, после чего система сама настроит работу.
В этом меню можно путём «проб и ошибок» найти оптимальный вариант. Хотя, для слабых компьютеров, лучшим выбором будет полное отключение визуального оформления. Кстати, в Windows 7 такой вариант может освободить до 25% оперативной памяти на самых слабых системах. - Автозагрузка
Ещё одна возможность увеличить производительность
Для улучшения производительности желательно освободить систему от фоновых программ, которые загружаются автоматически при запуске ОС. Сделать это можно при помощи встроенной в систему утилиты msconfig — просто прописываем эту команду в меню «Выполнить». В разделе «Автозагрузка» убираем ненужные программы. В целом, они там все не очень нужны, тем более что важные системные процессы загружаются отдельно. Имеет смысл оставить, допусти, антивирус или брандмауэр. - Дополнительно
Зная, как оптимизировать работу компьютера, можно добиться хорошей и продуктивной работы даже на старом железе. Главное правило — минимум лишний программ в рабочих процессах. Для более детальной очистки и оптимизации компьютера можно воспользоваться специализированными программами. Это будет более простым, надёжным и эффективным выбором.









