Как побороть синий экран смерти (BSOD) с ошибкой STOP 0x000000D1 в Windows 7
Вообще, если говорить техническим языком, появление такой ошибки может быть спровоцировано некорректным обращением управляющего оборудованием программного обеспечения (драйверов) к сбойным выгружаемым секторам оперативной памяти на уровне процессов IRQL.
Проще говоря, конфликт возникает в том случае, если драйвер или какой-то программный элемент загрузить для обработки в ОЗУ не представляется возможным. Но дело не только в этом. Как оказывается, достаточно часто появление ошибки «STOP: 0x000000D1» связывают с функционированием виртуальной памяти, за которую отвечает файл подкачки, а также (что вообще удивительно) с некорректной работой антивирусного ПО, которое, по всей видимости, было установлено в обход лицензии или с применением всевозможных средств взлома. Таким образом, исходя из описанных причин, и будем искать оптимальное решение по исправлению сбоя «STOP: 0x000000D1» в Windows 7. Как уже было сказано выше, предлагаемые ниже решения с равным успехом можно применять и в других подобных системах.
Windows 10 при загрузке выдает ошибку
Самый популярный вариант сбоя, когда при включении ПК не запускается Windows 10, а на мониторе выплывает окно с сообщением об ошибке. Далее появляется синий экран с извещением «Компьютер запущен некорректно» и двумя вариантами решения неполадки.

Такая ошибка сигнализирует о том (но не всегда), что были повреждены системные файлы из-за их удаления, установок и «снесения» приложений (особенно – антивирусных), применение программных продуктов для очистки реестра и ПК.
Устранение этой неполадки заключается в восстановлении реестра и поврежденных системных файлов Windows 10. Сделать это можно так:

- Выбираем «Поиск и устранение неисправностей», далее — «Дополнительные параметры» и нажимаем на «Восстановление системы».
- В окошке восстановления нужно нажать на «Далее». Это позволит найти возможную точку восстановления и решит данную неполадку. Если проблема не решилась, нажимайте «Отмена».
- После возврата на синий экран требуется нажать на «Поиск и устранение неисправностей».
После этого необходимо сделать переустановку Windows 10 с сохранением системных файлов. Однако, программы после этого действия не сохранятся.
Что ещё нужно знать об ошибке 0xc0000001 Windows 10 при загрузке
Если появляется ошибка 0x0000001 Windows 10, то проблема может быть связана с установкой стороннего программного обеспечения. Некоторые приложения изменяют системные файлы, что часто приводит к различным зависаниям и неправильной загрузке.
Важно! Перед установкой программ на компьютер нужно создать резервную копию системы.
Часто ошибки с загрузкой происходят при установке поисковых тулбаров, твикеров и сторонних медиаплееров. Чтобы избавиться от неполадок при загрузке, рекомендуется удалить весь подобный софт с компьютера через безопасный режим:
- При старте ОС нужно удерживать клавишу «Shift». Появится подменю Windows «Дополнительные действия». Здесь нужно выбрать вкладку «Запуск в безопасном режиме с поддержкой драйверов».
- Затем открыть «Параметры ОС» и выбрать раздел «Приложения».
- Найти все сторонние программы и удалить их.
- Загрузить систему в штатном режиме.
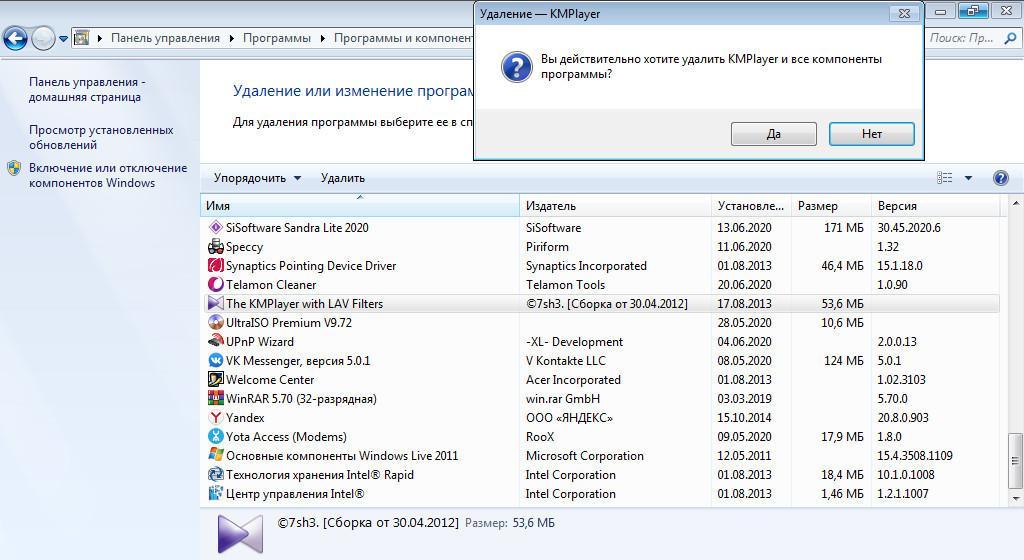
Сторонние программы могут повреждать системные файлы и менять параметры загрузки ОС
Ошибка 0×0000001 на Windows 10 связана с повреждением целостности файлов и загрузчика. Также сбой может наблюдаться при неправильной работе ОЗУ. Чтобы устранить проблему, нужно проверить жесткий диск и просканировать память на предмет ошибок. Дополнительно можно удалить сторонние программы: поисковые утилиты и твикеры.
Дополнительная полезная информация по устранению BSOD
Когда вышеописанные способы не срабатывают и ваш компьютер всё так же вываливается в BSOD, с большой долей вероятности можно предположить, что причина синего экрана кроется в «железе».
Если вы дружите с техникой, то поиск и устранение неисправностей вполне можете осуществить своими силами, если не знаете, что такое мультиметр, падение напряжения, системная плата, BIOS и блок питания, лучше обратитесь к специалистам.
Решение 4. Запустите восстановление системы
Запуск восстановления системы может также исправить проблему с кодом ошибки ПК 0xc00000d на ПК с Windows. В Windows безопасный режим – это режим диагностики, который загружает ваш компьютер только с основными файлами и драйверами, работающими в ограниченном состоянии.
Однако вы можете запустить восстановление системы в безопасном режиме, чтобы вернуться к предыдущей точке восстановления в вашей системе до того, как возникла проблема с ошибкой. Вот как это сделать:

- Нажимайте кнопку питания до тех пор, пока компьютер не выключится, а затем нажмите ее еще раз, чтобы включить компьютер.
- Перейдите к опции «Запуск в безопасном режиме» и нажмите «Enter».
- Зайдите в Пуск> Введите восстановление системы и нажмите «Ввод».
- Следуйте инструкциям, чтобы вернуться к определенной точке восстановления.
- Подождите, пока процесс завершится, а затем перезагрузите компьютер.
Примечание. Убедитесь, что вы можете определить дату точки восстановления до появления сообщения об ошибке.Восстановление системы не влияет ни на какие ваши файлы, документы и личные данные.
- ТАКЖЕ ПРОЧИТАЙТЕ : при восстановлении системы не удается извлечь файл/оригинальную копию [FIX]
Методы решения «Код события 1000»
Метод №1 Сканирование программой SFC
Для начала мы рекомендуем попробовать провести сканирование такой системной утилитой, как System File Checker. Если у вас в системе действительно есть поврежденные файлы или модули, то данная программа поможет найти их и восстановить. Чтобы запустить ее, сделайте следующее:
- нажмите Windows+S;
- впишите «Командная строка»;
- нажмите правой кнопкой мыши на найденный результат и выберите «Запуск от имени администратора»;
- далее выполните команды «sfc /scannow» и «DISM /Online /Cleanup-Image /RestoreHealth» (обе без кавычек).
Вам придется подождать некоторое время между выполнением команд, но если в вашей Windows действительно присутствовали какие-то поврежденные файлы, то этот метод должен был помочь. Перезагрузите компьютер и снова загляните в «Просмотр событий». Возможно, «Код события 1000» перестала появляться.
Метод №2 Удаление конкретного приложения
Также вы можете попробовать удалить или же заменить приложение, которое вызывает данную проблему. Как правило, вы должны сразу же понять, какое именно приложение виновно, проверив лог, т.е. там же, где вы нашли «Код события 1000». Если у вас получилось определить нужное приложение, то вы можете удалить его со своего компьютера следующим образом:
- нажмите Windows+R;
- вставьте в пустую строчку «appwiz.cpl» и нажмите Enter;
- найдите в списке приложение-виновника и нажмите на него правой кнопкой мыши;
- выберите «Удалить» и проследуйте инструкциям на экране;
- перезагрузите компьютер после удаления.
Метод №3 Выполнение чистой загрузки
Если вы не смогли обнаружить нужное приложение в «Просмотре событий», то можно воспользоваться иным, несколько более сложным методом, который поможет определить виновника. Метод этот имеет название «чистая загрузка». Выполняется подобная загрузка следующим образом:
- нажмите комбинацию Windows+R;
- вставьте в пустую строчку «msconfig» и нажмите Enter;
- перейдите во вкладку «Службы»;
- поставьте галочку возле «Не отображать службы Майкрософт» и нажмите на кнопу «Отключить все»;
- нажмите на кнопку «Применить» и перейдите во вкладку «Автозагрузка»;
- нажмите на «Открыть диспетчер задач»;
- отключите все службы в представленном списке и перезагрузите компьютер.
Теперь вам нужно проверить, пропал ли «Код события 1000». Если да, то одна из программ/служб была виновна в проблеме. Активируйте поочередно все отключенные элементы и проверяйте, когда появится ошибка.
Метод №4 Обновление Windows до последнего билда
Если никакой из вышеперечисленных методов не смог помочь с вашей проблемой, то пора попробовать просто обновить свою операционную систему. Отсутствие тех или иных обновлений для Windows может вызывать разнообразные ошибки. Вот что вам нужно сделать:
- нажмите Windows+S;
- впишите «Проверить наличие обновлений» и выберите найденный результат;
- нажмите на кнопку «Проверка наличия обновлений»;
- дождитесь, когда будут установлены все обновления и перезапустите компьютер.
Мы надеемся, что хотя бы какой-то из четырех представленных здесь методов смог помочь вам в решении проблемы с «Код события 1000».
Работа с командной строкой
Проверка жесткого диска
При ошибках файловой системы используется утилита CHKDSK, сканирующая жесткий диск (HDD) и исправляющая его ошибки.
Шаг 1. Выполнить Шаги 1-6 раздела «Восстановление загрузки системы…».
Шаг 2. Щелкнуть «Командная строка».

Щелкаем «Командная строка»
Шаг 3. Набрать в строке «chkdsk C: /f» и нажать «Enter». Дождаться окончания диагностики и восстановления системы.

Набираем в строке «chkdsk C: /f» и нажимаем «Enter»
Справка! На месте литеры «C:» должна находиться буква диска с расположенной на нем Windows.
Проверка файлов системы
Для проверки и перезаписи файлов системы применяется команда SFC.
Шаг 1. Набрать в строке «sfc /scannow» и нажать «Enter».

Набираем в строке «sfc /scannow» и нажимаем «Enter»
Шаг 2. Дождаться окончания сканирования и перезаписи файлов из резервной копии.
Восстановление файла SAM
В случае повреждения хранилища SAM, можно скопировать его рабочий вариант из резервной папки.
Шаг 1. Напечатать: «copy C:WindowsRepairSam C:WindowsSystem32Config» и нажать «Enter».

Печатаем «copy C:WindowsRepairSam C:WindowsSystem32Config» и нажимаем «Enter»
Шаг 2. На возможный вопрос о замене файла нажать клавишу «Y» («Да»).

Почему появляется ошибка?
Если человек включает компьютер на операционной системе Windows 10 и вместо рабочего стола видит синий экран с кодом ошибки 0xc0000001, то, с высокой долей вероятности, он имеет дело с одной из следующих проблем:
- повреждение системного хранилища учета данных;
- повреждение ключевых файлов Виндовса;
- нарушена целостность файловой системы;
- выход оперативной памяти из строя.
Несмотря на то, что каждая причина возникновения неполадок выглядит устрашающе, проблема решается в домашних условиях. Но для этого важно внимательно изучить инструкцию и в точности повторить каждый шаг.

Сброс настроек

Также можно попробовать вернуть систему до «заводского» состояния, то есть выполнить сброс.
Если же сброс заканчивается ошибкой critical process died (а это бывает довольно часто), то остается только вариант с полной переустановкой Windows. Зато это устраняет «Сritical process died» в 99% случаев, если ошибка не связана с аппаратными поломками ПК или ноутбука.
Итого, «синий экран» с уведомлением critical process died возникает при завершении или «вылете» критически важных процессов Windows. И причин, из-за которых это происходит, может быть множество. Сталкивались ли вы с данной ошибкой на практике, и как вам удалось с ней справиться? Расскажите об этом в комментариях.












