«Подготовка автоматического восстановления» Windows 10: что делать?
Восстановление системы в автоматическом режиме обычно стартует после некорректного завершения работы или воздействия вирусов, при которых возникают критические ошибки. Однако достаточно часто можно наблюдать ситуацию, когда на экране появляется надпись «Подготовка автоматического восстановления» Windows 10, а после перезагрузки вместо старта системы виден только черный экран, или восстановление просто зацикливается (при каждом рестарте выдается одно и то же окно).
Печально то, что, как ни пытайся, завершить этот процесс бывает невозможно. Однако, если сама система, не говоря уже резервных копиях, не была повреждена до самой крайней степени, когда кроме повторной установки не помогает ничего, несколько методов устранения такой ситуации предложить все-таки можно.
Причины возникновения ошибки при восстановлении Windows
Причин возникновения ошибки при восстановлении Windows достаточно много, начиная от повреждения вирусами важных системных файлов и заканчивая случайным удалением важных системных файлов во время настройки системы и т.д.
Важно другое: для каждой ошибки существует свой метод исправления, плюс каждая ошибка по-своему влияет на целостность данных.
Поэтому, сразу же после появления ошибки запишите ее код, или сфотографируйте код на ваш смартфон. Важно его не забыть, так как именно он указывает на причину возникновения и соответственно способ исправления.
Кроме того, настоятельно рекомендуется перенести важные данные в безопасное место дабы не потерять их. Используйте для этого способ, описанный в предыдущем пункте этой статьи.
Наиболее часто во время восстановления Windows встречаются следующие коды:
Причины их возникновения, а также методы исправления детально описаны в следующих пунктах этой статьи.
К сожалению, предугадать все причины ошибки восстановления Windows невозможно. Поэтому, если вы не нашли вашего кода ошибки в списке выше – дочитайте статью до конца. В следующих пунктах этой статьи будет много способов как исправить ошибку восстановления даже если ее нету в списке.
Стоит также отметить, что перед исправлением проблем с восстановлением Windows – рекомендуется проверять реестр Windows на наличие ошибок и если таковы будут обнаружены – сразу же исправлять их.
Использовать для этого можно утилиты типа CCleaner, Registry Workshop, Reg и т.д.
Заключение
Теперь вы знаете, что делать, если возникает подобная ошибка. В ней нет ничего страшного. Ознакомьтесь с нашими рекомендации и четко следуйте им для решения этой проблемы.
Last Updated on 14.06.2019 by artikus256
Техник по компьютерным системам, специалист среднего звена. С 2017 года основатель данного блога, в 2018 году окончил обучение.
Этот сайт использует Akismet для борьбы со спамом. Узнайте, как обрабатываются ваши данные комментариев.
Сейчас попробая рашить проблема
А как быть, если система не загружается даже в безопасном режиме, не позволяет вернуться к точке восстановления и даже к исходному состоянию?
Переустанавливайте систему, не мучайте себя и компьютер.
А при переустановке ключ сохраниться?
Если у вас лицензионный ключ, запишите его, после переустановки введите заново.
установлен видов 10 про,очевидно поймал вирус и пк завис на все действия не отреагировал,отключили от сети. При следующем запуске появляется значок как при обычном запуске,но идет имитация запуска,ждать бесполезно, черный экран и внизу поисковый круглого.Возврат акимата в исходное состояние сбрасывается.Как быть?
В таких случаях, проще всего — переустановить Windows, чем мучаться с поиском решения.
Здравствуйте, у меня такая проблема появилась. Я когда включил компьютер, увидел там где должно показывать подключение к сети «компьютер с приводом и крестиком в кружочке», я подумал » Ну хорошо, сейчас войду в систему и настрою», но не тут то было. Я ввожу правильный пароль, а пишет что он неверный, потом пытался восстановить компьютер в исходное состояние — тоже не выходит! Потом попытался включить коммандную строку, и опять не может включится, требует пароль пользователя, ну ввожу я ПРАВИЛЬНЫЙ пароль, а оно тварь пишет что неверный, помогите пожалуйста.
А используется локальная учетная запись или учетка от Microsoft?
Здравствуйте. Поймал какой-то вирус. Ноутбук загружается, включается, работает нормально, но панель пуск не работает, т. е. на нажатия на панели пуск никак не реагирует.
Добрый день. Откатить обратно не получается?
Я переустанавливал ноутбук.И впроцессе выключился свет и ноутбук откл.Включаю,вылезает синяя окошко с выбором действия,нажимаю вернуть в исход. состояние,пишет проблема…Не могу загрузить рабочий стол при перезагрузке это окошка вылетает.При этом нет ни диска ни флешки.ЧТо делать?
Здравствуйте, разумный вариант в таком случае — найти где-то диск или флешку и переустановить систему, ибо каике-то важные файлы повредились. Так точно не будет проблем потом.
Доброго времени суток. У меня следущая ситуация . Перестали запускаться практически все приложения (пишет ошибку , что параллельная конфигурация приложений неправильна.) Решил откатить к заводским настройкам ноутбук , все подчистую хотел снести. Но не тут то было , откат был долгий , очень долго весел на 3% отката , потом где-то на 4-5 % выдаёт ошибку , что неполучается вернуть ноутбук в исходное состояние …Чтобы не пробывал не выходит. Подскажите что делать , пожалуйста (
Здравствуйте, в этом случае, чтобы не мучиться, лучше просто переустановить Виндовс
Добрый вечер,при процессе восстановления,произошла ошибка «код ошибки:0xc000000d
Здравствуйте, попробуйте так:
Вставьте диск или USB-флешку в ваш компьютер, а затем перезагрузите его. Войдите в BIOS/UEFI и выставьте в приоритетах загрузки ваш привод или USB-устройство, после чего сохраните изменения и перезагрузитесь. Загрузившись через установочный носитель с Windows — и выставив различные настройки(язык, валюту и т.д.), доберитесь до окна с кнопкой «Установить». Нажмите на кнопку «Восстановить систему», которая будет располагаться под кнопкой «Установить», после чего вы попадете на экран «Выбор действия». Кликните на раздел «Поиск и устранение неисправностей», чтобы далее попасть на экран «Диагностика». Далее кликните на кнопку «Дополнительные параметры», чтобы впоследствии перейти к экрану с одноименным именем.
Выберите командную строку.
Там по очереди прописывайте команды
ootrec /fixmbr
bootrec /fixboot
bcdedit /export c:bcdbackup
attrib c:bootbcd -h -r -s
ren c:bootbcd bcd.old
bootrec /rebuildbcd
exit
Помогите пожалуйста, не получается при при переустановке винды, вылетает ошибка хотя не должна что делать? Смотрел видос все нормально, а у меня нет, что делать? Мне с инета надо скачать чтоли что то ,чтоб переустановить. Мне просто файлы и вся хрень не нужна
Способ 3: запустить команду Chkdsk
Команда chkdsk, что означает «проверить диск», представляет собой команду командной строки, которая проверяет определенный диск и, при необходимости, исправляет или восстанавливает данные на диске. Chkdsk также помечает любые поврежденные или неисправные сектора на жестком диске или диске как «плохие» и восстанавливает все данные, которые еще можно использовать. Вот шаги для запуска этой команды:
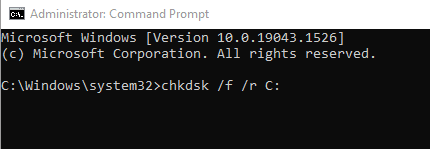
- Выберите Командная строка(Администратор) из меню, нажав клавишу Windows + X.
- Когда появится окно командной строки, введите в него следующее и нажмите Enter: chkdsk /f /r X:
- Замените X на букву, соответствующую разделу жесткого диска на вашем компьютере.
- Поскольку поврежденные файлы и папки на вашем диске могут привести к сбою точек восстановления, вам может потребоваться проверить жесткий диск, чтобы исправить поврежденные данные.
- Будьте терпеливы, так как этот процесс может занять много времени. Возможно, вам придется перезагрузить компьютер, чтобы завершить сканирование диска.
Циклическая ошибка перезагрузки после обновления
Этот пост поможет вам, если обновление Windows не удаётся выполнить и компьютер переходит в бесконечный цикл перезапуска.
Вредоносные программы или вирусные инфекции также могут быть возможной причиной перезагрузки компьютера. Глубоко просканируйте ваш компьютер с помощью вашего антивирусного программного обеспечения. Вы можете также использовать и другое антивирусное программное обеспечение для сканирования Windows 10, просто для верности.
Установка новой ОС (не удаляя ничего с текущего диска)
Если предыдущие способы не помогли загрузить систему, я бы посоветовал сделать следующее:
- из свободного места на текущем диске (где установлена не загружающаяся ОС Windows) — создать еще один раздел на 25-30 ГБ (все данные останутся целыми!) ;
- в этот раздел произвести установку новой версии Windows;
- в последствии, по мере работы (не торопясь), перенести все данные из не работающей Windows в новую.
Это краткий алгоритм (для понимания сути). Разумеется, все пошаговые действия у меня расписаны в отдельной заметке, ссылка ниже ( ).
В помощь!
Как переустановить Windows 10 (без потери данных, даже если установленная ОС не загружается) — инструкция по шагам

Новая ОС работает — переносим в неё всё, что нужно.
Если вы решили вопрос как-то иначе — чиркните в комментариях (заранее благодарю!).
Способ 3: Отключение автоматического восстановления
Если предположить, что проблема в самой функции автоматического восстановления, то есть возможность прервать ее цикл.
-
В среде восстановления Windows снова запускаем «Командную строку» и вводим код:
bcdedit /set recoveryenabled No
Нажимаем «Enter» и пробуем перезагрузить компьютер.







Создание точек восстановления
Восстанавливать виндовс 10 с точки восстановления можно, если вернуть ОС до точки ее стабильной работы. Обычно это удачно сохраненная копия загруженной операционной системы. Пошагово процесс выглядит так:
- При загрузке ПК нажать на «F8».
- Выбрать из выпадающего меню версию «Последняя удачная конфигурация».
- Активировать вкладку «Восстановление системы Windows».
Имеется также другой метод. Процесс по шагам:
- Открыть «Мой компьютер».
- Открыть раздел «Защита системы».
- Активировать «Восстановление».
- Тапнуть на «Далее».
Дальше нужно задать требуемые данные типа поврежденных дисков, контрольной даты, затем сохранить изменения и перезагрузить ПК. После перезагрузки он должен заработать корректно.
Процесс восстановления очень длительный, может занимать более двух часов. Он не зависит даже от возраста ПК. Поэтому нужно иметь терпение и не прерывать работу принудительно.
Обратите внимание! При желании можно проверять статус восстановления с помощью кнопки «Caps Lock». Первое нажатие включит сигнальную лампочку на клавиатуре, а второе ее отключит. Это говорит о том, что все идет по плану, зависаний нет.
Генерирование образа системы
Если у вас есть другой компьютер с теми же характеристиками Windows 10, что и на нерабочем компьютере, можете записать образ системы. Тем самым вы создадите точку восстановления и сможете использовать уже описанный выше метод исправления ошибки Windows с помощью точки восстановления.
Для генерирования образа системы выполните эти действия:
-
В меню панели управления перейдите к разделу «История файлов».

Откройте раздел «История файлов»

Перейдите к пункту «Резервная копия образа системы»

Нажмите «Создание образа системы»

Укажите носитель, на который будет записан образ системы
Появление синего или чёрного экрана с ошибкой сообщает о наличии сбоёв или повреждённых файлов в системе. Устранить проблему вы сможете с помощью параметров автоматического восстановления системы. Если же это не сработает, используйте один из способов ручного восстановления. Следуйте инструкциям из статьи и у вас точно всё получится!












