Как подключить смартфон Xiaomi к компьютеру
С появлением на рынке техники новых девайсов у пользователей появляется больший выбор, обуславливающийся их потребностью к новому, интересному, неизведанному. С этими потребностями и девайсами к нам приходят и незваные гости в виде багов, неполадок, глюков и всего остального. В этой статье мы попытаемся разобраться с вопросом, как подключить смартфон Xiaomi (в нашем случае Redmi 4x) к компьютеру, поскольку он интересует владельцев аппарата очень часто.
Будьте готовы к тому, что придется воспользоваться дополнительным программным обеспечением, в некоторых случаях кто-то будет вынужден сбрасывать устройство до заводских настроек и подключаться к компьютеру снова и снова, скачивать «непонятный» софт и так дальше.
Проверка USB кабеля и портов
Первая причина – отсутствие электрического контакта между ПК и смартфоном. Поэтому необходимо проверить состояние кабеля и портов.
На соединительном проводе не должно быть разрывов оболочки и изломов. Если он выглядит целым, то проверить состояние. Для этого нужно:
- Подключить к зарядному устройству и смартфону. Если зарядка батареи началась, то провод исправен.
- Изогнуть подключенный кабель в разных местах. Если зарядка самопроизвольно начинается/прекращается, то токоведущие жилы сломаны. Провод нужно заменить.
Если кабель цел, но смартфон не подключается к компьютеру, то осмотреть разъем microUSB на телефоне и очистить от грязи. После этого подключить кабель в другой USB порт или к другому компьютеру.

Способ 3
Этот способ позволит осуществлять подключение и передачу данных без проводов. Для этого используется приложение ShareMe (раньше называлось Mi Drop). Важно понимать, что на смартфоне должна стоять прошивка не ниже MIUI 7. Поэтому подойдут все смартфоны, начиная с Xiaomi Mi5 (2016 год выпуска). Для этого способа нужно:
- Скачать ShareMe. Случается, что на некоторых моделях эта программа стоит по умолчанию.
- Зайти, дать все права, которые требует программа.
- Перейти в меню, которое находится в левой стороне и обозначается 3 черточками. Затем нужно нажать кнопку, которая будет предлагать подключение к ПК.
- Подключить телефон к сети WIFI, к которой присоединен компьютер. Затем нажать на кнопку «запустить».
- Выбрать вид подключения. Программа предложит 2 варианта, с паролем или без него. Если WIFI домашний, то можно выбрать вариант без пароля.
- В разделе мой/этот компьютер напечатать FTP адрес, который выдаст программа в смартфоне.
- В случае если адрес указан правильно, должен открыться доступ к файлам смартфона.
Эта программа начала устанавливаться по умолчанию только с 2018 года. То есть, например, для Xiaomi Mi Max (2016 год выпуска) программу необходимо скачивать в Google Play. На моделях Mi8 и Mi9 не требуется устанавливать этот софт, он должен располагаться в утилитах.
Если не помогает родная программа ShareMe, то рекомендуют воспользоваться другим похожим софтом, например, MyPhoneExplorer, который можно найти в Google Play. Данный способ не будет работать с Xiaomi Redmi 4x.
Как скинуть фото с xiaomi на другой смартфон
Если речь идет об одноименном “собрате”, то можно использовать функцию «Трансфер» или «Mi Mover» (в современных моделях). Работает при включенном блютузе по схеме:
- Найти ярлык с названием опции (настройки- дополнительно);
- Проставить статус Отправитель /Получатель и выбрать группу данных для импорта. В случае с современными телефонами у “Получателя” откроется картинка с QR кодом.


Если требуется передать картинки на другую модель телефона, то самым простым способом станет функция “Блютуз”.
Почему Xiaomi не подключается к компьютеру: причины
В тех. поддержки и сервисные центры часто поступают вопросы по поводу отсутствия подключения телефона к компьютеру. Существует определённый ряд причин, по которым подключение может не происходить, и, прежде чем просить помощи специалистов, убедитесь сами, что вы всё проверили.
Компьютер не видит телефон Xiaomi, потому что:
- У вас неоригинальный usb-кабель. Например, вы купили его не в самом магазине бренда, или это может быть брак.
- Кабель загрязнён и содержит внутренний мусор. Много людей подмечают, что, разбираясь с проблемой подключения, находят в кабеле или разъёме на компьютере много мелкого мусора или пыли. Обязательно проверьте ваши провода и при необходимости аккуратно почистите их зубочистками.
Во избежание подобных ситуаций, используйте специальные заглушки для проводов!
- Кабель сломан/изогнут. Когда кабели гнутся, проводочки внутри них отходят, и они уже не могут выполнять соответствующие функции. В данной ситуации вам нужно будет просто приобрести новый кабель;
- На компьютеры не установлены необходимые драйвера. Возможно, вы впервые в принципе подключаете телефон к компьютеру, а возможно, что в системе произошёл какой-то сбой.
- Использование неправильного способа подключения или некорректность самого подсоединения.
Если вы убедились, что всё в порядке, попробуйте поочередно следовать дальнейшим инструкциям и пропускайте шаги только в том случае, когда вы на все 100% уверены, что делали это раннее.
Корзины
На мобильных телефонах, которые работают на системе Андроид, вернуть утраченные изображения можно при помощи сторонних приложений. Однако гаджеты Xiaomi являются исключением. На моделях Redmi, Mi и других есть такая же корзина, как и на персональных компьютерах. Далеко не все пользователи знают, где она находится.
Корзина Галереи MIUI
Функция сохранения копий удаленных изображений подразумевает синхронизацию данных с облаком в Mi Cloud. Таким образом, это корзина, которая находится на облачном диске. Следует отметить, что ее объем будет зависеть от того, сколько конкретно свободного места было выделено аккаунту пользователя.
Найти корзину можно следующим образом:
- Зайти в галерею фотографий;
- Нажать на вкладку “Альбомы”;
- Сверху кликнуть по трем точкам, откуда выходит контекстное меню с необходимым режимом.

Если места в корзине недостаточно, то разработчики предлагают своим пользователям купить дополнительную память.
Корзина Фото Google
Если владелец смартфона использует приложения Фото Google, то все копии удаленных снимков будут находиться там. Чтобы их найти, надо нажать в левом крае на три полоски, чтобы открылось скрытое меню, а затем выбрать необходимый пункт.
Как и в первом случае, все фотографии синхронизируются с облаком. Однако преимущество этой корзины заключаются в том, что снимками можно управлять с ПК или другого устройства. Ещё один плюс — большее количество места.
Корзина Яндекс Диска
Чтобы не терять свои данные из девайса, можно установить на него приложение Яндекс Диск. Он обладает такой функцией, как автозагрузка фотографий.
Когда владелец смартфона делает снимок, то файл автоматически отправляется в Яндекс Облако. Однако для этого флагман должен обязательно быть подключен к Wi-Fi.
Способ 3: Через облако
Как я уже и говорил в первом способе, фотографии и видео, которые вы сделали давно, уже скорее всего загружены к вам в облако. Да и свежие фотки можно загрузить туда аналогично. Давайте посмотрим, как использовать облако на компьютере.
Android
- Вам нужно узнать, к какому аккаунту Google привязан телефон. Проще всего зайти в раздел «Фото».
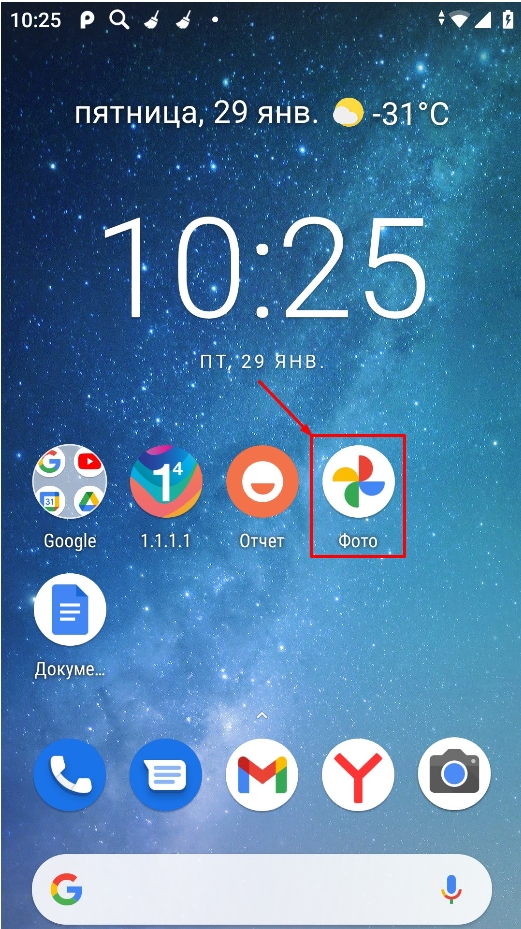
- Далее нажимаем по аватарке в правом верхнем углу.
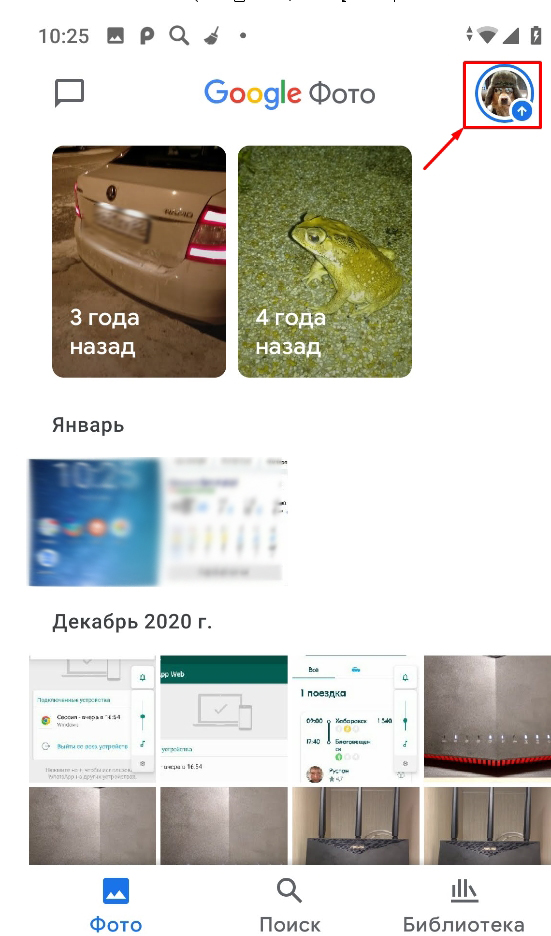
- Далее смотрим наименование почтового ящика (…@gmail.com). Если вы сделали свежие фотографии, то нажмите по кнопке загрузка, чтобы перекинуть их на облако.
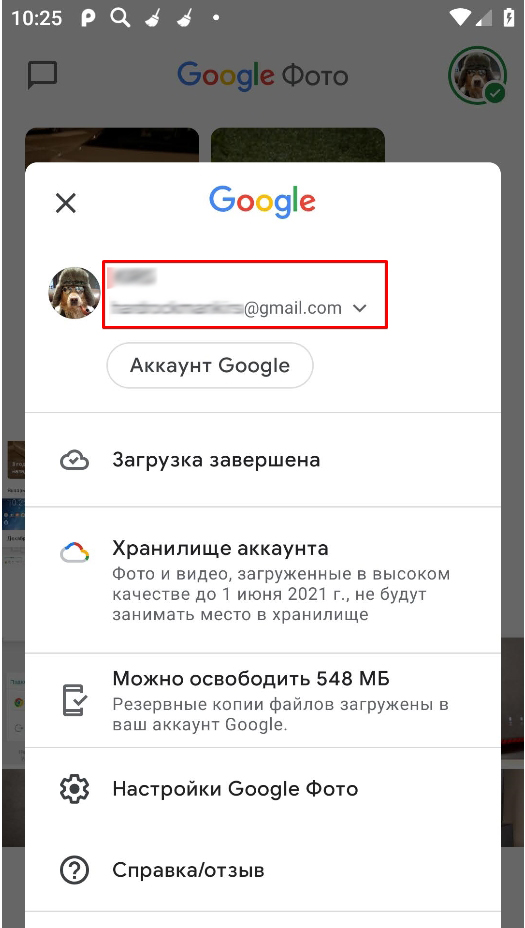
- Зайдите в свой аккаунт в Google:
- Вводим ящик, который вы используете в смартфоне.
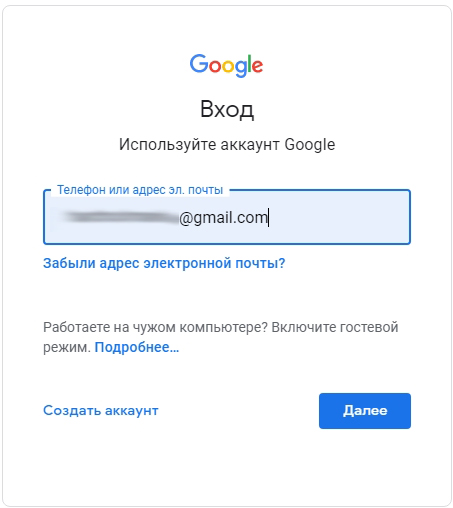
- Введите пароль. Если вы его забыли, то нажмите по ссылке внизу и пройдите процедуру восстановления ключа.
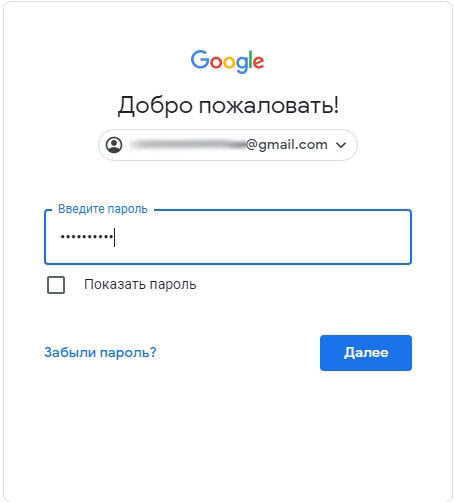
- Как только вы будете внутри, нажмите по блоку с 9-ю точками и выберите раздел «Фото».
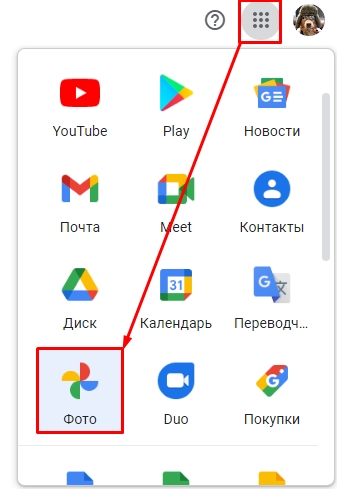
Далее вы увидите все ваши видео и фото – их спокойно можно скачать к себе на компьютер.
Заходим в облако:
Вводим Apple ID, потом пароль и скачиваем нужные медиа файлы.
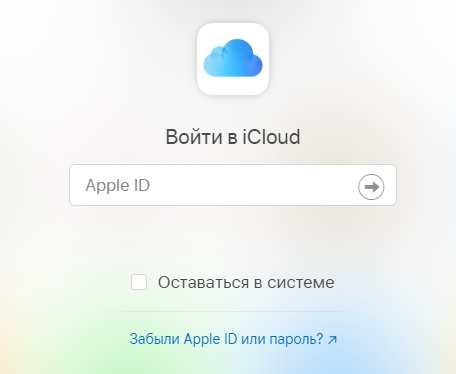
Почему компьютер не видит телефон
Начнем с базового: например, вы хорошо знаете все этапы подключения, но компьютер просто не распознает Android-устройство. Причин может быть несколько:
- Отсутствие нужного драйверов на ПК;
- Кабель плохого качества, загрязненный, с переломом;
- Неполадки в операционной системе (вирус или простой сбой);
- Забиты разъемы на системном блоке, имеется ввиду, что в них что-то попало (или просто не рабочие).
Первое и самое элементарное – проверьте, не попали ли крошки, грязь, пыль в разъемы. Очень часто там скапливаются инородные тела, и из-за этого не происходит электрический контакт. Аккуратно все вычистите деревянной зубочисткой (или чем-то подобным), а в дальнейшем пользуетесь специальными заглушками. Теперь давайте обсудим остальные действия.
Дополнительные способы подключения Xiaomi Redmi к компьютеру
Можно подключиться и по-другому, если предыдущие не дали результата. Самое популярное решение – скачивание программы Mi PC Suite. Ее несложно найти на официальном сайте и установить себе на компьютер. Приложение открывает широкие возможности работы с телефоном, поэтому с ним работать намного удобнее, чем через стандартный файловый менеджер. Если после скачивания и установки устройство все равно не определяется, нужно обновить драйвер.

Можно использовать Bluetooth, если используется ноутбук или на ПК есть соответствующее оборудование.
Инструкция:
- Включить Bluetooth, в настойках выбрать режим, при котором устройства будут видны.
- Если ранее все было нормально, но соединение не устанавливается, удалите в ноутбуке сохраненные данные и подключитесь заново с помощью поиска.
- Иногда нужно перезагрузить систему, чтобы ошибка исчезла.
Кстати!
Можно вообще обойтись без прямого подключения, чтобы передать файлы. Для этого нужно просто сохранить их с одного устройства в облачном хранилище, а потом войти со второго и скачать все, что нужно. Метод простой и зачастую именно он является самым удобным.
Если с устройствами все в порядке, то подключить любую модель Сяоми с компьютеру через USB легко. Все происходит в автоматическом режиме, иногда нужно просто обновить драйверы. Но если возникают сложности, стоит использовать альтернативные варианты соединения.












