Ошибка 0x8007045d в Windows 7/8/8.1/10: методы решения
Ошибка 0x8007045d – частый гость у пользователей операционной системы Windows. Особенностью этого кода является то, что увидеть его можно не в одной, а в нескольких ситуациях. Как правило, пользователи могут увидеть ошибку 0x8007045d при следующих действиях:
- во время установки операционной системы Windows, причем неважно какой версии: Windows 7, Windows 8 или Windows 10;
- во время перемещения, копирования или архивации каких-то файлов в системе Windows;
- во время использования службы архивации Windows;
- при копировании файлов из системы на SD-носитель посредством картридера.
Как видите, перед нами находится достаточно непростая ошибка, которая способна проявляться во многих аспектах системы. Однако, что же связывает все эти случаи проявления кода 0x8007045d между собой? Ошибка, в большинстве случаев, возникает из-за проблемы с физическим носителем, на который вы пытаетесь установить другую версию Windows или перемещать/копировать/архивировать файлы. В случае же появления ошибки 0x8007045d при работе с SD-носителем – виноват носитель либо картридер.
Давайте разберем каждый из случаев появления ошибки 0x8007045d поближе.
Исправление ошибок «Не удалось скопировать файл» с кодами 0x8007045d и 0x800703ee
Среди возможных причин рассматриваемой ошибки — сторонние программы, особенно антивирусные средства; повреждения файловой системы на диске, с которого выполняется копирование; проблемы с работой USB-контроллера, порта или непосредственно флешки и карты памяти.
В первую очередь рекомендую попробовать следующие 4 простых метода, чтобы исправить ошибки 0x8007045d и 0x800703ee при копировании файлов:
- Попробуйте отключить ваш антивирус.
- Если отключение антивируса не помогло, проверьте, а происходит ли копирование без ошибок в безопасном режиме (см. Безопасный режим Windows 10). Если в безопасном режиме всё в порядке, с большой вероятностью, какое-то еще стороннее ПО мешает нормальному копированию файлов, чаще всего речь идет о каких-либо утилитах очистки, ускорения, оптимизации системы.
- Проверьте диск, на котором находится копируемый файл с помощью chkdsk (см. Как проверить жесткий диск на ошибки, первый способ. Учитывайте, что это может занять продолжительно время), особенно в тех случаях, когда с ошибкой копируется файл, ранее скачанный с помощью торрент-клиента. Также выполните проверку диска, на который производится копирование.
- Если ошибка возникает при копировании на флешку или внешний жесткий диск, попробуйте подключить его к другой группе портов USB: отдельно расположенные разъемы на материнской плате с тыльной стороны ПК или другая сторона ноутбука.
Если эти простые методы не помогли, можно попробовать использовать дополнительные способы устранения проблемы.
Что делать, если ни один из способов не помогает
Есть и более сложный вариант. Необходимо сразу обратить внимание, что при его использовании будут временно отключены мышь и клавиатура – это нормальный эффект. Поэтому перед началом процедуры рекомендуется сохранить все данные и убедиться в том, что при нажатии на кнопку питания будет завершена работа компьютера. Последнее делается вот так:
- Нужно открыть панель управления (проще всего найти ее с помощью поиска на панели задач).

- Среди множества разделов необходимо найти пункт, отвечающий за электропитание (обозначается иконкой батареи).

- Перейти к настройкам схемы, а оттуда к дополнительным параметрам.

- В открывшемся окне найти пункт «Кнопки питания…» и открыть его. Там будет лишь один параметр – тот, который нам и нужен. Из всех вариантов следует выбрать «Завершение работы», а затем кликнуть по кнопке «OK».

Способ заключается в том, чтобы удалить все USB-устройства и перезагрузить ПК. Удаление происходит в специальной встроенной утилите. Она называется «Диспетчер устройств» (ПКМ по меню «Пуск» и найти одноименный пункт).

Нужно выбрать корневой концентратор (выделен синим на изображении выше), нажать по нему ПКМ и в контекстном меню кликнуть по «Удалить устройство».
Таким образом, ошибки 0x8007045D и 0x800703EE возникают по разным причинам, но чаще всего решаются они относительно просто. Для начала рекомендуется прибегнуть к самым быстрым и легким методам (они же указаны первыми в списке возможных решений).
Исправление ошибки 0x8007045D
Перед устранением ошибки 0x8007045D следует тщательно проверить жесткий диск компьютера на наличие сбоев. Это можно сделать несколькими способами:
- Посредством системного приложения “chkdisk”.
- Через окно свойств диска в приложении «Этот компьютер».
- С помощью сторонних программ.
Для проверки диска на ошибки командной строкой следует запустить её с правами администратора. Это можно сделать через контекстное меню, вызываемое из любого файлового проводника сочетанием клавиш Cntrl + F10. В появившемся окне вводится директива chkdsk /scan и нажимается клавиша ввода. При обнаружении ошибок утилита выполнит их исправление при перезагрузке ПК. Для непосредственного запуска операции нужно набрать команду chkdsk /F .
- /scan Только для NTFS : выполняет оперативное сканирование тома.
- /F Исправляет ошибки на диске.
- /? Краткая справка.

В некоторых случаях нельзя осуществить проверку диска из-за того, что отдельные файлы жестко блокированы системой. Тогда утилита предложит осуществить эту операцию при перезагрузке Windows.
Проверка займёт от 30 до 90 минут в зависимости от объёма носителя. Когда система загрузится, результаты этой операции будут записаны в журнал.
Проверку диска также можно запустить из окна его свойств.
Для этого открывается компонент «Этот компьютер», и выбирается системный диск. После открытия окна свойств выбирается вкладка сервиса и нажимается кнопка проверки.

В Windows 10 при обнаружении ошибок появится окно с соответствующим сообщением. В более ранних версиях также доступны две галочки: проверять системные файлы и автоматически исправлять ошибки. Следует проставить последнюю из них и запустить проверку.
Еще один способ проверки диска заключается в использовании сторонних программ. Одной из них является Defraggler. Она содержит встроенный инструмент проверки, для работы которого не требуется выход из системы. Для запуска проверки через Defraggler следует запустить эту программу и в меню продвинутых действий выбрать пункт поиска ошибок на диске. Ход выполнения этой операции будет отображаться в окне приложения. При обнаружении существенных ошибок программа предложит запустить утилиту chkdsk.
Ошибка 0x8007045d: причины возникновения и методика исправления

Зачастую в операционной системе Windows при выполнении простых, на первый взгляд, задач по копированию файлов наблюдаются неполадки. В результате система выдает ошибку с кодом 0x8007045d. Что она собой представляет и как выйти из подобной ситуации? Этому вопросу и посвящена данная статья.
Ошибка 0x8007045d в процессе копирования данных
Что касается самого сбоя, возникающего при копировании или перемещении файлов, означает не только невозможность переноса информации из одного места в другое, а создание подобной структуры в конкретном месте. К примеру, на экране отображается сообщение операционной системы Windows, которая содержит сведения о том, что система не способа создать новый файл или папку в определенном месте. Стоит отметить, что данное уведомление указывает именно на ошибку. Что предпринять в этом случае? Наиболее простым вариантом является выполнение проверки системного диска.
В большинстве случаев это оказывается эффективным. Для проверки потребуется применить не стандартное средство, а меню «Выполнить», где существует возможность вызвать командную строку. Ее можно получить при использовании стандартного меню «Пуск». Этой командой является cmd. В результате появляется командная строка. В ней нужно ввести конкретную команду проверки системного тома. Она имеет вид chkdsk C: /X /F /R. Это предусмотрено для тех случаев, когда диск «C» выступает в качестве системного, то есть, тем, где инсталлирована сама операционная система.
Стоит отметить, что запуск должен выполняться с правами администраторского доступа. Если же их нет, придется поступить по-другому. Необходимо выполнить такие действия:
1. Перейти в меню «Пуск» и найти в нем поисковую строку.
2. Прописать cmd, а затем, когда программа будет найдена, нажать на нее правой кнопкой мышки и указать в подменю запуск от имени администратора.
Данный процесс может занять определенное время, что зависит от системы, а также объема раздела. Когда он будет завершен, необходимо произвести перезагрузку устройства. Обычно такой способ оказывается действенным и проблема исчезает.
Ошибка 0x8007045d при архивации либо резервном копировании
Далее стоит рассмотреть аналогичную ситуацию, которая способна проявиться при совершении попытки архивации данных либо резервного копирования. Таким образом, сообщение, где описана ошибка 0x8007045d, будет таким же, только природа немного другой. Чтобы не вдаваться в технические подробности, необходимо приступить к исправлениям незамедлительно, не рассматривая теоретическую часть. Как правило, необходимо снова осуществить проверку системного тома.
Предлагается применить вышеприведенный способ, но лучше в этой же командной строке воспользоваться команду chkdsk C: /R, если системный том в виде диска «C». В случае, когда он отличается, потребуется указать другую букву. Иногда бывает, что во время перезагрузки система повторно запрашивает проверку диска. Чтобы не повторять процедуру постоянно, рекомендуется кликнуть по кнопке «Y».
Ошибка при установке операционной системы Windows
Стоит отметить, что ошибка 0x8007045d способна возникнуть и в процессе инсталляции самой операционной системы. При этом также находится решение. При появлении окна установщика системы с определенными дисками для разметки, следует воспользоваться комбинацией Shift + F10, предназначенной для входа в консоль. В данном случае потребуется снова задействовать команду, которая указана для первого варианта. Различие двух процессов заключается в том, что в период перезагрузки повторный процесс не запрашивается, а установка системы продолжается в обычном режиме.
Ошибка переноса файлов на съемные накопители
Следует рассмотреть еще одну ситуацию. Зачастую ошибка 0x8007045d появляется во время совершения попытки скопировать файлы на обыкновенные флэш-накопители или съемные карты памяти вида SD/SDHC. Что предпринять в подобной ситуации? Стоит отметить, что наиболее простым вариантом является полное форматирование накопителя. Кроме того, существует возможность задействовать средства проверки, которые были указаны выше. Однако в данном случае придется указать букву, присвоенную съемному устройству.
Это относится к тем ситуациям, когда на той носителе присутствуют данные, нежелательные к удалению. Еще одним способом избавления от ошибок такого вида является создание новой папки и копирование в нее требуемой информации. Ведь некоторые устройства такого типа способны поддерживать существование в корневом каталоге лишь определенного числа файлов, как бы это странно ни звучало. Данный способ является самым распространенным и причина этого заключается в простоте его использования.
Общие советы для съемных носителей
Помимо того, что было перечислено выше, общей проблемой для съемных карт памяти является их чтение с применением устаревшей модели кард-ридера. Как известно, некоторые из них не поддерживают карты большого объема. В данной ситуации, чтобы не производить его замену, желательно выполнить обновление драйверов на более свежие версии.
Если известна собственная модель, можно обратиться за помощью на официальный сайт разработчика. Если модель не известна, рекомендуется использовать различные специализированные программы, предназначенные для обновления всех драйверов, установленных в системе, в автоматическом режиме. Они способны самостоятельно определять устройства и доступные новые драйвера. Кроме того, эти утилиты при установке драйверов обращаются конкретно к официальным источникам.
Какую программу выбрать, каждый пользователь решает самостоятельно. Рекомендуется воспользоваться приложением Driver Booster. Стоит отметить, что оно представлено в платном варианте, однако отличается прекрасной и эффективной работой. Данное приложение способно обновить как драйвера отдельных элементов системы, так и все полностью. Кроме того, оно самостоятельно отслеживает выпуск новых версий в режиме онлайн.
Запись опубликована 27.10.2015 автором katrinas11 в рубрике Ошибки. Отблагодари меня, поделись ссылкой с друзьями в социальных сетях:
Как исправить код ошибки 0x8007045d при установке Windows 7, 8, 10 или при копировании файлов на флешку?
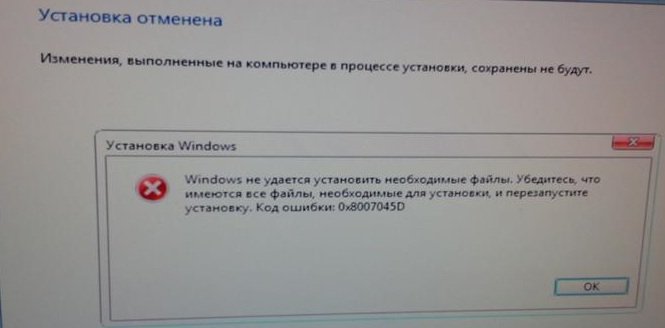
В один прекрасный момент система может полностью выйти из строя, и никакие методы исправить ситуацию не помогут, если только переустановка системы. К сожалению, при установке Windows 7, 8 или 10 некоторые пользователи могут наблюдать ошибку 0x8007045d, которая также возникает при копировании файлов на флешку и другие различные внешние и внутренние накопители. При этом часто можно наблюдать сообщение «Windows не удается установить необходимые файлы». Та же самая проблема появляется при копировании, архивации данных.
Что же это за ошибка и почему она возникает? Причин этому может быть сколько угодно, возможно, это физическая неисправность жёсткого диска, что бывает крайне редко, но есть и другие варианты.
При копировании файлов
Если проблема возникла при работе с файлами, например, вы перемещали их, копировали на носители, или использовали инструменты архивации, то исправить это можно следующим образом:
- Надо осуществить проверку системного раздела и того диска, куда перекидывали файлы. Запускаем командную строку с повышенными привилегиями.
- В открывшемся окошке выполняем команду chkdsk C: /F /R. Где (C:) – буква системного раздела, поэтому можно проверить и любой другой носитель.
- Дальше появится сообщение с предложением начать полную проверку при следующей загрузки системы. Обязательно соглашаемся.

После перезагрузки на экране появится процесс сканирования дискового раздела, который будет немного длительным, в зависимости от объема диска и вычислительных возможностей.
Использование утилиты проверки диска
Как на старых, так и на современных ОС есть утилита для проверки диска. Для этого:
- Зайдите в «Этот компьютер» или «Мой компьютер», нажмите правой кнопкой мышки по системному разделу и перейдите в свойства.
- В открывшемся окошке переключитесь на вкладку «Сервис» и нажмите «Проверить».
- Подтвердите начало процесса нажатием по кнопке «Проверить диск». И ждите.
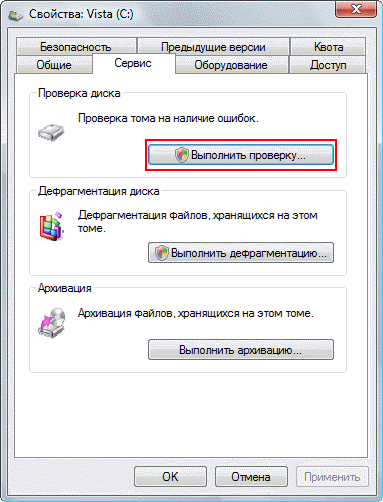
Таким образом этот инструмент нужно использовать на всех носителях данных, разделах и флешках, с которыми работаете.

Обратите внимание! Осуществить проверку HDD или SSD накопителя и узнать его состояние можно при помощи специальных сторонних утилит. Используйте Victoria или HDDScan.
Проблема появилась на карте памяти или флешке
При работе с картами памяти или флешками может возникнуть код 0x8007045d. Это также бывает при копировании файлов на носитель.
Если такое случилось, попробуйте вместо того, чтобы перемещать файлы в корень карты или флешки, создать там отдельную папку и переместить их туда. Также можно попробовать сохранить содержимое накопителя в отдельный диск и отформатировать его, а потом заново пробовать копировать данные.

Если вставляете карту памяти с помощью карт-ридера, есть смысл использовать другой.
При установке Windows 7, 8, 10
Для начала необходимо узнать букву носителя, куда будете устанавливать систему. В окне установки перейдите слева внизу в раздел «Восстановление системы». В открывшемся окошке запустите командную строку.
Вводим в строке следующие команды:
- diskpart – утилита для работы с дисковыми накопителями.
- list volume – отображение всех томов списком. В списке ищем загрузочный раздел (находится в столбце «Сведения») и запоминаем букву этого диска.
- exit – выход из утилиты diskpart.
В той же командной строке вводим команду chkdsk Z: /F /R. Где Z: — буква того диска, который проверяете.
Мы разобрали несколько способов, позволяющих исправить ошибку 0x8007045d в разных ситуациях. Самая главная рекомендация, позволяющая сохранить важные данные – делать резервные копии. Никогда не пренебрегайте этой возможностью, иначе придется попрощаться с файлами.









