Расположение недоступно, отказано в доступе при открытии флешки — как исправить
При работе за компьютером, часто приходится обращаться к тем или иным папкам и файлам, осуществлять их открытие (запуск). И в процессе осуществления данных задач может возникнуть ошибка, выражающаяся в фактической невозможности открытия того или иного файла или папки, с соответствующим системных сообщением «Отказано в доступе к указанному устройству, пути или файлу. Возможно, у вас нет нужных прав доступа к этому объекту.».
И в данном материале мы постараемся детально рассмотреть все возможные причины этой ошибки, а также рассмотрим способы, позволяющие устранить оную при работе с файлами и папками в операционной системе.
Об ошибке
Итак, ошибка недоступности расположения рабочего стола. Поскольку она свидетельствует о повреждении системного файла рабочего стола Windows 10, эту ошибку мы будет лицезреть на его чёрном фоне и с утраченными нашими ярлыками.

Повреждение рабочего стола имеет следствием жуткие тормоза системы, неработоспособность функций самого рабочего стола, меню Win + X , системного поиска и прочих функций Windows 10.

При этом меню «Пуск», проводник и системные параметры, хоть и с жуткими тормозами, но всё же открываются. Собственно, они нам и нужны будут для устранения ошибки.
Причинами появления этой ошибки могут быть таковые, присущие всем версиям Windows — следствие вирусов, топорное вмешательство пользователей в системные настройки, эксперименты с ненадёжным сторонним софтом. Причиной же появления этой ошибки, присущей конкретно Windows 10, являются её обновления. Такой вот убитый рабочий стол иногда можем наблюдать после неудачного обновления операционной системы.
Но, давайте же разбираться с проблемой.
Запуск от имени админа
Если вы запускаете игру или программу, то нажмите по ней правой кнопкой мыши и выберите «Запуск от имени администратора». Если не помогло, то установите её от имени администратора, но до этого, нужно удалить установленную.

Изменить реестр
Это может сработать для вас, если все другие варианты потерпят неудачу, но это должно быть последним средством. Вы всегда должны проявлять особую осторожность при работе с реестром Windows, поскольку удаление важно записи может отрицательно повлиять на стабильность системы.
- Нажмите Win + R .
- Введите regedit и нажмите ОК .
- Перейдите к «HKEY_LOCAL_MACHINE SOFTWARE Classes Installer Products».
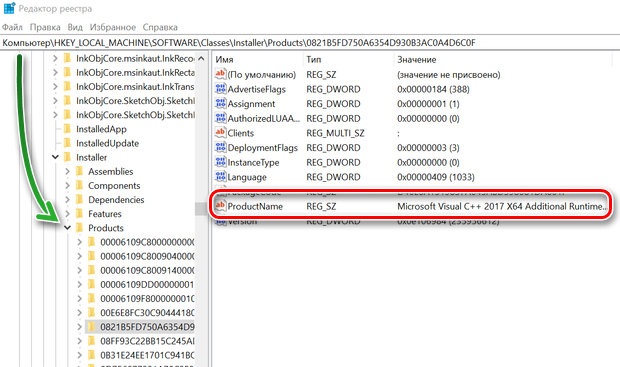
Наконец, вы должны перезагрузить компьютер, а затем снова запустить исполняемый файл установщика.
Как избавиться от ошибки при отсутствии нужного файла
Для начала попробуйте очистить временные папки Windows. Временные файлы могут стать причиной ошибки с удалением программ.
- Одновременно на клавиатуре нажмите 2 клавиши — WIN+R;
- В окне «Выполнить» введите такую команду «%TEMP%» и нажмите клавишу ввода. Регистр букв в названии папки значения не имеет, вы можете вводить большими или маленькими буквами;
Закройте папки. Если вы используете Windows 7 или более раннюю версию:
- Нажмите WIN+R и введите «msconfig». Нажмите клавишу ENTER;
- Мышью выберите вкладку «Автозагрузки»;
- Отключите приложение, которое вы пытаетесь удалить, а также с других программ, не являющихся важными для системы и наж.
Если вы используете Windows 8.1 (8) и выше:

- Нажмите вместе клавиши CTRL+SHIFT+ESC;
- Если вы впервые открываете диспетчер задач, нажмите кнопку «Подробнее»;
- Выберите вкладку «Автозагрузки» и проделайте то же, что и в предыдущей инструкции.
Теперь попробуйте удалить приложение, с которым у вас возникала ошибка — нужный файл или папка находятся на удаленном ресурсе, он в данный момент недоступен.
Это интересно: значение клавиш F1-F12 на клавиатуре.
Ошибка 0x81000015, Windows Backup не смог создать zip-файл в Windows 7
Если при резервном копировании файлов с помощью Windows Backup в Windows 7, вы получаете сообщение об ошибке 0x81000015, Windows Backup не может создать zip-файл, а затем увидеть это.

Если вы столкнулись с проблемами с заблокированными файлами и получите ошибку «Файл заблокирован», то эта статья расскажет вам, как легко разблокировать файлы в Windows.
Как исправить ошибку «Windows не удается получить доступ к указанному устройству, пути или файлу», чем она может быть вызвана.
Проверяем разрешения в свойствах исполняемого файла и возможную блокировку файла

Windows не удается получить доступ к устройству, пути или файлу. Возможно, у вас нет нужных разрешений для доступа к этому объекту.
Первое, что следует проверить при возникновении ошибки «Windows не удается получить доступ к указанному устройству, пути или файлу» — актуальные разрешения на выполнение этого .exe файла.
Для этого выполните следующие шаги:
- Откройте свойства .exe файла, который вы пробуете запустить (не свойства ярлыка, а именно исполняемого файла .exe), для этого нажмите по нему правой кнопкой мыши и выберите нужный пункт меню.
- Перейдите на вкладку «Безопасность». Если вкладка отсутствует, возможно, файл находится на томе с файловой системой FAT32 и этот раздел инструкции вам не подходит.
- Выбирая пользователей в списке «Группы и пользователи» проверьте, включен ли запрет на чтение и выполнения для Администраторов или конкретно для вашего пользователя.
- Если такой запрет присутствует, нажмите кнопку «Изменить», а в следующем окне либо снимите отметку «Запретить», либо установите отметку «Разрешить» для нужных пользователей и групп.
Если файл был загружен из Интернета, на всякий случай зайдите также на вкладку «Общие» в свойствах .exe файла и посмотрите, нет ли там сообщения «Этот файл получен с другого компьютера и, возможно, был заблокирован с целью защиты компьютера».
При наличии такого уведомления, разблокируйте его, установив соответствующую отметку и применив настройки.

По завершении изменений, примените настройки и попробуйте снова запустить файл, который ранее не запускался для проверки, была ли решена проблема.
Дополнительные советы
Ошибка «Windows не может получить доступ к указанному устройству, пути или файлу» может возникнуть в случае, когда вы пытаетесь запустить приложение или открыть файл на своем компьютере. Ниже приведены наиболее важные темы, которые помогут вам решить эту проблему.
1. Как получить разрешение открыть файл или папку в Windows 10?
- Откройте Проводник и найдите файл или папку, к которым вы хотите получить доступ.
- Щелкните по ним правой кнопкой мыши и выберите «Свойства».
- Перейдите на вкладку «Безопасность» для получения разрешений.
- Щелкните «Дополнительно», а затем выберите «Найти» на странице пользователей и групп.
- Выберите свою учетную запись и щелкните «Ок».
- Кликните по кнопке «Применить».
2. Как получить доступ к сетевому компьютеру?
- Откройте Проводник и найдите файл или папку, к которым вы хотите получить доступ.
- Щелкните по ним правой кнопкой мыши и выберите «Свойства» из контекстного меню.
- Перейдите на вкладку «Безопасность», затем щелкните «Изменить». В новом диалоговом окне вы увидите список всех пользователей и групп, имеющих доступ к папке, файлу или сетевому компьютеру.
- При выборе пользователя или группы вы увидите индикаторы, указывающие на разрешения для пользователей или групп.
- Нажмите кнопку «Добавить», а затем укажите имя компьютера.
- Укажите нужные разрешения.
- Щелкните по кнопке «Ок» для применения изменений.
3. Как исправить «отсутствуют разрешения на открытие файла»?
- Назначьте свою учетную запись владельцем файла.
- Получите необходимые разрешения.
- Восстановите утраченные файлы.
Последние статьи — Также в программе EaseUS
В этой статье есть прямая ссылка для скачивания программы для восстановления Apa.
Ваш внешний жесткий диск запускается медленно при открытии или перенесении файло.
Эта статья расскажет вам как восстановить удаленные письма из Outlook, Gmail, Ho.
Вы можете безвозвратно удалить файлы или папки, очистив корзину, или нажав Shift.












