Проблема с повторной активации конфигурации 1С или как лучше перенести 1С Предприятие с одного компьютера на другой
Периодически мне попадаются ситуации, в которых я буквально теряюсь. Так получилось, что ко мне обратились с просьбой перенести 1С ку с одного компьютера на другой в связи с модернизацией оборудования.
Задача проста как дважды два. Однако почему то вышло все не так, как задумывалось. С учетом того, что внятной информации по сложившейся ситуации в интернете я не нашел, эта статья направлена на исправление данного пробела.
Итак, все достаточно просто – нужно установить платформу на новом компьютере, закатать на нее конфигурацию (в моем случае, это Бухгалтерия Проф), активировать ее и залить информационную базу со старого компьютера. Все перечисленное есть и можно приступать к работе.
Об установке, с вашего позволения, я рассказывать не буду, ибо там все очень просто. А вот на активации остановимся более подробно, так как я застрял на ней сам.
Еще во времена платформы 1С 7.7 для ее защиты активно использовались HASP ключи. В связи с тем, что крякеры все равно ломают эту защиту, а также чтобы снизить стоимость, в восьмерке наряду с электронными ключами сделали возможность активации программным путем. Вместе с приобретаемым продуктом вам дается письмо с пинкодами, которые нужно активировать.
Здесь выбор не особенно велик – можно активировать конфигурацию как онлайн, так и оффлайн, используя высланный активационный файл или же сделать это по телефону. Благо интернет у нас есть и можно активировать все через интернет.
Если вы впервые устанавливаете конфигурацию, то тут уже проблем не будет – просто выберите пункт, что вы регистрируетесь впервые и следуйте указаниям мастера. Гораздо интереснее, когда нужно перенести платформу с одного компьютера на другой. Если у вас появилась подобная надобность, прошу прочитать эту статью внимательно.
Нам нужно выбрать пункт восстановления пароля. Так как система изменилась, то нужно выбрать пункт, где предлагается ввести резервный пин-код. Вводите для активации следующий из резервных пинкодов и запасным указывайте последний из резерва. Обратите внимание, что старый компьютер должен быть отключен от сети, иначе у вас слетит лицензия на обеих машинах! В принципе, активация пройдет успешно и можно донастраивать систему.
Однако по какой-то причине вы забыли отключить старый компьютер от интернета и столкнулись с ситуацией, когда слетела лицензия 1С Предприятие с обеих машин. В этом случае нужно собраться с мыслями и сделать ряд мероприятий:
— в поиске задайте маску поиска для файла как *.lic. Windows любезно найдет этот файл с лицензией, который нужно незамедлительно удалить. -Обычно каталогом выше находится конфигурационный файл пользователя с расширением .pfl. Его можете также удалить (если не можете найти, используйте вышеизложенный принцип).
Все, теперь у вас система чиста от старых записей лицензий. Можете запросить в службе поддержки дополнительный пин-код и попытаться вновь активировать вашу лицензию На этот раз проблем уже не должно возникнуть.
В любом случае, вы избежите массу проблем, если у вас есть HASP ключ. Лично я уже программным ключам перестаю доверять.
Ошибка в 1С: «Не обнаружен ключ»
Довольно часто в 1С могут возникать ошибки, связанные с доступом в программу, в результате отсутствия лицензии. В первую очередь нужно понять, какие ключи защиты используются именно у установленного на предприятии программного продукта. В типовых конфигурациях их существует всего два вида:
- Программная защита — поставка лицензий 1С в виде пин-кодов напечатанных на бумаге;
- Аппаратная защита — HASPUSB, поставляется в виде USB ключа, похожего на флешку.
Основные причины возникновения ошибки 1С: «Не обнаружен ключ» и пути устранения:
Реактивируйте Windows
Если Windows снова требуется активация, вы можете попытаться исправить эту проблему, повторно активировав Windows 10. Для этого выполните следующие действия:

- Нажмите Пуск и введите cmd в поле поиска Windows 10.
- Найдите параметр cmd в списке результатов и щелкните его правой кнопкой мыши. Выберите Запуск от имени администратора.
- Не забудьте нажать Да , когда и если это будет предложено UAC (Контроль учетных записей).
- Введите следующую команду в окне командной строки и нажмите Ввод : wmic path SoftwareLicensingService get OA3xOriginalProductKey
Это покажет оригинальный ключ продукта. Скопируйте его и сделайте следующее:
Обновление лицензии на Windows 7 и 8/8.1
Проверить состояние лицензии на Windows 7/8/Server и ранних версиях можно через командную строку от имени администратора. Для этого нужно зайти в меню Пуск -> Все программы -> Служебные, найти и запустить Командная строка (администратор).
В командной строке ввести:
- slmgr.vbs /dli и нажать Enter — появится окно с информацией, активирован ли Windows, состояние лицензии и часть ключа продукта.
- slmgr.vbs /dlv и нажать Enter — появится подробная информация о лицензии, включая ID активации и установки.
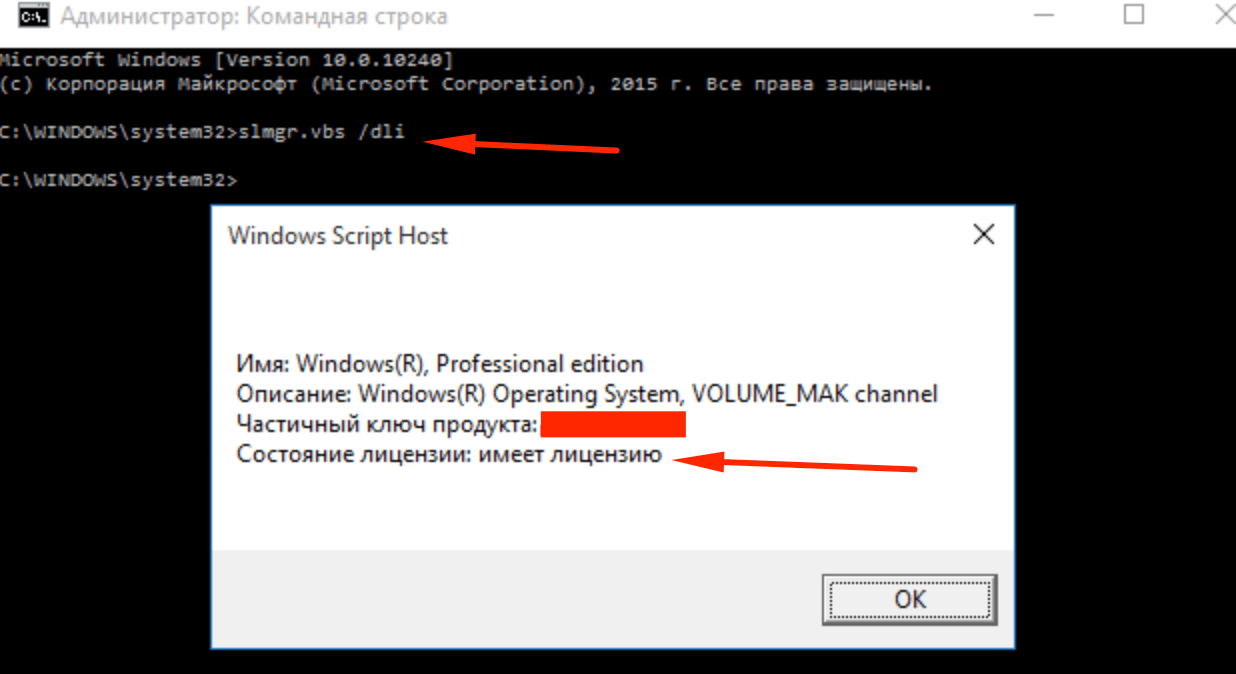
Перед выбором варианта активации системы, следует определиться с причиной появления сообщения «Срок действия вашей лицензии Windows истекает»:
- Срок действия лицензионного ключа подошел к концу.
- Windows ранее активировалась пиратскими ключами, после очередного обновления лицензия слетела. Нужно активировать заново.
- Использовался дистрибутив для разработчиков (по подписке MSDN) или по программам для студентов вузов (Dreamspark). В этом случае нужно обратиться к администратору системы, как и советуется в сообщении.
- Используется коммерческая лицензия Windows. Как и в прошлом случае — вопрос решается через администратора, и сообщение исчезнет.
- Windows установлен заново. При переносе системы с одного ПК на другой, нужно ввести в командную строку (от имени администратора) команду slmgr.vbs /upk. Эта команда сбросит лицензию, после перезагрузки ПК версия Windows станет неактивированной — можно заново активировать ключ на другом устройстве. Вторая команда slmgr.vbs /cpky удалит информацию о ключе из реестра, чтобы его нельзя было восстановить (к примеру, если компьютер продается, а ключ активируется на новом устройстве).
- Технические проблемы: не компьютере выставлены неправильные время, дата и часовой пояс, либо соединение с серверами Microsoft блокирует антивирус или другая защита.
Если же сообщение начало появляться без причины на домашнем компьютере — причина в самом Windows 7, который постоянно хотят прекратить поддерживать в пользу Windows 10. Варианта два — действительно обновиться до 10 версии (лицензию дадут на год), либо воспользоваться активатором KMS Auto. Подробная инструкция по использованию уже есть в статье про сбой активации Microsoft Office.
Дополнительные консольные команды для лицензий:
- slmgr.vbs /ipk #####-#####-#####-#####-#####, где вместо решеточек — ключ продукта. Если ключ не рабочий, появится код ошибки 0xc004f050 — Служба лицензирования программного обеспечения сообщила, что данный ключ продукта недопустим. Нужно сгенерировать другой GVLK-ключ в активаторе.
- slmgr.vbs /ato — активирует операционную систему в режиме онлайн, соединяясь для проверки с серверами Microsoft. Выдает сообщение об успешной активации или ошибку, в зависимости от валидности ключа.
- slmgr.vbs /dti — позволяет получить идентификатор установки (ID), который нужен для активации Windows в режиме оффлайн (по телефону). При оффлайн активации придется позвонить в Microsoft по телефону (актуальные номера можно посмотреть на support.microsoft.com) и следовать инструкции робота (с людьми общаться не придется).
- slmgr.vbs /atp ACTIVATIONID — при активации в оффлайн режиме вместо ACTIVATIONID нужно будет ввести полученный ID.
- slmgr.vbs / Rearm — обновляет 30-дневный пробный период в любой версии Windows кроме 10-ой. В течение пробного периода сообщение об отсутствии лицензии не будет беспокоить, но бесконечно так делать не получится — команда работает от 3 до 5 раз (следовательно, 3-5 месяцев). Чтобы проверить, сколько раз можно отсрочить активацию системы, достаточно ввести команду slmgr.vbs /dlv. Чтобы изменения вступили в силу, нужно перезагрузить компьютер.
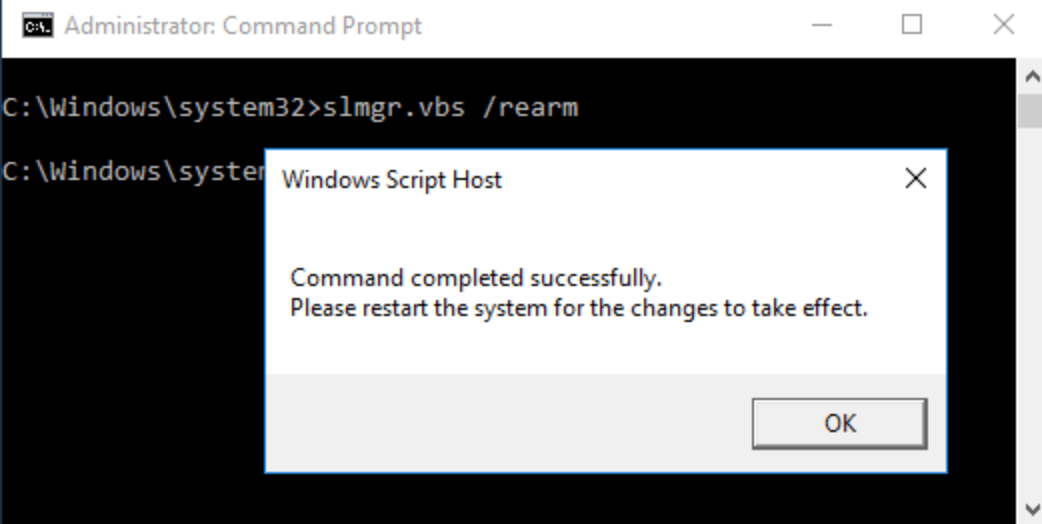
После того, как система примет ключ, неплохо бы еще раз ввести команду slmgr.vbs /dli или slmgr.vbs /dlv для проверки актуального состояния лицензии. При активации через KMS Auto, нужно поставить повторную активацию ключа каждые 10 дней во избежание появления сообщения об отсутствии лицензии. Активаторы тем и плохи (помимо незаконности), что каждое обновление системы или подключение к серверам Microsoft может привести к «слету» лицензии.
Итого, если на любой Windows (кроме 10) появилось сообщение «срок действия вашей лицензии истекает», есть следующие варианты:
- Обновиться до 10 версии.
- Исправить ошибки, реактивировать ключ, обратиться к администратору — если Windows не домашняя.
- Использовать KMSAuto Net и инструкции из статьи, только выбирать активацию Windows, а не продуктов Microsoft Office.
- Получить ключ в активаторе KMSAuto и самостоятельно продлить лицензию через командную строку, если программа не делает этого автоматически.
- Ввести команду slmgr.vbs / Rearm для отсрочки активации на 30 суток и подумать, что делать дальше.
Следует понимать, что даже активированная через KMS Auto система остается нелицензионной — пиратской версией. Как минимум, появление сообщения заново — вопрос времени. Как максимум, оно может никуда и не исчезать, напоминая о себе ежедневно и при каждом запуске или обновлении.
Помимо этого, пиратские версии системы нередко имеют проблемы с безопасностью и функционалом. Если хочется продлить лицензию, лучше делать это на изначально официальных сборках Windows, а не на загруженных с сомнительных сайтов «образах». Если такой возможности нет, лучше перейти на Windows 10 — проблем с этим вопросом будет гораздо меньше.
Как подготовиться к повторной активации перед сменой компонентов ПК
Чтобы вы точно смогли активировать Windows после замены комплектующих, нужно выполнить предварительные шаги:
- Перейдите в приложение Параметры > Обновление и безопасность > Активация
- Если в секции Windows указано «Система Windows активирована с помощью цифровой лицензии», то в секции Добавить учетную запись Майкрософт выберите опцию Добавить учетную запись.

Примечание: для успешного выполнения данной процедуры вы должны использовать учетную запись администратора устройства. Если в секции Windows указано «Система Windows активирована с помощью цифровой лицензии, привязанной к вашей учетной записи Майкрософт», то ваше устройство уже привязано к аккаунту Microsoft, и вы можете не выполнять данные действия.
- Введите учетные данные вашего аккаунта Microsoft.

- Введите ваш локальный пароль от компьютера (текущий пароль Windows).

После выполнения данных шагов в секции Windows на странице Активация должно быть указано:
Система Windows активирована с помощью цифровой лицензии, привязанной к вашей учетной записи Майкрософт .
Это значит, что процесс привязки прошел успешно. Теперь вы можете приступить к замене компонентов ПК, а затем использовать дальнейшие инструкции для повторной активации системы.

Переактивация Windows 10 после замены компонентов компьютера или переустановки

03.07.2019

itpro

Windows 10

комментариев 17
Довольно часто у пользователей возникает вопрос: “ Получится ли Windows 10 после изменения аппаратной конфигурации моего компьютера (замены материнской платы, процессора, жесткого диска и т.д.) или после чистой переустановки ОС? ”.
Действительно, ваша копия Windows 10 теряет свою активацию при существенных изменений в аппаратной конфигурации компьютера (как проверить активирована ли Windows 10?).
Под существенным изменением аппаратной конфигурации ПК Microsoft подразумевает замену материнской платы, процессора, чипа TPM (замена жесткого диска, видеокарты, памяти не является существенным изменением, и активация Windows не слетает). Как вариант существенного изменения конфигурации может идти случай с переносом вашей лицензии на Windows 10 на другой компьютер (не работает в случае OEM Windows 10 Home и Professional). Т.е. лицензия будет успешно активирована, если были заменены лишь несколько компонентов компьютера, но не все (новый компьютер).
Вообще говоря, если на вашем компьютере до апгрейда на Windows 10 была предустановлена ОС, скорее всего использовалась OEM лицензия. Такая лицензия не дает права ее переноса на другой компьютер. Однако Microsoft допускает и разрешает вам активацию Windows на устройстве с новой аппаратной конфигурацией, если вам пришлось заменить конфигурацию компьютера из-за поломки его ключевого компонента.
Прежде всего нужно сказать несколько слов о понятии цифровых лицензий Windows. Цифровые лицензии по сути заменяют классический ключ продукта и получили широкое распространение во время бесплатного обновления ОС на компьютерах с пользователей с предыдущих версий (Windows 7, 8.1) до Windows 10 и при апгрейде до новой ОС через Microsoft Store. Цифровая лицензия Windows привязана к конкретному физическому ПК (ID его аппаратной конфигурации, который учитывает несколько ключевых компонентов вашего компьютера). Цифровая лицензия вашего устройства хранится в базе данных на серверах активации Microsoft в виде хэша (Installation ID) и автоматически привязывается к учётной записи Microsoft пользователя (MSA — Microsoft Account) при авторизации на компьютере под ней (эта учетная запись MSA должна обладать правами локального администратора).
Таким образом для успешной переактивации Windows на другом оборудовании вам нужно обязательно войти на свой компьютер под учеткой MSA до (. ) изменения аппаратной конфигурации (тем самым цифровая лицензия Windows на ваш компьютер привяжется к вашему аккаунту Microsoft).
При первой загрузке Windows после замены, например, материнской платы, пвы получите ошибки активации 0x803F7001, 0xC004F211 или 0xC004C008.
We can’t activate Windows 10 on this device because you don’t’ have a valid digital license or product key.
Не удается активировать Windows на этом устройстве, так как у вас нет действительной цифровой лицензии или ключа продукта.
Для переактивации Windows на новом оборудовании вам нужно использовать средство устранения неполадок активации (Activation Troubleshooter), которое доступно в системе начиная с Windows 10 1607 (Anniversary Update). Для ре-активации Windows 10 после замены материнской платы вам нужно выполнить следующие шаги:
- Войдите на свой компьютер под вашим аккаунтом MSA, обладающим правами локального администратора;
- Перейдите в Параметры ->Обновление ->Активация ( Settings -> Update and Security -> Activation);
Если вы авторизовались под вашим аккаунтом Microsoft, но не можете активировать вашу копию Windows 10, возможны следующие причины:
- На компьютере отсутствует подключения к Интернету или блокируется доступ к серверам активации;
- Установленная редакция Windows на вашем устройстве не совпадает с цифровой лицензией редакции ОС, привязанной к вашему аккаунту;
- Тип устройства, которое вы пытаетесь активировать не совпадает с типом устройства в вашей цифровой лицензией;
- Windows никогда не активировалась на вашем устройстве;
- Вы достигли лимита количества переактиваций Windows 10 на вашем устройстве;
- На вашем устройстве несколько администраторов и другой администратор уже реактивировал Windows;
- Выше устройство состоит в домене AD, в котором используются централизованные настройки активации компьютеров (например, KMS или ADBA активация).
Если вы не можете переактивировать вашу Windows 10 таким способом, вам нужно обратиться в техподдержку Microsoft по телефону.









