
- Как открыть сжатые zip папки
- Как открыть zip
- Как открыть файл зип
- Начальные навыки владения персональным компьютером.
Если при открытии или разархивировании возникают ошибки, то архив поврежден. Закачайте его на компьютер заново и попробуйте открыть вновь.
Для просмотра файлов в архиве без извлечения кликните по zip-архиву дважды левой кнопкой мыши, после чего он откроется в режиме просмотра содержимого. При этом файлы и папки в нем будут до сих пор сжатыми.
- как открыть папку zip
- Как открыть zip-архив
- Как открыть сжатую папку
- Как распаковать несколько архивов
- Как открыть сжатый файл

- Как распаковать папку

- Как извлекать архивы zip
- Как извлекать файлы

- Как сжать архив

- Как распаковать zip-архив на телефоне

- Бесплатные программы-архиваторы для Windows

- Как открыть архивированный файл

- Как распаковать многотомный архив

- Как скопировать из архива

- Как вытащить файл из архива

- Как открывать папки rar

- Как открыть архивный файл

- Как открыть защищённый архив

- Как открыть rar
- Как открыть часть архива

- Как распаковать архив

- Как открыть файл из почты

- Как открыть недокачанный архив

- Как сжать папку

- Как открыть недокаченный файл

Что значит сжатая zip папка

- Как открыть сжатые zip папки
- Как сделать zip архив
- Как открыть зип папку
- Начальные навыки владения персональным компьютером.
Если при открытии или разархивировании возникают ошибки, то архив поврежден. Закачайте его на компьютер заново и попробуйте открыть вновь.
Для просмотра файлов в архиве без извлечения кликните по zip-архиву дважды левой кнопкой мыши, после чего он откроется в режиме просмотра содержимого. При этом файлы и папки в нем будут до сих пор сжатыми.
Digital
Содержание
Часто при скачивании архивированных файлов в интернете папка скачивается, в «Свойствах» отражается заявленный объем, но потом она не открывается или открывается с появлением пояснения, что «архив поврежден». Самой распространенной ошибкой пользователя бывает возникшее желание скачать файлы заново и снова попытаться их разархивировать.

Если уж вам попалась «битая» ссылка с поврежденными файлами, имеет смысл снова дать поисковику задание найти то, что вы искали, но скачать искомое уже из другого сисходника. Итак, что же делать, если возникает ошибка сжатых zip папок.
Что делать, чтобы избежать ошибки неправильно сжатых zip папок?
- Скачайте бесплатно утилиту Hamster Zip Archiver, задав в поиске именно это название. Эта служба может работать с любыми архивами: Zip, WinZip, 7zip, WinRAR и другими. Если вы получили письмо со сжатыми прикрепленными файлами и не можете их открыть, скачайте эту програму, установите ее и откройте присланное с ее помощью.

- Архиватор 7-Zip, помимо высокой степени сжатия, имеет заданную опцию «самораспаковки», но только для файлов, в нем же и архивированных. Разархивировать он может 18 других форматов, являющихся наиболее распространенными. Разработчик сделал его функциональным для ОС Microsoft Windows, GNU/Linux, FreeBSD, DOS. При нажатии на ярлычок архиватора открывается менеджер 7-Zip. Там вы можете выбрать любую папку (либо открыть другой каталог для обнаружения любого файла) и «Добавить его к архиву» в контекстном меню, которое вызывается правой кнопкой мыши. Оспорить эффективность формата 7-Zip в состоянии разве что формат Rar, но недостаток последнего существенен – за него приходится платить.
- Утилиту IZArc многие называют полиглотом. Скачивая ее по ссылкам, выданным поисковиком, будьте бдительны и вовремя ставьте или снимайте галочки – программа предлагает попутно установить множество других функционалов. С ее помощью можно конвертировать из одного формата в другой, можно зайти в «Настройки» и автоматизировать проверку на вирусы и, наконец, у нее есть функция исправления поврежденных архивов. Интерфейс достаточно прост и пошагово объяснит все требуемые действия.

Стандартной утилитой для архивации файлов в системе Windows XP являются сжатые ZIP-папки. Если вам необходимо заархивировать что-либо для экономии места, имейте в виду, что mp3- файлы уже сжаты, поэтому архивируются не слишком успешно. Современные компьютеры обладают хорошим объемом памяти, лучше не рисковать хорошей музыкой или фото. Если жесткий диск перегружен, удалите что-то ненужное или сбросьте какие-то файлы на флешку. Еще один совет – скачивайте на свой комп только лучшие архиваторы!
В этой статье хотелось бы поговорить о функции Windows, позволяющей существенно сэкономить место на жестком диске – функции сжатия. Впервые встроенная функции сжатия появилась в ОС Windows XP, в последующих версиях Windows эта функция неизменно присутствует. Поддерживаются два типа сжатия:
- NTFS сжатие на уровне файловой системы
- Сжатые ZIP-папки (Compressed Folders)
Сжатие NTFS – это архивирование на уровне файловой системы NTFS, выполняется оно прозрачно драйвером файловой системы. NTFS сжатие может применяться к файлам, папкам и дискам целиком. Для этого каждому сжатому объекту присваивается специальный атрибут сжатия (compression state), который указывает сжат файл или нет. У этого типа сжатия есть свои особенности:
- Сжатие NTFS возможно только на разделах с файловой системы NTFS
- При доступе к сжатому файлу или папке осуществляется прозрачная декомпрессия, т.е. пользователь не видит различий между сжатыми и обычными файлами в Windows, и спокойно может копировать, добавлять или удалять файлы в сжатой папке.
- Для отображения объектов, сжатых на NTFS, применяется специальная цветовая схема (по умолчанию, в проводнике имена сжатые файлов отображаются синим цветом)
- Скорость доступа к сжатому файлу ниже, т.к. систем требуется некоторое время на его распаковку (для современных систем такая операция сложностей не создает, так что задержка практически не видна невооруженным взглядом).
- Сжатие более слабое, чем при использовании ZIP-папок или других архиваторов, но скорость его выполнения гораздо выше
Сжатые ZIP-папки подразумевают архивацию файлов встроенной в систему функцией создания zip архивов. Сжатые папки очень похожи на обычные, иногда даже можно забыть, что на самом деле работаешь с ZIP-архивом. Особенности ZIP-папок в Windows:
- Сжатые ZIP-папки можно создавать как на томах NTFS, так и на томах FAT.
- Из сжатой Zip-папки можно открывать файлы и даже запускать некоторые приложения
- Zip-папку можно передать на другой компьютер, где ее можно распаковать любой другой программой сжатия.
- Для сжатия файла нужно просто переместить его в сжатую Zip-папку. Когда файл перемещается их такой Zip-папки в обычную, он автоматически распаковывается.
Как сжать папку в Windows
Чтобы включить NTFS сжатие на каталоге, необходимо в проводнике Windows Explorer щелкнуть по нему правой кнопкой мыши и выбрать свойства.

Затем нажать на кнопку Advanced (Другие) и отметить опцию Compress contents to save disk space (Сжимать содержимое для экономии места для диске) и нажать дважды OK.

Система может спросить: хотите ли вы применить изменения только на папку или также и на все подкаталоги (обычно выбирается 2 пункт, Apply changes to this folder, subfolders and files)

В результате имя сжатого каталога и его содержимое будет отображаться в проводнике синим цветом, что означает – к объекту применено NTFS сжатие.

Сравним степень сжатия встроенными средствами Windows
Сравним уровень сжатия различными инструментами, для чего из одной и той же папки (в моем случаем папка содержит документы Excel и Word)сначала создадим zip-архив (правой кнопкой мыши по каталогу Send to->Compressed(zipped) folder), затем на том же каталоге включим NTFS компрессию.
Оригинальный размер папки – 145 Мб
Размер zip-папки 27,4 Мб
Размер папки со включенным NTFS сжатием – 51 Мб (значение поля Size on disk в свойствах сжатой папки)

Т.е. в моем случае сжатие в папку ZIP наиболее эффективно и уменьшило размер каталога, занимаемый им на диске на 81% (в то время, как NTFS сжатие всего на 65%).
Однако со сжатием нужно быть осторожным, оно может привести к ошибке, описанной в статье BOOTMGR is compressed в Windows 7. Кроме того, если включить сжатие на каталоге с большим (очень большим) количеством файлов, то проверка такого диска (chkdsk) может занять ОЧЕНЬ большой период времени, а если проверка диска осуществляется при загрузке, то держитесь, рабочий стол появится не скоро..
Что делать, если возникает ошибка сжатых zip папок?
Digital
Содержание
- Что делать, чтобы избежать ошибки неправильно сжатых zip папок?
Часто при скачивании архивированных файлов в интернете папка скачивается, в «Свойствах» отражается заявленный объем, но потом она не открывается или открывается с появлением пояснения, что «архив поврежден». Самой распространенной ошибкой пользователя бывает возникшее желание скачать файлы заново и снова попытаться их разархивировать.

Если уж вам попалась «битая» ссылка с поврежденными файлами, имеет смысл снова дать поисковику задание найти то, что вы искали, но скачать искомое уже из другого сисходника. Итак, что же делать, если возникает ошибка сжатых zip папок.
Что делать, чтобы избежать ошибки неправильно сжатых zip папок?
- Скачайте бесплатно утилиту Hamster Zip Archiver, задав в поиске именно это название. Эта служба может работать с любыми архивами: Zip, WinZip, 7zip, WinRAR и другими. Если вы получили письмо со сжатыми прикрепленными файлами и не можете их открыть, скачайте эту програму, установите ее и откройте присланное с ее помощью.

- Архиватор 7-Zip, помимо высокой степени сжатия, имеет заданную опцию «самораспаковки», но только для файлов, в нем же и архивированных. Разархивировать он может 18 других форматов, являющихся наиболее распространенными. Разработчик сделал его функциональным для ОС Microsoft Windows, GNU/Linux, FreeBSD, DOS. При нажатии на ярлычок архиватора открывается менеджер 7-Zip. Там вы можете выбрать любую папку (либо открыть другой каталог для обнаружения любого файла) и «Добавить его к архиву» в контекстном меню, которое вызывается правой кнопкой мыши. Оспорить эффективность формата 7-Zip в состоянии разве что формат Rar, но недостаток последнего существенен – за него приходится платить.
- Утилиту IZArc многие называют полиглотом. Скачивая ее по ссылкам, выданным поисковиком, будьте бдительны и вовремя ставьте или снимайте галочки – программа предлагает попутно установить множество других функционалов. С ее помощью можно конвертировать из одного формата в другой, можно зайти в «Настройки» и автоматизировать проверку на вирусы и, наконец, у нее есть функция исправления поврежденных архивов. Интерфейс достаточно прост и пошагово объяснит все требуемые действия.

Стандартной утилитой для архивации файлов в системе Windows XP являются сжатые ZIP-папки. Если вам необходимо заархивировать что-либо для экономии места, имейте в виду, что mp3- файлы уже сжаты, поэтому архивируются не слишком успешно. Современные компьютеры обладают хорошим объемом памяти, лучше не рисковать хорошей музыкой или фото. Если жесткий диск перегружен, удалите что-то ненужное или сбросьте какие-то файлы на флешку. Еще один совет – скачивайте на свой комп только лучшие архиваторы!
Использование сжатых ZIP-папок
Использование сжатых ZIP-папок
Windows Vista имеет встроенную поддержку работы с архивами в формате ZIP и поддерживает сжатие, основанное на возможностях файловой системы NTFS.
Архивы в формате ZIP отображаются в виде так называемых ZIP-папок. Работа с ними почти ничем не отличается от действий с обычными папками: вы можете открывать из такого каталога документы, перемещать и копировать файлы, а также выполнять другие операции. При копировании файла в ZIP-папку он будет автоматически сжат, а при извлечении из папки – восстановлен до исходного состояния.
Чтобы создать новую ZIP-папку и сразу же поместить в нее несколько файлов или каталогов, используйте следующий способ.
1. Выделите в окне Проводника файлы, которые нужно поместить в ZIP-папку.
2. Щелкните правой кнопкой мыши на одном из выделенных файлов и выполните в контекстном меню команду Отправить ? Сжатая ZIP-папка.
3. В результате будет создана ZIP-папка, содержащая все выделенные объекты. Имя архива будет соответствовать тому файлу, на котором вы щелкнули правой кнопкой мыши. Если вы выделили файлы большого размера, то процесс создания архива может занять некоторое время.
Для распаковки одного или нескольких файлов просто скопируйте их из сжатой папки в нужное место. Чтобы извлечь все объекты из сжатой ZIP-папки, можно воспользоваться специальным мастером.
1. Щелкните правой кнопкой мыши на значке ZIP-папки и выберите пункт Извлечь все.
2. Мастер предложит для распаковки текущую папку, изменить которую можно, нажав кнопку Обзор (рис. 4.8).
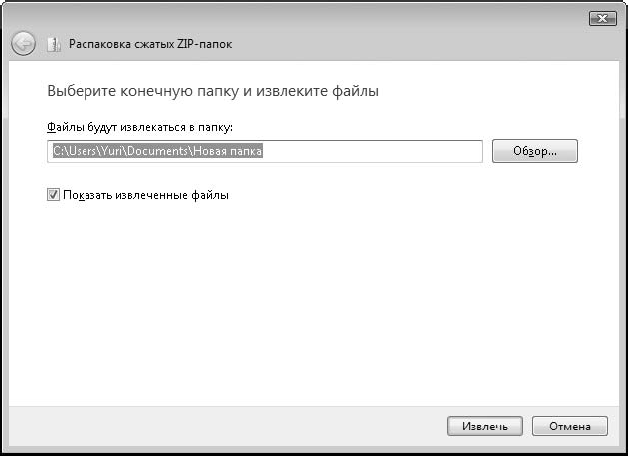
Рис. 4.8. Мастер извлечения файлов из ZIP-папки
3. Для начала распаковки нажмите кнопку Извлечь и дождитесь завершения процесса. Извлеченные файлы будут отображены в окне Проводника.
ПРИМЕЧАНИЕ
Вы сможете работать с ZIP-папками описанными способами только в том случае, если файлы с расширением ZIP не будут связаны с другими программами архивации, которые могут быть установлены в вашей системе.
Данный текст является ознакомительным фрагментом.
Продолжение на ЛитРес
Читайте также
Свойства файлов и папок
Свойства файлов и папок Выше мы уже говорили о том, что важнейшие характеристики файла можно увидеть на панели подробностей, предварительно выделив документ. Детальная информация о файле или папке доступна в окне, вызываемом с помощью команды Свойства из контекстного
Атрибуты файлов и папок
Атрибуты файлов и папок Выше при рассмотрении окна свойств файлов и папок упоминалось о том, что на вкладке Общие есть настройки для установки атрибутов. О них мы и поговорим в данном подразделе. Щелкните правой кнопкой мыши на интересующих вас файле или папке и выполните
Значки папок
Значки папок Поскольку на дисках обычно хранится огромное количество файлов, их необходимо упорядочивать, чтобы избежать путаницы и долгого поиска нужного файла. Для этого служат папки (точно так же, как и в жизни, – документы одной тематики принято складывать в одну
Использование веб-папок
Использование веб-папок Как я уже упоминал в уроке 6 (см. рис. 6.2 и примечание к нему), операционная система Windows XP позволяет работать с удаленными FTP-серверами прямо в Проводнике. Эта функция называется веб-папками. Чтобы использовать веб-папки для работы с FTP-сервером,
Параметры папок
Параметры папок Папки – объект файловой системы, с которым вы сталкиваетесь очень часто. Именно поэтому разработчики, начиная еще с самых первых версий операционной системы, предусмотрели механизм, с помощью которого можно настраивать удобство их использования. В Windows 7
Добавление ярлыков папок
Добавление ярлыков папок Поскольку в контекстном меню папки отсутствует пункт Закрепить на панели задач, то использовать описанный выше способ в случае с папкой не получится. Однако существует одна хитрость, которая позволит добиться желаемого эффекта, хотя и
Нет обещанных папок-портфолио
Нет обещанных папок-портфолио Примеры удачной реализации теории информационных следов привести сложно. Многие разработчики, будучи знакомыми с ней, почему-то не хотят применять ее на практике. Недавно мы посетили сайт, на котором след, ведущий к покупке, постоянно
4.4. Поиск файлов и папок
4.4. Поиск файлов и папок Для поиска файлов нажмите + и введите имя файла или папки. Вместо имени можно ввести маску (см. ранее). Второй способ: нажмите кнопку Пуск и в поле Найти программы и файлы введите имя файла (папки) или маску. Вы увидите результаты поиска. На
2.4.8. Поиск файлов и папок
2.4.8. Поиск файлов и папок Иногда случается пренеприятная ситуация — предположим, писали вы что-то, или рисовали, или еще чего делали, сохранили ваши достижения на жесткий диск и… начисто забыли, в какой папке результаты ваших трудов лежат-покоятся. Диск большой, папок
1.10.7. Совместное использование файлов и папок
1.10.7. Совместное использование файлов и папок На каждом Маке в окне жесткого диска находится папка Пользователи (Users), в которой хранятся домашние папки всех пользователей данного компьютера. Раскрыв любую из них, кроме своей домашней папки (на рис. 1.116 пользователь sn
Урок 2.4. Окна папок
Урок 2.4. Окна папок Общие сведения о Проводнике Windows Vista Для просмотра содержимого папок используется программа Проводник. Ее не нужно запускать специально – достаточно открыть любую папку, и ее содержимое будет отображено в окне Проводника. Вы можете также встретить
Настройка индексированных папок
Настройка индексированных папок Как уже отмечалось, в Windows Vista работает специальная служба индексирования, благодаря которой поиск в личных папках выполняется быстро и эффективно. Поиск в папках, которые не включены в индекс, выполняется медленнее, но вы можете добавить
Переименование файлов и папок
Переименование файлов и папок Для переименования файла или папки можно использовать следующий способ.1. Щелкните правой кнопкой мыши на значке нужного файла или папки.2. В появившемся контекстном меню выберите пункт Переименовать. Название объекта будет взято в рамку
Удаление файлов и папок
Удаление файлов и папок Удалить файл или папку гораздо проще, чем, например, скопировать или переименовать. Для удаления объектов существует несколько способов. Чтобы удалить ненужный файл, достаточно знать один способ. Однако чтобы по ошибке не удалить нужный объект,
Просмотр папок с рисунками
Просмотр папок с рисунками Для просмотра рисунков или цифровых фотографий не обязательно запускать какие-либо программы – просматривать изображения и выполнять с ними другие операции можно прямо в окне Проводника.Для хранения рисунков рекомендуется использовать
Открытие папок
Открытие папок Для того чтобы открыть какую-либо папку (отобразить на экране ее содержимое), достаточно дважды щелкнуть левой кнопкой мышки по ее значку. При этом на экране возникнет окно, в котором будет отображено содержимое папки. Папки, расположенные в появившемся
Ошибка 42125 архив zip поврежден как исправить?
Ошибка 42125 архив zip поврежден как исправить?

Использование архиваторов – это полезная возможность и необходимая опция, которая позволяет не просто объединить в себе определенный перечень файлов, но и сэкономить место. Архивированные в WinRAR файлы активно используются для передачи через интернет и съемные носители, что сокращает продолжительность переноса и скачивания. Но если появляется диагностическое сообщение «Архив повреждён или имеет неизвестный формат» – что делать в таком случае? Особенно это актуально, когда информация в архиве очень важная. Давайте разберемся с решением.
Вид ошибки при запуске проблемного архива
Причины сбоя
Привести к появлению ошибки архива в WinRAR может неполное скачивание и передача файла из Сети, действие антивирусного программного обеспечения и вируса, поврежденный носитель – флешка или жесткий диск. Помимо этого, вызывать сбой могут такие ситуации:
- пользователь пытается запустить файл прямо из архива — желательно его извлечь;
- аварийное завершение ПК во время передачи данных из Сети;
- неисправность разъема USB (при перекидывании на флешку);
- собственно, повреждения архива или не поддерживаемый формат для конкретного архиватора.
Есть ли шансы получить содержимое архива? Разумеется, такие способы существуют, и далее мы изучим их.
Архив повреждён или имеет неизвестный формат – что делать?
Итак, давайте начнем с самого простого метода, тем более, что решение помогает в большинстве случаев. Нужно заново скачать архив или перекинуть его на флешку. Если вы перебрасываете архив на флешку, и у вас есть возможность дополнительно проверить его перед копированием на переносной носитель, то обязательно сделайте это. Не забывайте, что желательно использовать функцию «Безопасное извлечение». По факту, это ощутимо снижает вероятность повреждения файлов на ней и продлевает ее срок службы.
Если переносимый на флешку архив открывается на компьютере, а проблема возникает при работе со съемным носителем, то рекомендуем проверить его работоспособность, провести форматирование и запустить проверку хотя бы средствами Виндоус. Как проверить работоспособность флешки:
- Подключить ее к ПК.
- Дождаться, когда она отобразится в Проводнике.
- Нажать правой клавишей на съемный диск. В появившемся меню кликнуть «Свойства» — «Сервис» и, в разделе проверки диска на ошибки, нажать кнопку запуска.
- Дождаться выполнения.
Проверить носители можно многими утилитами, например, Акронис, Аида64 и т. п. Попробуйте скопировать объект, используя другой порт USB. Есть вероятность, что при частом использовании разъема, он мог разболтаться, в нем повредились контакты и прочее.
Антивирус или вирус
И то, и другое может повредить файлы, либо заблокировать их. Защитное ПО может усмотреть в содержимом угрозу и «устранить» ее путем стирания, переноса в карантин или лечения. Если вы уверены в безопасности объекта, то на время копирования и открытия нужно отключить антивирус.
Отключите экраны антивируса во время запуска архива
Неизвестный формат
Архиваторы поддерживают определенный список форматов. Нередко бывает так, что архивы умышленно переименовывают, указывая неизвестное расширение. Принудительное открытие в архиваторе позволит получить доступ к содержимому.
Открыть формат, который не поддерживается программой, будет невозможно. Многие продвинутые архиваторы, помимо стандартных вариантов, используют собственные расширения. Такой архив открыть другой программой просто не получится. Самыми популярными форматами считаются .ZIP, .RAR, .7z. Как правило, проблем с их открытием не возникает.
Восстановление битого архива
Если скачать заново или повторить копирование невозможно, то стоит попробовать процедуру восстановления. Как это сделать через архиватор Винрар:
- Запустить саму программку-архиватор (не проблемный файл!).
- Указать путь к интересующему битому файлу.
Выбрать в меню программы «Исправить». В WinRar значок восстановления расположен справа вверху и имеет форму чемоданчика с красным крестом, а если его нет, то выбирайте вкладку «Операции». Можете просто выполнить комбинацию — ALT+R. Выберите проблемный файл и кликните «Исправить»Выставьте галочку против «Рассматривать как RAR» и укажите куда отправится исправленный объект. Восстановление архива в WinRAR
- Дождаться завершения процедуру и опробовать открыть архив.
Даже если полностью решить проблему не получится, вы можете попробовать извлечь хотя бы что-то:
- Открыть архив (поврежденный или исправленный).
- Выбрать «Извлечь».
Если перед вами WinRar, то в появившемся окне поставьте галочку рядом с предложением не удалять файлы, которые извлечены с ошибками. Полное извлечение файлов из архива
- Указать путь и дождаться завершения, а после пробуем открыть.
Существуют специальные утилиты для восстановления архивов, например, RAR Recovery Toolbox. Здесь достаточно указать путь к нужному объекту и место, куда отправятся восстановленные данные. Подобный софт нередко является платным, а эффективность его не намного выше, но, тем не менее, лучше.
Использование аналогов 7-Zip и WinZip
WinRar является безусловным лидером среди софта подобного рода. Но есть и другие утилиты, способные хорошо выполнять работу с восстановлением архивов. Речь идет о WinZip и 7-Zip. Первое приложение используется на просторах СНГ, а WinZip Популярен в Европе и Америке. В целом, эти архиваторы, как и Винрар отлично справляются с поставленными задачами и имеют схожие алгоритмы.
Как извлечь поврежденный архив. Как исправить поврежденный zip архив

Очень часто случаются ситуации, когда необходимая информация в архиве недоступна, так как он не распаковывается. При этом вылезает неприятное сообщение «архив поврежден». Предлагаем несколько способов решения этой проблемы.
У вас на компьютере обязательно должна быть установлена программа Винрар.
После всех проведенных действий появится окно, в котором Винрар спросит что лечить zip или rar. Выбирайте тот вид формата, в котором у вас проблемный файл. Дальше указываем расположение, куда поместить, жмем кнопку Ок.
Ожидаем завершение процесса, стараемся открыть архив как обычно. Если файл очень большой по размеру, то придется немного подождать. Не получается? Скорее всего придётся использовать другие возможности.
Также можно попробовать извлечь документы частями из поврежденного архива. Понадобится:
Возможен, конечно, такой вариант, что файлов будет несколько или не будет вообще, но вы получите хотя бы те, которые удастся извлечь.
Для того, чтобы увеличить вероятность распаковки вам нужно обязательно, перед добавлением в архив файлов, указывать информацию для восстановления. Особенно, для очень важных документов. Займет процедура у вас несколько минут, но в дальнейшем не возникнет проблем с открытием и восстановлением.
Сделать это не сложно, выбираем нужный объект, кликаем на нем правой кнопкой мыши, выбираем «Добавить в архив». Открывается окно, в котором ставим галочку напротив пункта «Добавить информацию для восстановления».
После этого переходим в этом же окне на закладку Дополнительно. Тут потребуется выставить процент восстановления, советую ставить больше 3% для положительного результата. Далее нажимаем Ок, ожидаем пока утилита архивирует файлы
Используем 7Zip
Если сделанные выше перечисленные манипуляции, вам ничем не помогли, не задумываясь качайте с официального сайта мощный архиватор 7Zip. Он бесплатный, эффективный, так как поддерживает огромное количество разных форматов.
Вам только нужно выбрать нужную версию, подходящую вашому компьютер, 32 разрядную версию системы или 64 разрядную. Скачиваем программу, запускаем. В появившемся окне нужно указать путь к файлу, который поврежден, нажимаем кнопку Next, как показано на рисунке ниже.
Еще есть один вариант для восстановления поврежденных файлов с помощью программы RAR Recovery Toolbox.
Но сразу хочу предупредить программа платная, если нет желания платить можете поискать версию Portable.
В пользовании программа очень проста, понятна, запускаем ее, нажимаем кнопку Next, следуя всем требованиям.
Программа Hamster Free Zip Archiver также предназначена для создания, открытия архивов. Она, в отличии, от Винрар имеет красивый интерфейс, понятное меню. Но создать ею получится только форматы zip и 7z. Архивы формата rar только распаковывает. Можете попробовать открыть поврежденный архив с ее помощью. Замечено, что у большинства людей эти попытки увенчались успехом.
У меня возникали такие моменты, когда я не мог распаковать архив, а все потому, что он был поврежден. Возникало это не один раз, да и проанализировав понял, что у других пользователей Windows такая же проблема. К счастью с этой проблемой можно быстро разобраться, но не полностью.
В данной статье я опишу метод, который позволит полностью или частично восстановить поврежденные файлы архива с помощью самого архиватора. Будем работать с архивами ZIP и RAR, но восстановление архивов другого формата делается по тому же принципу. Скорее всего у вас уже стоит архиватор, иначе, как бы вы узнали о порожденном архиве. Например, это может быть один из популярнейших архиваторов — .
Скачать WinRAR можно с официального сайта .
Распаковать поврежденный архив в два этапа, в первом мы начнем восстановление архива, а во втором уже начнем извлечение. К сожалению, не гарантирую 100%-е восстановление и распаковку.
Восстановление поврежденного архива
Мы будем восстанавливать архив с помощью WinRAR, настолько, насколько сможем. Можно попробовать использовать и другой архиватор.
Для начала вам нужно запустить архиватор, можно просто запустить значок программы. Потом вы находите поврежденный архив, выделяете его и в панели управления нажимаете кнопку «Исправить» (кнопка вида аптечки).
Если данной кнопки не видно, то можно нажать клавиши Alt+R.
После нажатия необходимой кнопки появится окно, в котором показаны параметры восстановления. В пункте «Тип архива» выбираете RAR или ZIP, смотря какой архив поврежден, потом выбираете в какую папку он будет сохранен.
Пойдет процесс восстановления. Если файл большой, то и ждать придется дольше.
При попытке восстановления может случиться неудача. В этом случае все файлы из архива не получится извлечь, но мы попробуем хотя бы часть.
Распаковываем поврежденный архив
Нажимаем по архиву правой кнопкой мыши и выбираем пункт «Извлечь файлы…». Должно появиться окошко с параметрами, где мы указываем путь. Обязательно поставьте галочку напротив «Не удалять файлы, извлеченные с ошибками», а теперь нажимаем ОК.
Начнется процесс извлечения. Как я уже сказал, нет полной уверенности, что из поврежденного архива будут восстановлены и извлечены все файлы, но мы пытались, надеюсь у вас все получится. Статья краткая, но понятная, постараюсь найти побольше информации об эффективном извлечении файлов из архива.
Когда видишь сообщение: «ошибка данных возможно zip архив поврежден», а файл находящийся в нем очень нужен радоваться нечему.
Хорошо если в запасе где ни будь есть еще один или можно скачать в сети другой, а если нет – шок.
Обычно с этим видом «контейнера работает программа 7 zip, хотя есть множество других.
Итак, вы получили ошибку 42125 архив zip поврежден или просто архиватор не в состоянии вытащить файлы так как имеет неизвестный формат – попробуем это устранить.
Как открыть поврежденный архив zip
Такие повороты судьбы с файлом в формате ZIP, одном из самых популярных для обработки сжатых данных, который по какой-то причине неполный или поврежден и не может быть открыт не редкость.
Только перед тем, как удалить его из компьютера, так как он является непригодным для использования, предлагаю, попытаться его восстановить с помощью программы ZIP Repair.
Восстановление поврежденного zip архива с помощью программы
Программа бесплатная и очень проста в использовании – скачать можете прямо здесь по ссылке ниже или с сайта автора.
Весь процесс ремонта состоит из нескольких этапов под руководством программного ассистента.
В процессе восстановления используются две кнопки. Первая (та что выше) — просмотр испорченного архива, вторая место сохранения после его восстановления.
После указания программе поврежденного архива или его места и нажатия кнопки далее, в следующем окне программа отобразит все его содержимое, плюс статус каждого файла в отдельности.
Процесс ремонта довольно быстрый и дает возможность восстановить поврежденные файлы для просмотра. Успехов.
Операционка:
XP, Windows 7, 8, 10
В интернете полно запросов на тему поврежденных архивов. К сожалению, так случается, что важные заархивированные данные могут быть неисправными и не открываться или же открываться с ошибками. Такое может случиться по вашей вине (по неосторожности) или же вы скачали его в таком состоянии. Как бы там ни было, я научу вас, как открыть поврежденный архив.
Как открыть поврежденный архив rar
Для этого проделайте следующие действия:
— в меню выбираем «операции», а затем подпункт «восстановить архивы».
— затем перед вами появляется новое окошко с параметрами. Ничего трогать там не нужно, просто нажмите на клавишу ок.
— на рабочем столе появляется восстановленная копия файла.
Как открыть поврежденный архив 7z
Здесь дела обстоят немного сложнее. Дело в том, что архиватор использует непрерывное сжатие. То есть у вас может быть сотня фотографий, которые он сжимаем в одно слитное целое. И проблема в том, что если повредится хотя бы один файл, то потерянными считаются все. Но можно попробовать восстановить хотя бы часть из них. Для этого можно воспользоваться популярными программами для восстановления архивов. Среди них – самая мощная и универсальная программа PowerArchiver. Она работает со многими форматами.
Как исправить поврежденный zip архив. ZIP Repair – утилита для восстановления битых ZIP-архивов

Когда видишь сообщение: «ошибка данных возможно zip архив поврежден», а файл находящийся в нем очень нужен радоваться нечему.
Хорошо если в запасе где ни будь есть еще один или можно скачать в сети другой, а если нет – шок.
Обычно с этим видом «контейнера работает программа 7 zip, хотя есть множество других.
Итак, вы получили ошибку 42125 архив zip поврежден или просто архиватор не в состоянии вытащить файлы так как имеет неизвестный формат – попробуем это устранить.













