Ошибка — Приложение Steam уже запущено
При попытке запуска Steam или игры появилась ошибка с сообщением о том, что Steam уже запущен. Как разрешить эту проблему?
Это сообщение об ошибке означает, что приложению Steam не удалось загрузиться до конца. Процесс запущен в фоновом режиме и может быть доступен в диспетчере задач, но не запускается в пользовательском интерфейсе.
Прежде чем пытаться решить данную проблему способами описанными ниже, попробуйте это:
- Откройте диспетчер задач ( сочетание клавиш Ctrl + Alt + Del или Ctrl + Shift + Esc)
- Найдите все процессы которые относятся к стиму и завершите их.
- Закройте диспетчер задач и попытайтесь запустить стим вновь.
Если после этих действий появляется все та же ошибка уведомляющая что Steam уже запущен, тогда воспользуйтесь способами описанными ниже.
Как исправить ошибку службы Steam
В ошибке предлагается «установить службу», и если это не помогло, то ниже разберем способы решения, когда происходит ошибка службы Steam. Но в первую очередь, если у вас установлен сторонний антивирус, то вы его должны удалить, чтобы исключить блокировку файлов запуска.
Так как в сообщении об ошибке говорится, что требуются права администратора, то логичным следующие действия:
- Нажмите правой кнопкой мыши по Steam клиенту и выберите «Запуск от имени администратора«.

Если ошибка не появится, то нажмите правой кнопкой мыши по ярлыку Steam и выберите «Свойства». В новом окне перейдите во вкладку «Совместимость», нажмите на «Изменить параметры для всех пользователей» и установите галочку «Запускать эту программу от имени администратора». Это позволит не запускать каждый раз Стим через ПКМ.
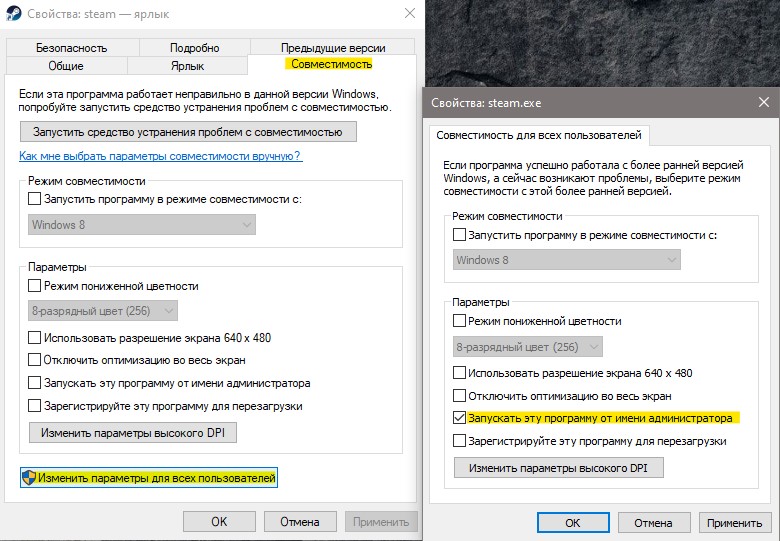
Запустите Steam от имени администратора
«Ошибка службы Steam» в основном является результатом недостаточных разрешений Steam. Чтобы исключить это, вы должны запустить Steam с правами администратора.
Если у вас есть значок Steam на рабочем столе, просто щелкните его правой кнопкой мыши и выберите Запуск от имени администратора. Если вы используете меню «Пуск» для открытия приложений, найдите и щелкните Steam правой кнопкой мыши, выберите «Еще» и выберите «Запуск от имени администратора».

Если «Ошибка службы Steam» не появляется снова, когда вы запускаете его от имени администратора, вот как всегда запускать Steam от имени администратора:
-
Откройте проводник и выберите «Этот компьютер»> «Локальный диск» (C :)> «Программные файлы» (86)> Steam.
Найдите и щелкните правой кнопкой мыши файл steam.exe. Затем выберите «Свойства».
Перейдите на вкладку «Совместимость».
В разделе «Параметры» установите флажок «Запускать эту программу от имени администратора».
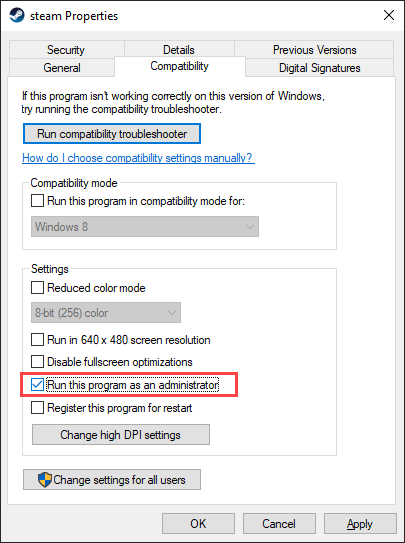
- Выберите Применить> ОК.
Проблема с антивирусом
Одной из причин появления ошибки 503 «Служба Steam недоступна» является некорректная работа антивируса. Частенько защитные программы блокируют работу абсолютно безобидных приложений – так происходит и в этом случае.
Что можно сделать? Сначала попробуйте на время отключить антивирус – если проблема исчезает, стоит внести десктопный клиент в список исключений. Или полностью удалить и заменить антивирусное ПО!
Запуск Steam Repair с помощью Windows PowerShell
Если клиент или служба Steam не работают, вы можете попытаться исправить это с помощью самого Steam. Вы можете сделать это с помощью Windows PowerShell, замена Windows 10 для командной строки.
Для этого щелкните правой кнопкой мыши меню Пуск и выберите Windows PowerShell (администратор) вариант.
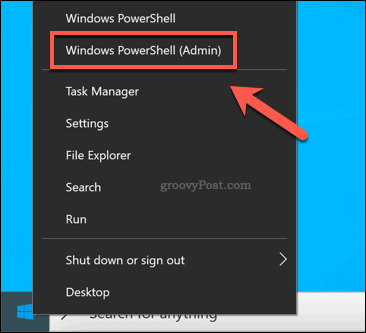
В новом окне PowerShell введите & «C: Program Files (x86) Steam bin SteamService.exe» / ремонт для запуска процесса восстановления службы Steam. Вам нужно будет заменить указанный выше путь к файлу, если клиент Steam установлен в другом месте.
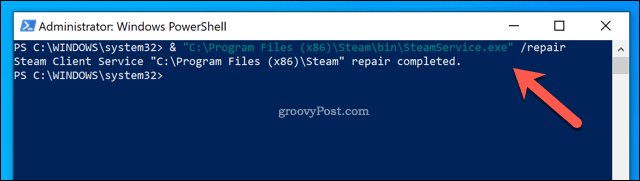
Если клиент Steam или системная служба Steam отключены или повреждены, запускается / ремонт приведенная выше команда должна решить проблему.
Восстановить службу клиента Steam
Службу клиента Steam можно исправить, отремонтировав ее на вашем компьютере с Windows. Вы можете сделать это с помощью простой команды в окне командной строки. Это приведет к сбросу клиентской службы Steam, и вы снова сможете использовать ее без каких-либо ошибок.
- Нажмите Windows + R ключи, чтобы открыть Запустить чат.
- Тип cmd и нажмите Ctrl + Shift + Enter ключи для запуска с правами администратора.
- Теперь перейдите в установленную папку Steam (местоположение) и скопируйте путь.
- Вставьте его в командную строку, который будет выглядеть примерно так: [Здесь расположение может отличаться на вашем компьютере в зависимости от того, где вы его установили]
- Нажмите Входить выполнить это.
- После этого закройте окно командной строки и повторно откройте клиент Steam на своем ПК.
- Готово.
Исправить ошибку компонента Steam Service
Если вы столкнулись с ошибкой установки службы Steam, вы можете попробовать наши рекомендуемые решения ниже в произвольном порядке и посмотреть, поможет ли это решить проблему.
- Запустите Steam от имени администратора
- Убедитесь, что служба Steam запускается автоматически
- Восстановите клиентский сервис Steam.
Давайте посмотрим на описание процесса применительно к каждому из перечисленных решений.
Решение 3: Ремонт клиентской службы Steam
Служба клиента Steam иногда может сломаться, и ее необходимо исправить, используя простую команду в командной строке. Эта команда сбросит ее, и теперь вы сможете войти в клиент Steam без получения ошибки службы Steam!
- Вы можете использовать комбинацию клавиш Windows Logo Key + R, чтобы вызвать диалоговое окно Run. Введите «cmd» в появившемся диалоговом окне и используйте комбинацию клавиш Ctrl + Shift + Enter, чтобы запустить командную строку с правами администратора.
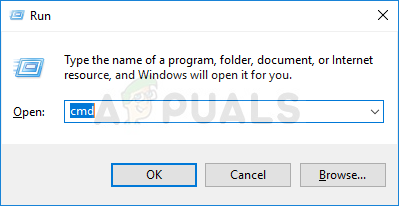
Запуск командной строки в поле «Выполнить»
- Вы также должны узнать корневую папку вашей установки Steam, которая будет необходима для запуска команды. Вы можете найти полный путь, щелкнув правой кнопкой мыши его ярлык на рабочем столе и выбрав опцию «Открыть местоположение файла» в контекстном меню.
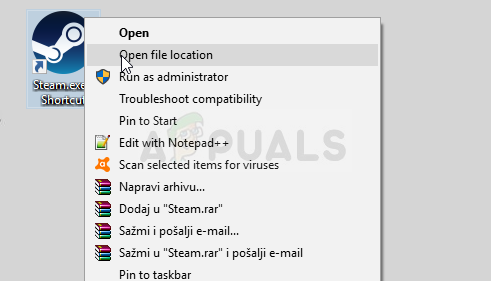
Steam — Открыть местоположение файла












