Включение WiFi на ноутбуке HP — установка драйвера сетевого адаптера Windows
Сегодня постараемся ответить на вопрос, как включить wifi на ноутбуке HP и подключить Windows к интернету. Многие пользователи компьютеров, которые только недавно приобрели свое устройство, сталкиваются с проблемой, что ноутбук не обнаруживает wifi сеть роутера. Это касается не только Hewlett Packard, но других производителей. Но в этой статье речь пойдет именно о HP серии Pavilion. Посмотрим, как установить драйвера для сетевого адаптера Windows и подключить ноутбук к интернету через WiFi.
Несмотря на то, что на дворе 21 век и встретить ноутбук без поддержки WiFi сети достаточно сложно, все же для «успокоения души» я бы рекомендовал проверить, а действительно ли ваш HP поддерживает работу с беспроводным интернетом из коробки. Это легко определить по наклейке на ноутбуке — часто их размещают на корпусе или клавиатуре. Или же перейти на официальный сайт производителя и проверить по номеру модели.


Если беспроводная связь поддерживается, то читаем дальше. Если нет, то необходимо приобрести отдельный wifi адаптер и подключить его по USB к своему компьютеру. После чего он сможет выходить в интернет через роутер.
Проверка состояния службы
Служба автонастройки WLAN обеспечивает логику и функциональность, требуемые для обнаружения, подключения и настройки беспроводных сетей. Она также содержит функцию, превращающую компьютер в точку доступа, чтобы находящиеся вблизи устройства смогли подключаться к нему через адаптеры WiFi. Возможно, получаете эту ошибку от средства устранения неполадок по причине того, что служба автонастройки WLAN не была запущена при загрузке Windows. Если обнаружите, что она работает, то нужно ее перезапустить. Посмотрите, как это сделать.
Нажмите Win +R и выполните команду services.msc из открывшегося окна.

Найдите в списке службу автонастройки WLAN и дважды щелкните на нее, чтобы развернуть ее свойства.
Проверьте в строке типа запуска, чтобы было установлено значение «Автоматически». Если она отключена, кликните на раскрывающийся список и выберите указанное значение. Затем нажмите на кнопку «Запустить».

После попытайтесь подключиться к интернету по беспроводной сети.
Включение и настройка Wi-Fi на ноутбуках с разными версиями windows
Владельцы ноутбуков обычно используют для выхода в интернет беспроводное соединение, благо Wi-Fi адаптер есть на всех без исключения моделях лэптопов. Однако чтобы им воспользоваться, иногда приходится разбираться, как включить wifi на ноутбуке.
Горячие клавиши или аппаратный переключатель
Первым делом нужно физически включить Wi-Fi адаптер. На разных моделях ноутбуков эта процедура незначительно отличается, однако смысл её одинаков: нужно отыскать аппаратный переключатель или воспользоваться функциональными клавишами. Рассмотрим несколько примеров:

- На некоторых моделях Lenovo (например, T-61) на передней части корпуса слева есть небольшой переключатель.
- На ноутбуках Asus модуль беспроводной связи включается сочетанием Fn+F2.
- У некоторых лэптопов HP переключатель находится на задней или боковой панели.
Продолжать варианты включения Wi-Fi можно долго, приводя способы для MSI, Acer, Samsung и других брендов. Даже разные серии одного производителя имеют отличные друг от друга способы активации модуля беспроводной, поэтому:
- Осмотрите корпус лэптопа на предмет наличия аппаратного переключателя или кнопки включения Wi-Fi.
- Изучите клавиатуру – одна из клавиш ряда F1-F12 должна быть помечена значком беспроводного соединения. Если нажать её вместе с кнопкой Fn, то адаптер включится или выключится.
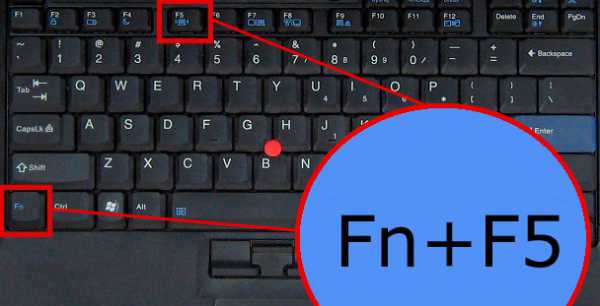
Если у вас ноутбук серии Sony Vaio, то ни аппаратной клавиши, ни кнопки Fn на его клавиатуре может и не быть. Для работы Wi-Fi в таком случае требуется специальная утилита VAIO Smart Network, найти которую можно на официальном сайте производителя.
Кнопка Fn не работает
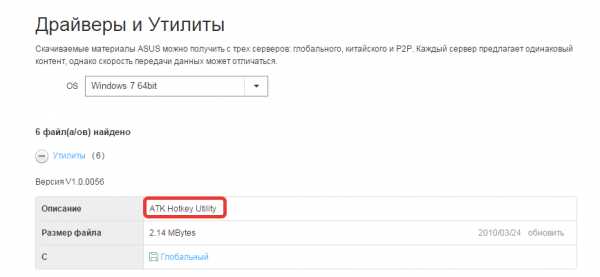
Что делать, если не работает кнопка Fn? Как в таком случае включить адаптер? Сначала нужно разобраться, почему клавиша не действует. Fn работает под управлением BIOS и имеет собственную утилиту, без установки которой клавиша не функционирует. Поэтому если кнопка не работает, сначала нужно на сайте производителя найти для конкретной модели ноутбука утилиту для включения горячих клавиш (в названии должно быть слово «HotKey»).
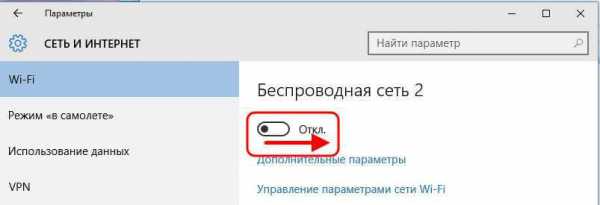
Если установка утилиты не помогла или клавиша повреждена физически, то придется воспользоваться альтернативным методом включения адаптера. На windows 8 и windows 10 для включения адаптера достаточно щелкнуть по значку Wi-Fi на панели уведомлений и перевести ползунок «Беспроводная сеть» в активное положение. Если драйверы адаптера установлены, корректно, то значок должен обязательно быть.
В windows 7 такой функции нет, но можно попробовать включить беспроводное соединение через окно изменения параметров адаптера (об этом рассказано ниже). Если этот способ не помог, то придется искать внешнюю клавиатуру с рабочей клавишей Fn и затем больше не выключать модуль Wi-Fi.
Настройка Wi-Fi на разных версиях windows
С физическим включением модуля вы разберетесь достаточно быстро. Иногда на этом настройка Wi-Fi заканчивается: остальные необходимые действия система производит самостоятельно, выводя список доступных беспроводных точек. Но порой приходится устанавливать соединение вручную.
Вне зависимости от версии windows, сначала нужно проверить, что драйверы модуля Wi-Fi установились без ошибок:
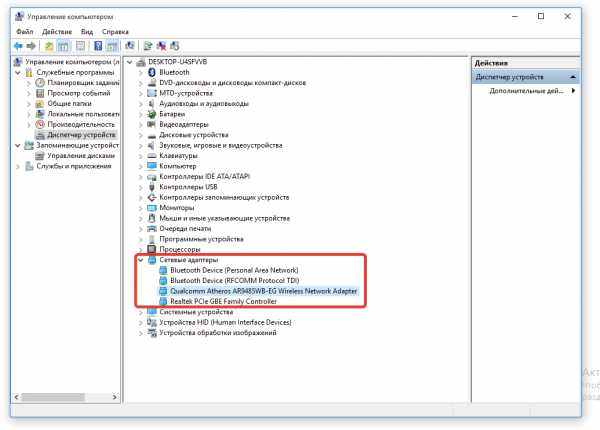
- Запустите «Диспетчер устройств».
- Найдите пункт «Сетевые адаптеры».
- Проверьте, что рядом с Wi-Fi адаптером нет никаких предупреждающих знаков, а сам модуль включен и работает нормально.
Для верности лучше сходить на официальный сайт производителя ноутбука и найти последнюю версию драйвера модуля беспроводной сети для вашей модели. Кроме того, кликните по адаптеру правой кнопкой и выберите пункт «Задействовать» (если его работа остановлена).
windows XP
По идее, windows XP уже давно должны перестать пользоваться, но на некоторых старых моделях Dell и других ноутбуках легендарная система всё еще продолжает выполнять свои функции. Wi-Fi в среде windows XP настраивается следующим образом:
- Проверьте, что на ноутбуке горит индикатор Wi-Fi (то есть вы включили адаптер и установили драйверы).
- Откройте «Панель управления».
- Найдите раздел «Сетевые подключения».
В окне проводника должен быть значок «Беспроводное сетевое соединение». Его наличие демонстрирует, что модуль Wi-Fi работает корректно. Щелкните по значку правой кнопкой и выберите «Включить». Далее:
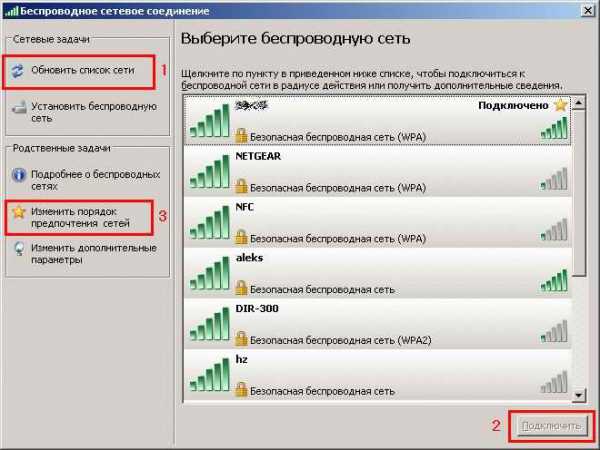
- Дважды щелкните по беспроводному соединению, чтобы открыть окно настройки его параметров.
- Кликните по ссылке «Изменить порядок предпочтения».
- Выберите пункт «Сеть по точке доступа» и установите отметку «Автоматическое подключение».
Если в перечне доступных точек нет сети, которую раздает ваш роутер, нажмите «Обновить список». Затем выберите нужную точку по имени и щелкните «Подключиться». Если сеть запаролена, вам будет предложено ввести код доступа, после чего установится соединение.
windows 7
На windows 7 порядок подключения к беспроводной сети чуть изменился, став немного проще. Теперь все доступные сети отображаются после клика по значку Wi-Fi в системном трее. Но если значка нет, то:
- Перейдите в центр управления сетями.
- Кликните «Изменение параметров адаптера».
- Найдите беспроводное соединение и убедитесь, что оно включено.
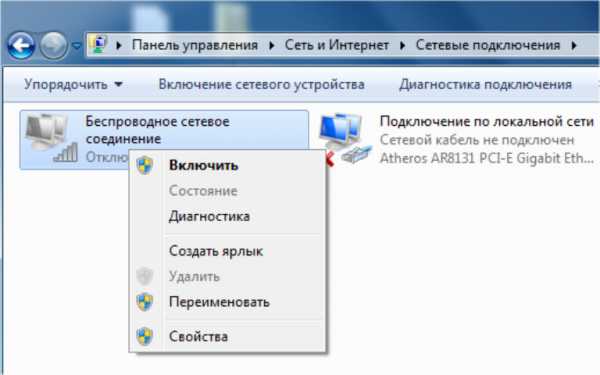
После включения беспроводного соединения в трее появится значок Wi-Fi. Кликните на него, чтобы увидеть список доступных точек, выберите сеть и щелкните «Подключить».
windows 8
На windows 8 порядок подключения к Wi-Fi остался прежним, однако добавился режим «В самолете», с которым нужно уметь работать. Если драйвер адаптера инсталлирован и беспроводное соединение работает корректно, то на панели уведомлений вы увидите значок Wi-Fi, при клике на котором появляется список доступных сетей.
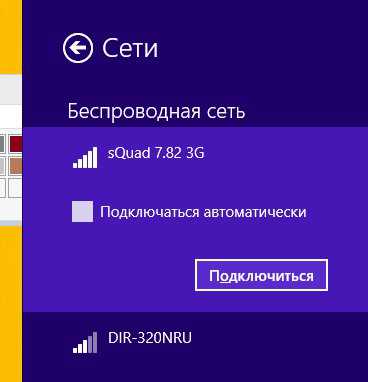
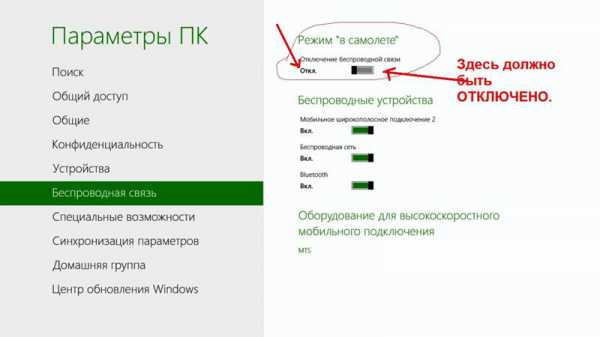
Если значка нет, выполните те же действия, что и на windows 7 – откройте окно «Изменение параметров адаптера» и включите беспроводное соединение. Если нет самого беспроводного соединения, проверьте драйверы и состояние модуля – всё должно быть включено и установлено.
Если адаптер включен, драйверы установлены, но доступные сети не обнаружены, проверьте, что на панели уведомлений не висит значок режима «В самолете». Если он есть, нужно отключить этот режим. Для этого нажимаем на значок и переводим ползунок в состояние «Отключено».
windows 10
На windows 10 всё осталось прежним с небольшими изменениями, так что вы быстро разберетесь, как подключить ноутбук к Wi-Fi:
- Кликните по значку беспроводного соединения в трее.
- Выберите нужную сеть.
- Нажмите «Подключить» и введите пароль.
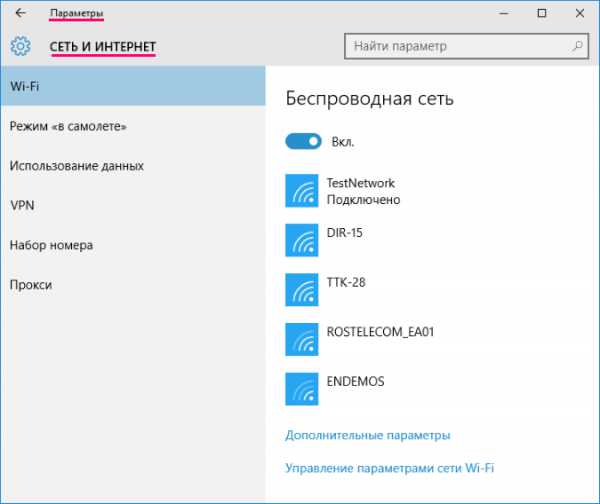
Если точка доступа не отображается, попробуйте настроить сетевые параметры. Щелкните по одноименной ссылке – откроется раздел «Сеть и интернет» параметров windows 10.
Здесь вас интересуют две вкладки:
- Wi-Fi – убедитесь, что беспроводная сеть включена.
- Режим «в самолете» – удостоверьтесь, что режим отключен.
Вы можете зайти в раздел изменения параметров адаптера и включить беспроводное соединение. Проще говоря, на windows 10 у вас есть несколько равноценных вариантов – нужно лишь выбрать для себя более удобный способ.
Сообщение
Сайт является источником уникальной информации о семействе операционных систем Windows и других продуктах Microsoft. Перепечатка материалов возможна только с разрешения редакции.
Работает на WMS 2.34 (Страница создана за 0.036 секунд (Общее время SQL: 0.022 секунд — SQL запросов: 41 — Среднее время SQL: 0.00055 секунд))
Что делать, если ПК не подключается к беспроводной сети автоматически?

Часто на компьютерах и ноутбуках, которые работают под управлением операционной системы Windows 7 и Windows 10, пользователи замечают, что беспроводная сеть пропадает. При повторном поиске ПК не хочет подключаться автоматически и требует ввод пароля. Почему же компьютер не запоминает беспроводную сеть и не хочет подключаться автоматически?
На компьютерах с Windows 7 и выше описанная проблема возникает из-за системных сбоев и решается несколькими способами.
- Открываем «Центр управления сетями и общим доступом», нажав правой кнопкой мыши на значке Wi-Fi (что на панели задач).
- Откроется новое окно. Находим беспроводную сеть и нажимаем правой кнопкой мыши. Выбираем «Состояние».
- Появится небольшое окно. Нажимаем на кнопку «Свойства беспроводной сети».
- Откроется мини-окно. Здесь нужно поставить отметку «Подключаться автоматически, если сеть в радиусе действия».
Теперь нужно перезагрузить ПК и повторить подключение к сети.
В случае, если такая проблема возникла на компьютере с Windows 10, то на этом вышеописанные методы не заканчиваются. Стоит выполнить следующее:
- После того, как вы поставили отметку «Подключаться к сети автоматически. », стоит открыть «Параметры сети и Интернет». Для этого нажимаем на значке Wi-Fi, что расположен в системном трее.
- Откроется раздел «Параметров», а точнее Wi-Fi. Здесь нужно нажать на ссылку «Управление известными сетями».
- Появится список всех точек Wi-Fi, к которым ранее подключался ПК. Нужно выбрать ту, с которой возникают проблемы и нажать «Забыть».
- После этого рекомендуем перезагрузить ПК и повторно подключиться к сети с вводом пароля.
Если вышеуказанные действия не помогли решить проблему, стоит обновить драйвер беспроводного адаптера, а также попробовать откатить систему к более раннему состоянию. Возможно, программное обеспечение было обновлено или повреждено работой вирусного приложения.
Комментарии (8)
Борис
Снес Убунту, поставил Винду ХР (СП3), нашел и установил все драйвера из драйверпаков, и всё заработало, как и было надо. Однако забыл старое правило: “Лучшее – враг хорошего”, и начал обновлять драйвера. В результате всё опять же работает, но появился странный эффект -и при включении, и при перезагрузке вай-фай сам автоматически не включается, а ждет хоть весь день, пока не нажмешь Фн-Ф3. Тогда только через секунд 10-20 появляются все сети соседей и происходит автоподключение к моей родной сети, откуда и пишу. Оно может и ничего, в качестве родительского контроля, но обидно – до обновления всё было нормально. Биос обновил но последнего 1.07, драйвер адаптера (Qualcomm Atheros AR5B125) откатил до того, предыдущего, (когда всё было хорошо)- ничего не изменилось. Переустановил ОС поверху – ничего. Очень не хочется снова всё сносить и то же самое устанавливать, если проблема в каком-то мелком программном глюке, при том, что всё в общем-то работает… Прошу сообщество поделиться опытом выхода из похожих ситуаций.
SMARTRONIX
Борис, удаленно сложно определить почему так, явно проблема программная. Скорее всего связана с драйвером wifi адаптера.
Попробуйте установить windows7, из драйверов установите только драйвер беспроводного адаптера и проверьте в течении дня, выключите/включите ноутбук несколько раз, убедитесь что адаптер включен и работает после загрузки ОС. Если все хорошо, установите другие драйвера, но ПО пока не ставьте. Так же проверьте. Затем можете ставить остальное ПО.
Катерина
У меня Acer aspire 5506G. Регулярно сталкиваюсь с проблемой неработающего вай-фая. Обычно проблема возникает после очередной внезапной перезагрузки ноута. получается что при загрузке сетевые адаптеры работать не хотят. Раньше помогали fn+f3. Сейчас у ноута не работает клава. Плюс еще какой-то глюк в нем. экранная клавиатура на запрос fn+f3 выдает окно поиска по компу. Решение по включению в итоге нашлось, надеюсь кому-нибудь поможет. Перегружаем горе-машину и заходим в безопасном режиме с загрузкой сетевых. иногда требуется 3-5 перезагрузок и заходов в безопасный режим. Как только в безопасном сеть обнаружилась – спокойно перезагружаемся и входим по человечески. Wifi работает. Но нужно понимать, что это решение временное, и рано или поздно потребуется радикальное средство типа переустановка винды, или крайне радикальное с использванием паяльника и кувалды.
Павел
Катерина, ну зачем же так радикально… :)))) У меня у супруге на ноутбуке (тоже Acer Aspire, только модель другая) были проблемы с адаптером wifi. Всё благополучно разрешилось заменой собственно карточки на интеловскую (там Apheros или Broadcomm стояла, сейчас уже точно не помню), ну и установкой “родных” дров под неё конечно.
SMARTRONIX
Не всегда модуль ноутбука установлен отдельной платой, он может быть впаян в материнскую плату, так же могут возникнуть сложности при поиске конкретного модуля. Если какие-то аппаратные проблемы с модулем, проще и дешевле купить USB адаптер WiFi
Подскажите, как быть, если на работе ноут Леново сети вай-фай видит и подключается, а стоит принести домой -беспроводные сети отключены.Перепробовала всё, что смогла: всё везде включено.
SMARTRONIX
Если приносите домой, то надо нажать по значку wifi и выбрать свою, домашнюю сеть wifi своего роутера
Карина и Тимур
Всем здравствуйте! Очень полезная статья, на столько все четко изложено в статье (ссылки порадовали), что даже я девушка разобралась сразу же, без всяких сложностей! Мы благодарим Вас мысленно!
Мы отвечаем на вопросы в комментариях. Вы можете опубликовать комментарий на этой странице или задать подробный индивидуальный вопрос через форму по указанной ссылке. Если не готовы описать ситуацию подробно, оставьте комментарий. Стараемся ответить всем.











