Как исправить ошибку Reboot and Select proper Boot device?
Случаются ситуации, когда персональный компьютер не включается обычным образом: после загрузки на его экране не появляется привычный продвинутому пользователю рабочий стол Windows. Вместо этого на чёрном фоне наблюдается лишь одно сообщение унылого светло-серого цвета «Перезагрузите и выберите корректное устройство…» (оно же Reboot and select proper boot device). Становится понятно: возникла проблема, которую можно и даже нужно срочно решать. Однако, прежде чем приступать к исправлению ошибки, желательно убедиться, точно ли вы понимаете, что и почему будете делать.
Известно, что компьютер работает под управлением центрального процессора, который исполняет программный код, находящийся в энергозависимой памяти. Регенерируемая память хранит программы и данные лишь при поданном на неё питании, а именно тогда, когда компьютер включён. Часть пространства адресов энергозависимой памяти занимает постоянная B.I.O.S. (Базовая Система Ввода-Вывода), которая хранит данные и содержащиеся в ней микропрограммы даже в то время, когда компьютер выключен.
Компьютер работает под управлением операционной системы (к примеру, Windows), являющейся своего рода посредником между пользовательскими приложениями и BIOS (если Windows не работает с теми или иными устройствами непосредственно, минуя BIOS). Поскольку объём постоянной памяти BIOS весьма ограничен, в момент включения компьютера запускается лишь содержащаяся там маленькая программа. Она отвечает за загрузку операционной системы с постоянного запоминающего устройства, объём которого способен поддерживать её хранение и функционирование.
В BIOS указан приоритет загрузочных устройств, с которых операционная система загружается в оперативную память. К таким устройствам могут относиться:
- жёсткие диски (HDD, SSD);
- носители информации, подключаемые через интерфейс USB;
- сетевые карты (для запуска операционной системы посредством компьютерной сети);
- устройства для чтения (записи) оптических дисков (CD, DVD).
Последние используются в качестве устройств, с которых загружают ПК. Чаще всего — в целях установки операционной системы, реже — для доступа к каким-либо данным на жёстком диске в тех случаях, когда загрузить операционную систему с привычного носителя стало невозможно.
Неправильные настройки в БИОС
BIOS (basic input/output system — базовая система ввода/вывода) – это основа аппаратного устройства компьютера, которая подсказывает ему как запустить системные файлы.
Если проблемы вызваны конфигурациями БИОС, то вначале проверьте, не осталось ли у вас в приводе диска, например, с фильмом или музыкой. Если там действительно что-то было, то оставьте дисковод пустым и снова перезагрузите ПК. Если все заработало в прежнем режиме, то проблема была скорее всего в этом.
Чтобы вручную запустить загрузку системы с жесткого диска следуйте этим шагам:
- Вызовите меню конфигураций загрузки при запуске, щелкнув «F9» через пару секунд следом за нажатием кнопки включения. В некоторых моделях это меню вызывается клавишами «F11» или «F12». Какая комбинация подходит для вашего устройства будет отображено на экране. Например, «: Boot Menu».
- Перед вами появится загрузочное меню «Boot Menu» где нужно выбрать запуск с жесткого диска «Hard Disk» и принять выбор с помощью «Enter».
- При загрузке системы сразу после включения нажмите клавишу «Del». Иногда для запуска меню БИОС нужно нажать «F2». Что именно нужно нажать обычно пишется на экране в момент начала загрузки. К примеру: «: BIOS Setup».
- В открывшемся окне выберите вкладку «Main». Жесткий диск будет отмечен строкой «Primary IDE Master», где будет указана вся информация о нем. Если с ним есть проблемы и компьютер его не распознает, то напротив будет стоять фраза [Not detected]. Если этой фразы нет, то винчестер работает корректно.
Чтобы каждый раз не мучится с выбором места запуска, установите приоритет среди вариантов загрузки. Для этого тут же в меню BIOS Setup зайдите на вкладку «Boot», далее «Boot Device Priority» и выберите запуск с жесткого диска «Hard Disk». Если винчестеров несколько, то укажите тот, на котором находятся компоненты системы.
Иногда причина сбоев в BIOS и бывает разряженная батарейка. Когда заряд достигает критической отметки, все аппаратные настройки сбрасываются до заводских. Другим «симптомом» севшей батарейки может быть постоянный сброс даты и времени. Установлена она на материнской плате, и при желании вы сами можете заменить ее на новую.
Проверяем порядок загрузки в BIOS
В BIOS, во вкладке Boot Device Priority (в UEFI во вкладке «Дополнительные настройки» — «Загрузка») обычно указаны устройства, с которых происходит загрузка системы. Это может быть винчестер, дисковод, USB-накопитель и другие съемные носители. Иногда порядок загрузки может быть нарушен, если например вы когда-то переустанавливали систему и забыли вернуть настройки обратно. Поэтому, для начала отключите все внешние накопители от компьютера. Если ничего не помогло, то заходим в БИОС и меняем порядок загрузки устройств.

IT специалист. Администратор сайта. Проконсультирую вас по многим вопросам из сферы информационных технологий!
Если вы с компьютером общаетесь на Вы и держите мышку двумя руками, то можно попробовать при включении компьютера вызвать меню загрузки и выбрать жесткий диск, на котором у вас установлена Windows. Скорее всего вам удастся избавиться от ошибки Reboot and Select Proper Boot Device правда на один раз, но вы будете понимать в чем дело
Проверяем питание BIOS

Если имеет место сброс даты и времени, то дело, скорее всего в элементе питания материнской платы. Чаще всего, при севшей батарейке, сбрасываются не только настройки даты и времени, но и порядок загрузки дисков. В данном случае, необходимо на системной плате поменять батарейку. После этого, нужно снова выставить правильный порядок загрузки устройств, сохранить настройки и перезагрузить компьютер.
Обновление или прошивка BIOS
Обратите внимание! Обновление или перепрошивку БИОС следует выполнять в самых безнадежных случаях! И только, если вы понимаете, что делаете! Поэтому, если не хотите сломать свой компьютер, то рекомендую пропустить данный пункт!
Если вы чувствуете в себе силы и уверены, что справитесь, то найдите всю информацию о своей материнской плате, скачайте все необходимые файлы с сайта производителя и приступите к процессу обновления. Для подготовительного этапа вам понадобится сделать следующее:
- Найдите файл с нужной версией BIOS;
- Найдите инструкцию, как выполнить прошивку, существует три основных варианты
- из-под DOS, самый сложный вариант, требующий определенных знаний;
- из-под BIOS или UEFI
- из-под Windows, как правило самый простой вариант;
После обновления следует проверить работу компьютера.
Компьютер пишет: Reboot and select proper boot device: как исправить ошибку
Что делать, если компьютер пишет ошибку Reboot and select proper boot device or insert boot media in selected Boot device and press a key:
Прежде всего, нужно убедиться, что к компьютеру не подключены какие-либо загрузочные устройства: внешний жесткий диск, флеш-накопитель, диск в приводе, дискета в флоппи-дисководе. Если таковы имеются, необходимо их извлечь из ПК и выполнить перезагрузку, после чего проверить, по-прежнему ли появляется надпись «Reboot and select proper boot device» на экране.
Если съемных загрузочных устройств нет, а дисковод – пуст, но ошибка все равно возникает, то значит проблема все-таки в ошибочно заданном приоритете загрузки в BIOS. В таком случае нужно сделать следующее, чтобы ее исправить:

- Выключить или перезагрузить компьютер.
- Зайти в BIOS. Сделать это можно нажимая клавишу «F2» во время загрузки ПК. В некоторых моделях ноутбуков зайти в BIOS можно нажимая клавишу «Del» (Delete).
- В BIOS нужно перейти в раздел «Boot» (загрузка).
- Зайти в «Boot Device Priority» (приоритет загрузки устройств).
- Тут можно увидеть пункты «1st Boot Device», «2nd Boot Device», «3rd Boot Device» и т.д. Эти пункты и установленные в них значения показывают порядок загрузки устройств. Например, если первым стоит CD/DVD, вторым – USB-HDD, а третьим – Hard Drive (HDD), то компьютер первым начнет загрузку с дисковода, если в нем есть диск. Если диска нет, то пункт пропускается и производится загрузка с USB-флешки или внешнего жесткого диска. Если и USB-накопитель отсутствует, то система подгружает 3 устройство – жесткий диск и операционную систему, установленную на нем.
- Пользователю нужно задать приоритет, в зависимости о той цели, которую преследует. Если нужно загрузить Windows, то первым приоритетом нужно выставить Hard Disk (HDD или SSD) с установленной ОС. Если к компьютеру подключены несколько жестких дисков, то первоочередность нужно отдать именно тому, на котором установлена ОС.
- После того, как все настройки будут сделаны, обязательно нужно сохранить изменения, нажав на кнопку сохранить в BIOS, либо использовав клавишу сохранения и перезагрузки — F10.
После выполненных операций, надпись об ошибке «Reboot and select proper boot device or insert boot media in selected Boot device and press a key» на черном экране более не должна появляться при запуске компьютера или ноутбука.
Важно! Если установить приоритет загрузки жесткого диска, то в случае необходимости переустановки операционной системы с диска или флешки, сделать это не получится, так как будет загружаться Windows. Поэтому нужно будет вновь изменить приоритет на то устройство, с которого должна быть выполнена установка.
Простые способы исправить проблему

Если на компьютере, где возникла ошибка была установлена и исправно работала операционная система — Windows 10, Windows 11 или любая другая, и ошибка появилась внезапно, причем никакие действия по изменению параметров БИОС/UEFI или конфигурации оборудования не выполнялись, первое что следует попробовать:
- На экране с ошибкой Reboot and Select proper Boot device выключите ваш ПК или ноутбук долгим удержанием кнопки питания.
- Отключите от компьютера любые необязательные внешние накопители: флешки, карты памяти, внешние HDD или SSD, компакт-диски.
- Включите компьютер снова.
В некоторых случаях эти 3 шага могут помочь и исправить ошибку. Если ошибка исчезает, но в дальнейшем после завершения работы и повторного включения появляется снова (иногда не сразу, а только при включении на следующий день), отключите быстрый запуск Windows.
Учитывайте (пишу специально для начинающих пользователей): чтобы ошибку в принципе можно было исправить любым из описанных здесь способов, на компьютере должна быть установлена операционная система (или же должна производиться загрузка с загрузочной флешки или диска). Например, если вы только что установили на ПК новый чистый диск, ошибка продолжит появляться, пока вы не установите на него систему.
Порядок загрузки и параметры загрузки в БИОС или UEFI
Если это не помогло, используем следующие относительно простые подходы и информацию:

- Если ошибка возникает при загрузке с установочной флешки, изучите причины и решения из материала БИОС/UEFI не видит загрузочную флешку — что делать?
- Зайдите в БИОС/UEFI компьютера и проверьте: виден ли жесткий диск или SSD, с которого должна выполняться загрузка и убедитесь, что загрузка по умолчанию выполняется с него (в качестве первого устройства загрузки может потребоваться выбрать Windows Boot Manager для UEFI-систем при наличии такого пункта). Если это не так, установите правильный порядок загрузки. Как изменить порядок загрузки в разных версиях БИОС, применительно к флешке (но и с HDD/SSD будет то же самое) описано в этой инструкции.
- Если вы обновляли или сбрасывали БИОС/UEFI, компьютер не использовался долгое время или имеет севшую батарейку, а на ночь выключается из розетки, попробуйте изменить режим загрузки: включить UEFI вместо Legacy (CSM) или наоборот, отключить Secure Boot. Эта тема также затрагивается в упомянутой выше инструкции.
- Когда один из пунктов выше помог, но в дальнейшем параметры БИОС сбрасываются, и ошибка появляется снова, возможно, следует поменять батарейку на материнской плате.
Диск HDD или SSD не виден
В случае, если диск, с которого нужно выполнять загрузку не виден в БИОС/UEFI ни в режиме Legacy ни в режиме UEFI, а вы недавно проводили какие-то работы внутри корпуса компьютера, например, очищали его от пыли, а также при возникновении ошибки после перевозки ПК или ноутбука, проверьте подключение HDD или SSD (для ПК — интерфейсные кабели как со стороны самого диска, так и со стороны материнской платы, а также кабели питания). Если загрузочный диск пропал после подключения дополнительного диска, проверьте: исправится ли ситуация, если отключить вновь добавленный диск.
Если речь идёт об M.2 SSD, то помните, что они бывают разными: с интерфейсом SATA или NVMe PCI-e и разъемы на материнской плате могут поддерживать не любые диски M.2 — уточните это в характеристиках конкретной материнской платы. Это может быть применимо, если такой диск с системой был установлен в текущий компьютер с другого компьютера.
Когда после выполненных действий и проверок диск всё так же не виден в БИОС, далее описанные способы не подойдут: попробуйте отключить диск и проверить его работоспособность на другом компьютере, есть вероятность его выхода из строя. При полной работоспособности на другом компьютере, замените кабели подключения на проблемном ПК, а также учитывайте, что иногда такие симптомы (некоторые из дисков не видны) бывают при подключении множества устройств в рамках одного SATA-контроллера, либо при проблемах с блоком питания.
Все приведённые способы решения проблемы подходят в случаях, когда с диском всё в порядке и на нём установлена система, загрузчик исправен и файлы читаются, однако это не всегда так.
Суть ошибки и причины возникновения
О том, что собой представляет ошибка Reboot and Select proper Boot device, можно судить из перевода текста, где пишется о необходимости перезагрузиться и выбрать подходящий носитель. То есть пользователь оповещается о том, что не найдено устройство, с которого можно запустить систему. Естественно, пока полностью не будет исправлена ошибка, ОС Windows, которую мы будем рассматривать, не загрузится.

Сообщение об ошибке Reboot and Select proper Boot device or Insert Boot Media in select Boot device
Основные причины возникновения ошибки:
- сбиты настройки BIOS;
- ошибки работы основного жёсткого диска или подключённого USB-носителя, в том числе связанные с физическим повреждением;
- заражение компьютера вирусом;
- выход из строя батарейки питания BIOS;
- перепады напряжения в электросети, к которой подключён компьютер;
- неисправность блока питания;
- повреждение загрузчика ОС Windows.
Ошибка #1. Был выбран неверный жесткий диск в BIOS.
Слабая батарея BIOS или неправильные конфигурации BIOS – часто бывают главными виновниками, из-за которых ваш жесткий диск не распознается, а система не загружается.
BIOS (Basic Input Output System) – аппаратное программное обеспечение, постоянно установленное на вашем ноутбуке или компьютере. По сути, это микросхема, которая отвечает за основные компоненты оборудования, в том числе и за запуск операционной системы. Саму ОС можно запускать с жесткого диска, съемного диска или USB-накопителя.

Если причина сбоев пользовательских настроек – это севшая батарея, то эту причину можно распознать по частому сбросу даты и времени на вашем ПК. Заменить ее можно самостоятельно, а можно обратиться в сервисный центр.
Если же дело не в батарее, то в первую очередь стоит проверить настройки BIOS. Запустить управление конфигурациями BIOS можно сразу после включения компьютера, но перед запуском операционки. В первые секунды вам нужно нажать специальные клавиши. Часто это кнопки: F2, F9, F11, иногда это комбинация кнопок DELET+F2 – все зависит от версии BIOS и от производителя вашего ноутбука/компьютера. Как правило, в первые секунды после включения на экране возникают подсказки, какие именно кнопки нужно использовать, чтобы перейти в BIOS.
Итак, мы зашли, а далее, чтобы устранить ошибку «Reboot and select boot device», действуем таким образом:
-
Проверьте, какое место использует ПК для загрузки ОС. Для этого откройте вкладку Boot. Чаще всего это жесткий диск или Hard Disk. Если для загрузки здесь указан неверный путь или он вовсе не выбран, то компьютер выдаст «Reboot and select boot device». Такая же ошибка будет, если на выбранном диске не установлена никакая операционка. Убедитесь, правильно ли выбран верный диск для запуска.


Также в BIOS есть функция сброса настроек до заводских, для этого нужно нажать клавишу F5, а для сохранения настроек нажмите клавишу F10. Она также поможет указать верный путь для загрузки. Однако тогда вы потеряете персональные настройки биос.
Windows 7
Предложенные варианты решений reboot and select proper boot device будут касаться Windows 7, так как эта сборка ОС Windows стоит у большинства пользователей.
Однако, это не значит, что проблема актуальна только для неё. Она может возникать как на Windows 8, так и на десятке, а общие принципы решений будут примерно схожи, за исключением нескольких небольших деталей.
Проверка приоритета загрузочных устройств и элемента питания БИОС
Чтобы посмотреть, как дела у BIOS, необходимо в него попасть. Для этого нужно нажимать и держать одну из этих кнопок в момент прогрузки системы — F1-F3, F10, Esc (над буквой ё) или другие. Чаще всего используется кнопка Delete. Узнать, какая нужна, можно методом подбора, а можно и посмотреть на сайте производителя материнской платы.
Также при загрузке системы есть чёрный экран, на котором написано много информации — модель процессора, интерфейс памяти и т. д. Внизу указано, на какую кнопку нужно нажать для запуска меню BIOS.
Меню БИОС, на первый взгляд, покажется старомодным и странным. Но этот момент не так важен, как список доступных устройств, откуда может быть произведён запуск системы. Первыми в списке приоритетов загрузочных устройств будут стоять флешки и диски, а уже дальше накопитель с ОС. Но нужно, чтобы он оказался первым (Рисунок 3). А это значит, что все диски и флешки нужно вытащить из процессора и попробовать загрузиться снова.
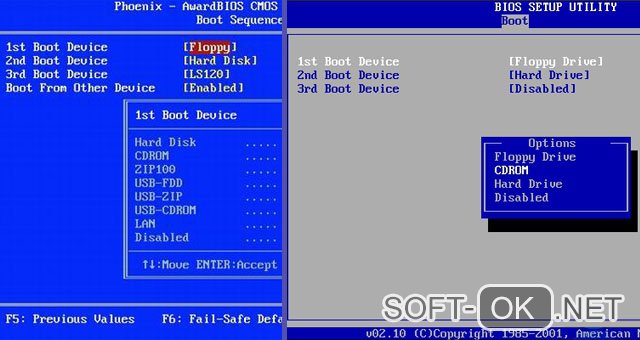
Но перед этим нужно посмотреть время, которое показано в меню BIOS. Если ни оно, ни дата не совпадают с текущими, значит, проблема в том, что блоку питания не хватает мощности. Тогда:
- Компьютер отключается.
- Открывается системный блок.
- Ищется материнская плата.
- Удаляется батарейка БИОС — маленькая и круглая, похожая на батарейку от часов.
- На её место вставляется новая — её можно приобрести в любом магазине, где продаётся техника. Важно соблюсти полярность.
После этого никаких настроек не требуется, и компьютер справляется со всем сам. Если это не решило ошибку, идём дальше.
Настройка БИОС
Чтобы настроить БИОС, нужно в него вернуться. Из прошлого раздела уже понятно, как это делается, поэтому во второй раз с входом проблем не будет. После нужно идти согласно следующим шагам:
- Зайти в Advanced BIOS Features.
- Перейти в раздел со списком устройств.
- Посмотреть, кому отдаётся First Boot Device (Рисунок 4).
- Выбрать диск, на котором стоит операционная система. Он помечен квадратиком.
- Сохранить изменения.
После этого нужно выйти из меню BIOS и перезагрузить компьютер.
Выбрать диск для загрузки иногда можно после нажатия F10 или F12 при загрузке. Тогда появится сжатое меню с устройствами, откуда можно будет выбрать подходящее.
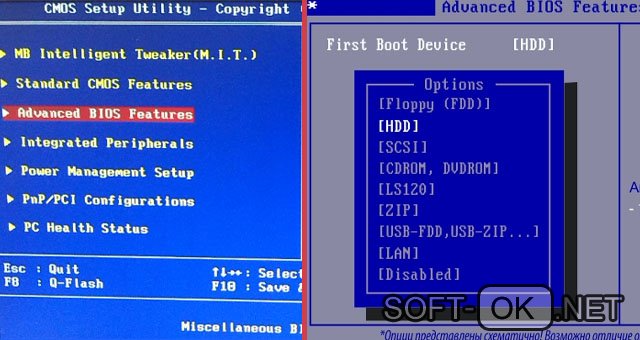
Загрузка с флешки или аварийного диска
Прогрузка с нового устройства позволит проверить системные файлы операционной системы Windows на повреждения. Для этого потребуется загрузочный диск, который можно создать самостоятельно. Нужна будет только флешка или любое другое переносное устройство и специальная программа — на сайтах с антивирусами их можно скачать бесплатно.
После загрузки диска на устройство его нужно оставить и вновь перейти в меню БИОС. Там, согласно уже представленному вверху алгоритму, нужно установить этот диск как загрузочный для операционной системы. Если запуск из загрузочного диска пройдёт успешно, то проблема заключается в основном загрузочном диске.

Для начала нужно будет проверить физическую целостность жёсткого диска, снова проверив содержимое системного блока. Это делается при выключенном компьютере. Далее, с помощью созданного устройства загрузки можно будет проверить систему на вирусы — антивирус будет зависеть от того, с какого сайта был скачан установщик.
Восстановление загрузчика Windows
Если загрузочный съёмный диск работает исправно, но основной всё ещё отказывается загружать ОС, значит дело в том, что загрузочная информация на нём повреждена. Если БИОС начинает выдавать сообщение о том, что No boot device available, это значит, что диск найден, но записи нужной у него нет.
Здесь два варианта решения:
- Переустановить Windows.
- Попробовать восстановить данные загрузчика.
Предпочтительнее, конечно, второй. Потребуется диск с дистрибутивом Виндовс — он скачивается с сайта Microsoft и сбрасывается на флешку (не менее 4 ГБ). Дальше последовательность такая:
- Загрузиться с этого диска.
- В окошке выбираем «Восстановление».
- В Параметрах восстановления нужно выбрать пункт про загрузчик Windows.
- Выбрать ОС и нажать Далее.
- В новых Параметрах выбирается командная строка.
- Вводятся команды «bootrec.exe /fixmbr» и далее «bootrec.exe /fixboot». Без кавычек.
- После того как две команды дадут результат «Операция успешно завершена», можно закрыть строку.
После система перезагружается. Всё должно вернуться, но файлы, которые были на ПК, скорее всего, будут удалены. Их можно восстановить с помощью разных программ. Если восстановление не сработало, остаётся только поставить Windows заново. Это работает безотказно.
Для подведения итогов хочется дать несколько советов. В первую очередь необходимо бережно относиться к своему компьютеру — не бить его, держать в чистоте, переносить аккуратно и не пытаться ремонтировать и устанавливать что-то самостоятельно, если нет чёткого понимая, что нужно делать.
Ведь, несмотря на то, что компьютер — это мощное устройство, состоит он не из таких уж прочных компонентов, чтобы подвергать его повреждениям. Также важно проводить проверки на вирусы почаще, иметь резервные копии всех важных документов — в облаке, к примеру, или на съёмных носителях.
И последнее — каждому пользователю рекомендуется завести диск или флешку, который будет использоваться для аварийного запуска. Создать его нетрудно, зато при появлении каких-либо подобных ошибок, хотя бы будет возможность что-то сделать.
Справиться с ошибкой reboot and select proper boot device по силам любому пользователю. Однако, если есть сомнения в собственных силах или не хватает смелости, лучше попросить помочь того, кто в этом больше разбирается












